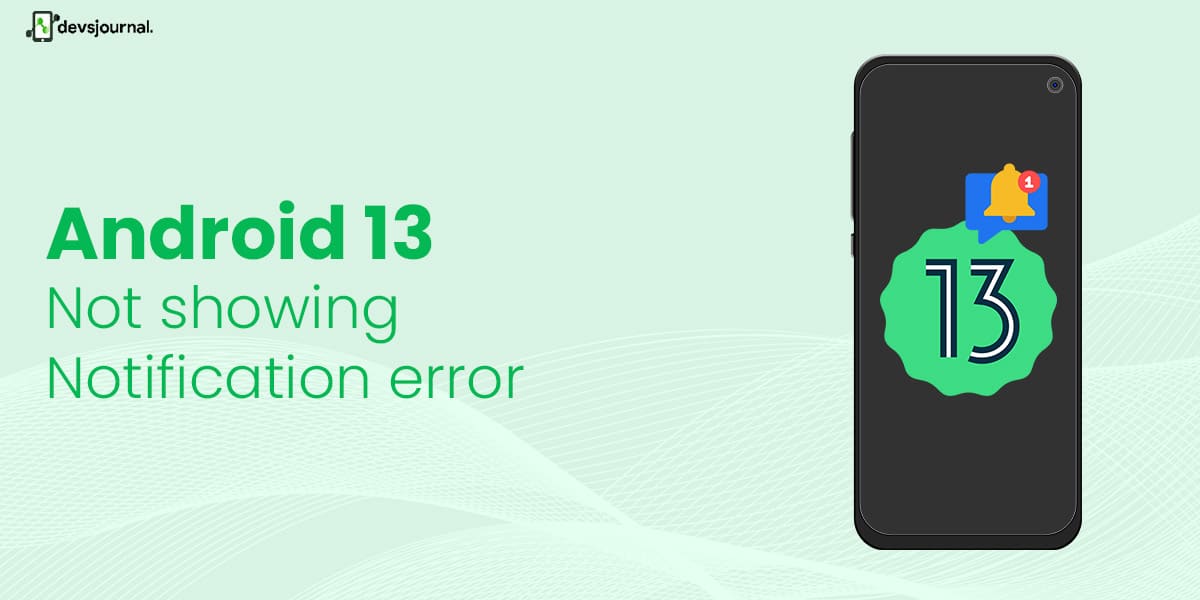
Android 13 is an operating system introduced by Google which has various enhanced features like – Themed app icons, New media controls, Per-app language preferences, Notification permissions, Cleared clipboard history, Messaging app streaming, Cross-device copy and paste, Enhanced audio, etc.
However, there are many users facing issues with notifications. Important messages, emails, events, news updates, and all other important updates are lost when you do not receive notifications on your Android device.
Frustrating, isn’t it? Are you also facing the issue? Well then let’s solve your issue. The article will tell you the reasons why Android 13 is not showing notifications and guide you through the steps to resolve the problem.
Reasons Why Notifications Are Not Showing Up After The Android 13 Update
There are several possible reasons why an Android 13 notification may not be showing. One possibility is that the notification settings for the app or device have been configured to block or silence certain types of notifications. Another possibility is that the app or device is experiencing a technical issue, such as a bug or software conflict, preventing notifications from being displayed.
An issue with the device’s network or internet connection may also prevent delivery notifications. It is also possible that the app is not compatible with Android 13 or there is a problem with the app itself.
Solutions To Notifications Not Showing Up On Your Android 13
Your Android not showing notifications is a big problem. Most Android 13 users aren’t receiving notifications after the update due to the reasons discussed such as technical issues, android 13 not being supported by the app, etc. It is too inconvenient and annoying. Your Android is also facing such an issue ??
Here are a few possible methods to use to solve the Android 13 notifications issue –
1.Disable Airplane Mode
On enabling airplane mode, It disconnects the network, Wi-Fi, Bluetooth, and Mobile data hence you do not have access to notifications.
To disable Airplane Mode, follow these steps:
- Scroll down the notification panel
- Disable airplane mode by clicking on the airplane mode icon.
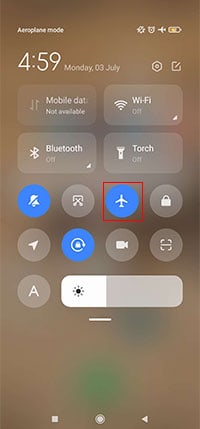
Also, Here are the alternative steps on how to disable Airplane Mode in Android 13:
- Swipe down from the top of the screen and tap the Settings icon.
- Scroll down and tap Network & internet.
- Tap Airplane mode.
- The toggle switch next to Airplane mode should be OFF.
- If it is ON, tap the toggle switch to turn it off.
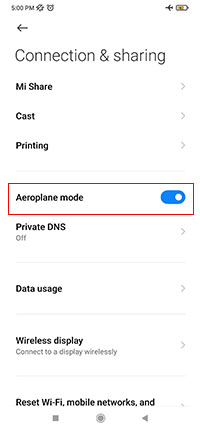
2. Disable DND Mode
DND mode disables all call alerts, and messages that cause disturbance during meetings or conferences. Disable the DND mode by scrolling down the notifications panel and turning off the Do Not Disturb mode.
You can also exclude specific apps from DND mode by :
- Open the settings
- Select notifications
- Tap DND
- Select Apps
- Add apps and select the apps you want to exclude from DND.
3. Restart Your Android 13 Phone
You can also fix the notifications on your phone, as well as any WiFi error, mobile data error, or Bluetooth error, by restarting your phone. To restart your phone, long press your power button and you will have the option to restart or reboot. Click on the restart button.
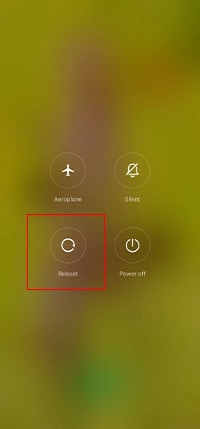
4. Enable App Notifications
You can enable the app notification on your device to ensure the notifications.
Also, you can particularly enable the notification of selective apps by –
- Open the settings
- Choose apps
- Then choose the specific app you want
- Select the notification option from the menu
- Then enable the notifications
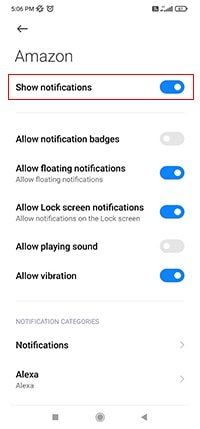
5. Enable the Background Data Option
Background data allows apps to continue to operate and receive notifications even when they are not actively running. If you are addressing issues with notifications not showing up on your Android 13 device, one solution may be to enable background data for the application.
6. Disable Battery Optimization Settings
Battery optimization is a feature that helps Android devices last longer. However, it may not be good as it limits the device’s functionality in other ways. To disable the battery optimization on your device, follow these steps:
- Go to the Settings app on your device and go to the battery option
- You will be able to see the option Battery Optimization. Tap on it.
- Choose the All Apps option from the list and find the app which you want to turn off battery optimization. Tap on the app name, choose Apps not optimized, and check if it’s working or not.

7. Disable Data Saver / Power Saving Mode
If the power saving mode is on, you cannot access the notifications. A Power saver mode on your phone improves the battery life performance by reducing the background activities, network usage, or syncing. However, the apps also cannot use the data in the background of your device when the Data saver is enabled.
- Open the settings app
- Choose battery option
- Set power saving mode off
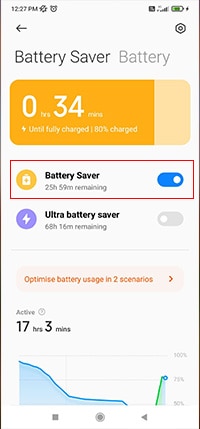
Or can be directly disabled from the notification panel.
8. Update any Specific App
If there is a particular app problem, update the particular app on the google play store. This fixes minor bugs and glitches in the app. This will resolve the issue.
- Open the Google Play Store app.
- At the top right, tap your profile photo.
- Tap Manage apps & device.
- If updates are available, you’ll see an Updates available message.
- To update all of your apps, tap Update all.
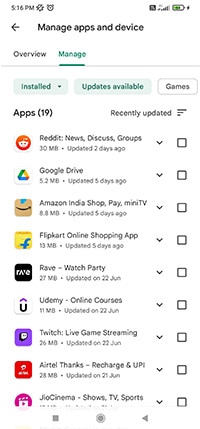
9. Clear Cache
Clearing app cache and data can help fix notifications not showing on Android 13. It will delete any temporary files and reset the app’s settings, which may resolve the issue. Remember that clearing the data will delete any saved settings or information within the app, so keep a backup if necessary. To clear the cache and data of the app on your device, follow these steps:
- Go to the Settings
- Navigate to apps
- Find the app that is not showing notifications and select it.
- Then, tap Storage and select Clear Cache and Clear Data.
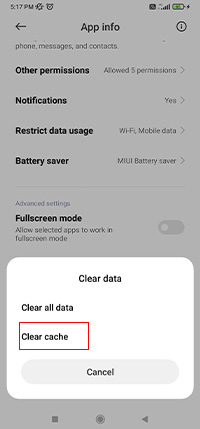
10. Reset App preferences
Resetting app preferences will set all the settings to default settings. Resetting will not delete any data from your device but it will simply allow you to grant permissions to that app again, if by chance you have not given permission to push notifications, you can now change that. Here’s how you can do so:
- Open the Settings app on your Android device.
- Scroll down and select “Apps & notifications” (or “Apps” depending on your device).
- Tap the three-dot menu icon in the top-right corner of the screen and select “Reset app preferences.”
- Confirm the action by tapping “Reset apps.”

11. Re-install or Uninstall App
Re-installing the app will help you fix any bugs or glitches that might have entered the app. It will also allow all the settings to go back to default and maybe help you fix the notification error.
Conclusion
The Android 13 Not Showing Notifications error can be resolved by checking notification settings, clearing cache, and seeking assistance from official support channels.
Staying updated with software updates and exploring alternative apps can also help. By following above mentioned steps, users can overcome android 13 notification frustrating issue and enjoy a smoother Android experience. We hope this article helps you fix your errors and use your device efficiently.
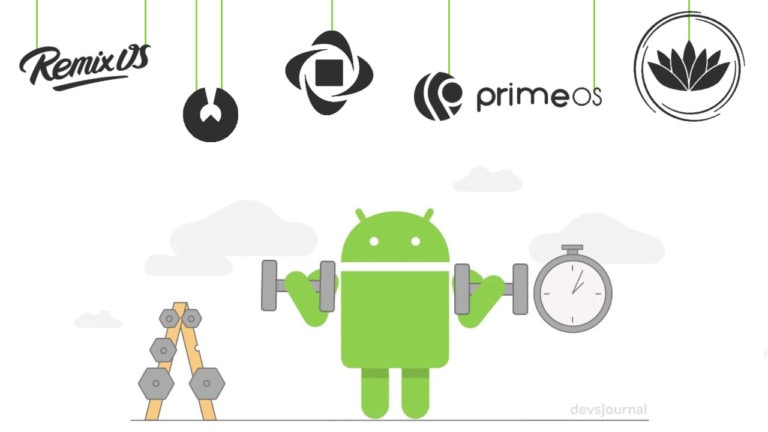
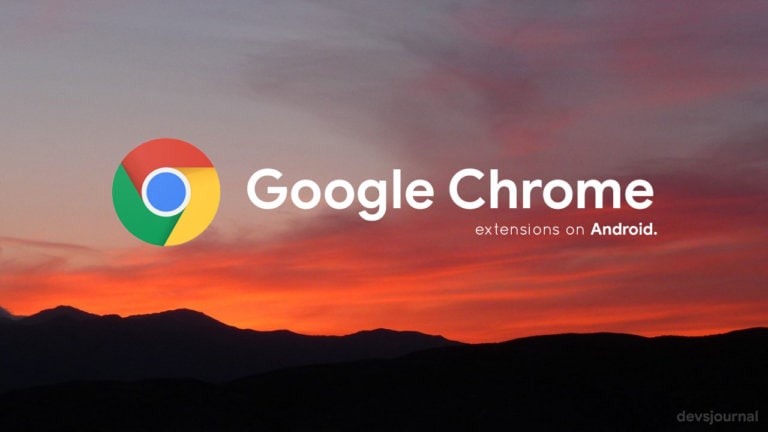
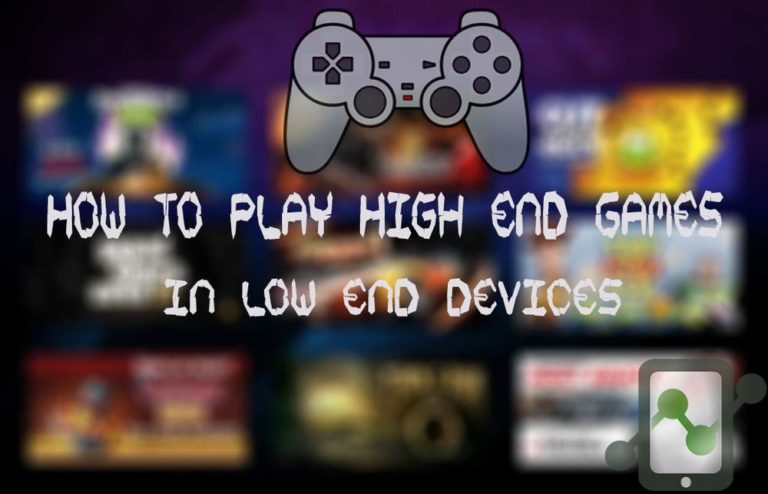
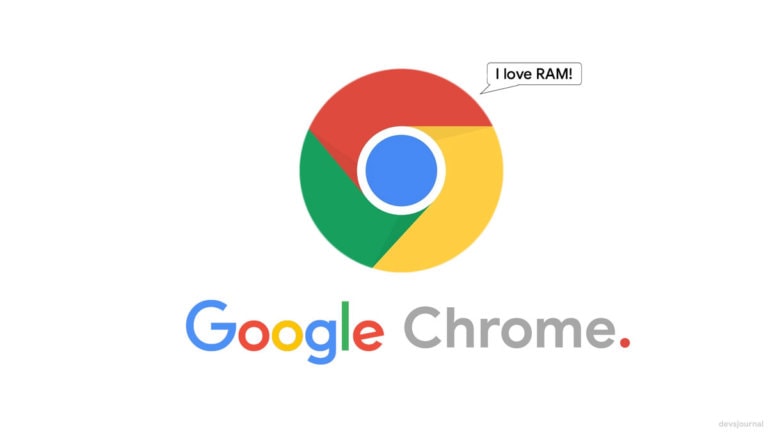
![Fix: Android 13 VPN Issues [8 Fixes]](https://devsjournal.com/wp-content/uploads/2023/07/Android-13-VPN-not-working-768x384.jpg)