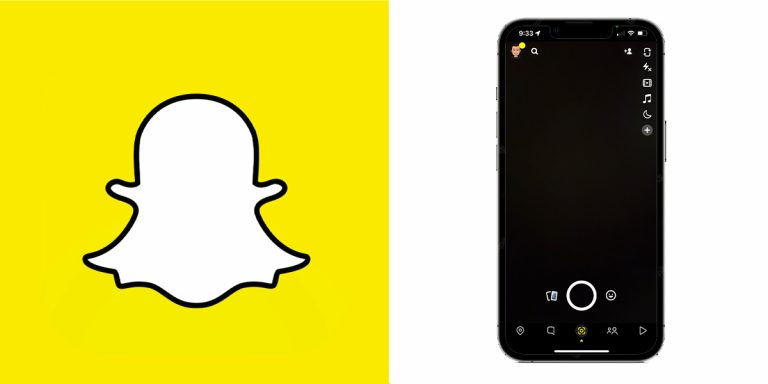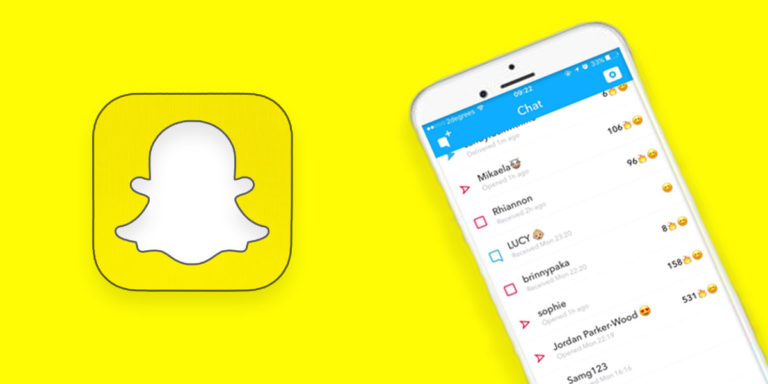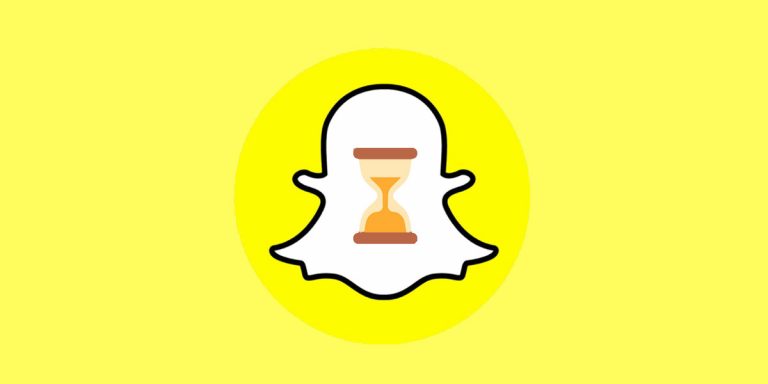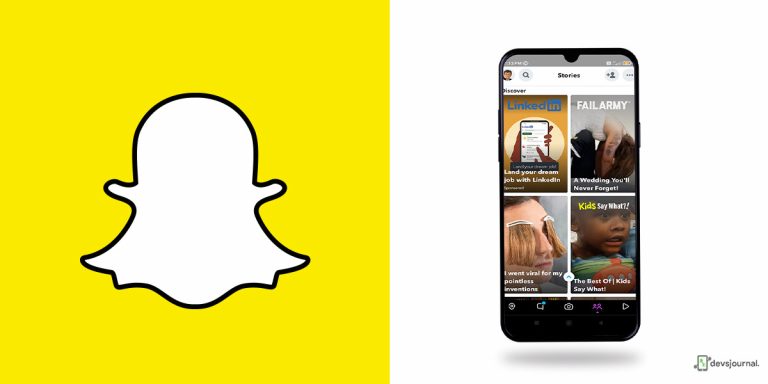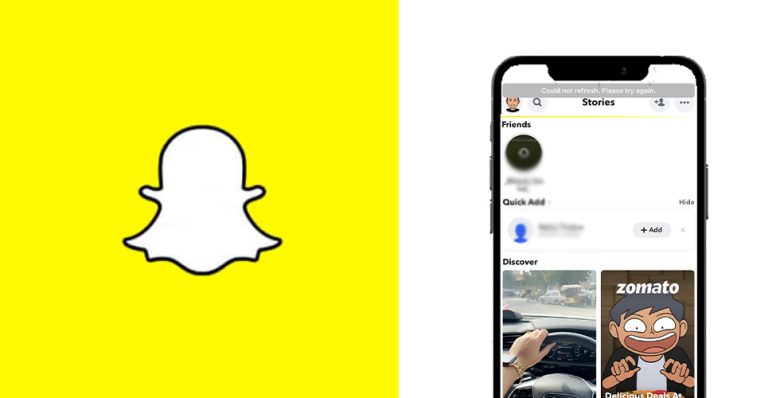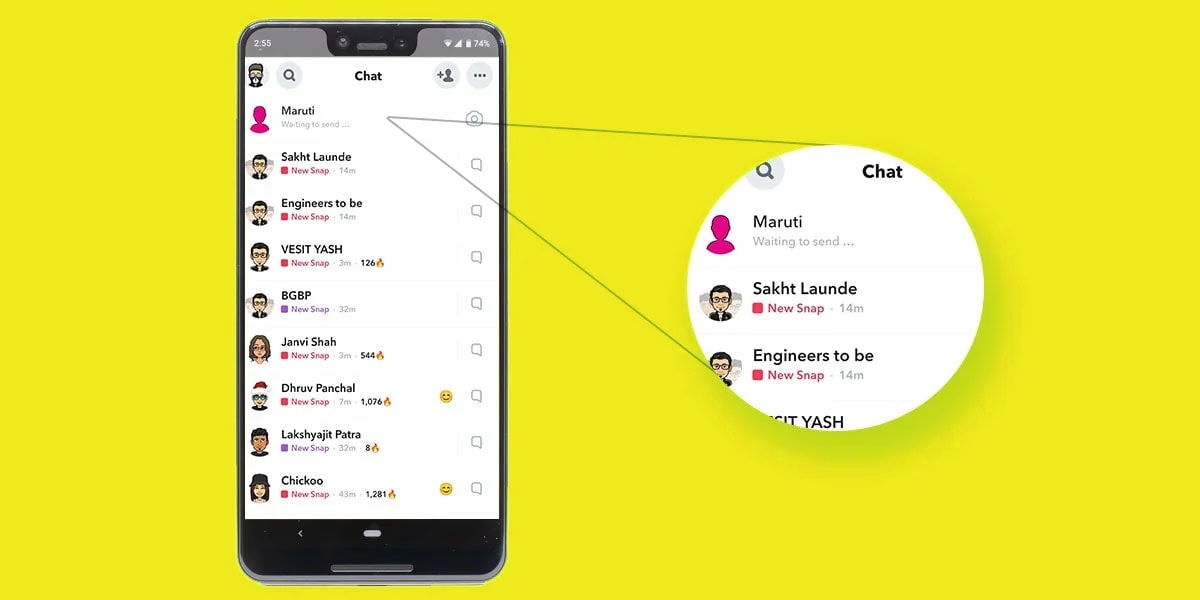
Snapchat has quickly become one of the most leading and widely used social media platforms. Over the years, Snapchat has managed to acquire millions of users across the globe. It comes loaded with dozens of features. One such feature that makes it stand out from the likes of Instagram and Facebook is the disappearing snaps. The app’s quirkiness and the fact that it is highly contextual and entertaining make it a hard-to-miss.
But imagine you wake up one day only to find that you find your streak broken. You’ve worked a day in and out to keep your Snapchat streak only to have it broken one random morning (check how to get snapchat streak back on snapchat). If you are seasoned to Snapchat, you know that the app gets stuck at times because of which Snapchat won’t send video, messages, or photos. You spend hours customizing to get that right photo only to find the snap stuck on sending.
This could be frustrating, especially if this is a regular occurrence. If you, too, are having issues with Snapchat stuck on sending messages and snaps, then you are in the right place. This article will walk you through all the possible fixes that can help solve the Snapchat not sending messages problem on your system.
Why Snapchat Won’t Send Messages and Snaps?
With over a million users, Snapchat is one of the world’s top-most multimedia platforms. Thanks to its extremely easy user interface and handy toolkit, the app can sometimes get stuck.
When stuck, Snapchat won’t send messages or snaps and refers to an operational error that occurred. This operational error causes Snapchat messages or snaps from being sent. However, there are a variety of reasons that could be causing this problem.
Right from a poor internet connection to bugs in the app, anything can get Snapchat stuck on sending messages and snaps. Although there are a majority of reasons that can cause this glitch, there are also dozens of fixes that will help you solve the problem.
How To Fix “Snapchat Stuck On Sending” Issue?
As we mentioned earlier, there could be a number of reasons that may be causing this problem. But there are fixes formulated explicitly to target each possible cause of this problem. Here, we have mentioned a few fixes that can help solve the “Snapchat Stuck On Sending” issue on your device.
NOTE: All the fixes mentioned below are arranged as per the severity of the problem. Therefore, it is vital that you apply these fixes serially and do not jump directly onto the last one.
1. Check your Internet Connection
In cases of poor internet connection, websites are known to automatically disable a few features to keep the workflow going. For example, this could be the case as to why Snapchat is not sending messages and snaps. In such scenarios, checking your internet speed can help you identify the problem.
To check your internet speed, conduct a speed test by clicking here.
The page will display the download and upload speed that is currently available on your network. Also, you should stop any downloads in progress to regain your internet speed. Meanwhile, check for the number of devices that are linked with your WiFi. Having too many devices connected at once could also be the reason your Internet’s running slow.
2. Check Whether The Snapchat Server Is Down
At times, the problem could lie neither with your phone or Internet connection. In such cases, there could be a problem with the overall Snapchat server. If Snapchat doesn’t send messages or snaps, then you need to check whether the Snapchat servers are working or not.
To check the Snapchat server status, you can submit your queries at Downdetector. Under services, mentioned Snapchat. The service will now tell you whether the servers are down or not.
In addition, you will also get detailed reports of all the outages reported within the past 24 hours. In addition, it will also show if your neighborhood is facing a similar issue.
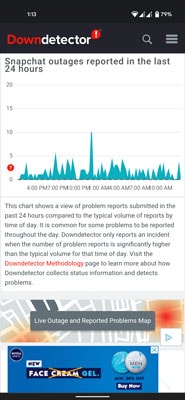
3. Check if the Other Person has Unfriended You
If you see a gray icon followed by the word Pending below a particular Snapchat message or Snap you’ve sent, then it probably means the recepient has either blocked you, unfriended you, or is yet to add you as a friend.
Majority of the people tend to mistake it and deem that Snapchat won’t send snaps or messages anymore.

4. Restart Your Device
Restarting your device is precisely the oldest and probably the most successful trick in the book. At times, your Android may encounter issues that cannot be solved despite applying numerous fixes.
Similarly, in this case, restarting your device can take care of any bugs or minor issues that might be interfering with Snapchat’s overall functioning. Hence, we suggest you restart your device, launch Snapchat, and then check to see if the problem’s been taken care of.
5. Force Close Snapchat
One of the quickest ways of figuring out the problem is to force stop Snapchat. To determine why Snapchat won’t send messages, force-stopping the app will ensure that the application is refreshed when relaunched. To force stop the Snapchat app, follow the given steps.
- On your device, access Settings
- Locate and tap on the Apps
- Scroll down till you find Snapchat
- Click on the option which reads Force Stop
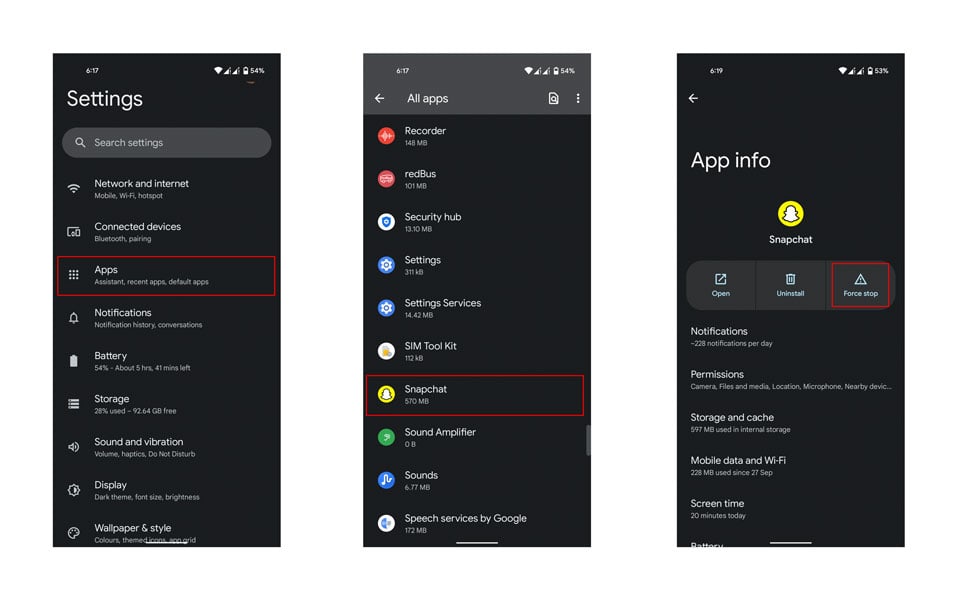
- Next, close all running applications.
Now, relaunch Snapchat to check whether the problem has been fixed. If not, continue applying the steps mentioned.
6. Update Snapchat
Running outdated versions of any application isn’t a good idea. This is precisely why apps tend to roll out periodic updates every now and then in order to address every user-reported bug and crash. Hence, updating Snapchat to the latest version can be a credible solution here.
- Close all Running Applications
- On your device, access Play Store
- Click on Profile Icon and select Manage apps and device
- Click on update apps
- Locate and tap on the Snapchat
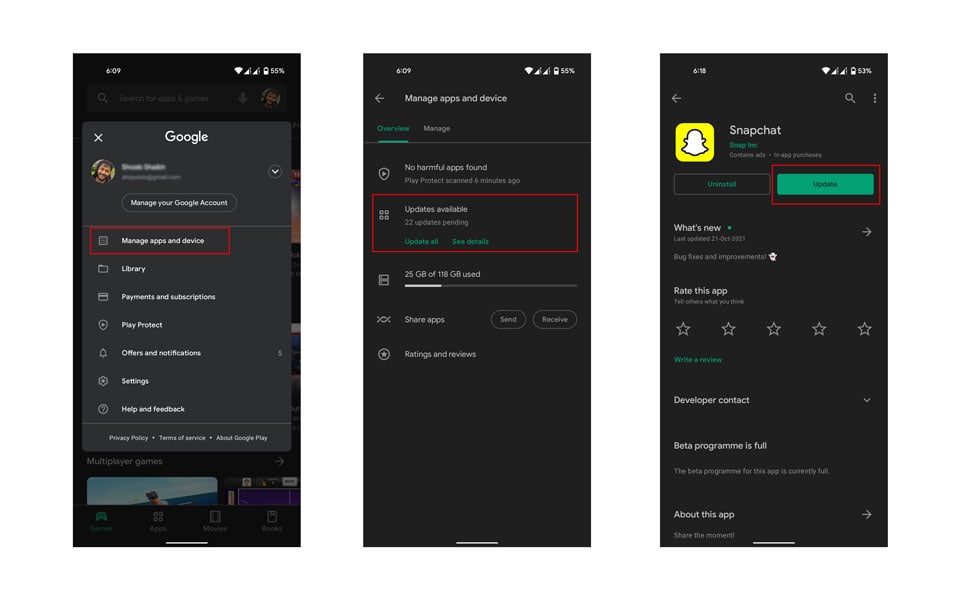
- Click on the option which reads Update
- Wait for the update to finish
Once the update is done, relaunch Snapchat to check whether the problem has been fixed. If the problem continues to persist, continue to apply the fix given below.
7. Clear Snapchat Cache Memory
To clear Snapchat’s cache memory, follow the given steps.
- Close All Running Applications
- On your device, access Settings
- Locate and tap on the Apps
- Scroll down till you find Snapchat
- Click On Snapchat
- Then, tap Storage
- Next, click on Clear Cache
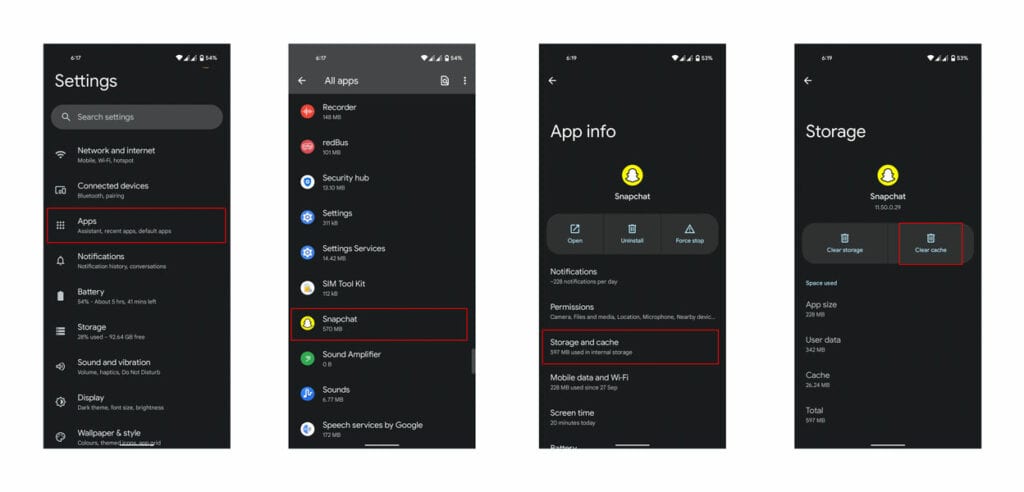
- Wait for the process to finish
Now, relaunch Snapchat to check whether the “Snapchat not sending” issue has been addressed.
NOTE: Clearing your app’s cache memory only gets rid of the junk files. It does NOT delete any of your Snapchat memories.
8. Uninstall and Reinstall Snapchat
If all the fixes are done and dusted and still Snapchat won’t send messages or snaps, then it is time to get rid of the app altogether.
At times, there might be an issue or a bug within the application that might require you to completely uninstall the app only to reinstall it again. To uninstall Snapchat, follow the given steps.
- Close all Running Applications
- On your device, access Settings
- Locate and tap on the Apps
- Scroll down till you find Snapchat
- Click on the option which reads Uninstall

- Your device will now uninstall Snapchat
Once the uninstall process is finished, you will need to reinstall Snapchat again. To reinstall Snapchat, follow the given steps.
- Launch Google Play Store
- Type Snapchat on the search box at the top
- Click on Snapchat
- Next, click Install
- Wait for the installation to finish
Once the reinstallation is done, launch Snapchat to check whether the problem has been taken care of. Uninstalling the application and reinstalling it is a great solution, provided all the other fixes fail.
The Bottom Line
There are a lot of reasons that can cause an app to malfunction. Therefore, it is vital that we apply fixes that will address every possible root cause.
In cases of social networking applications, at times, you will just have to accept the hard reality of either being blocked or unfriended, provided none of the solutions work for you. If you think we may have missed out on a potential fix, do let us know in the comment section below. Cheers!