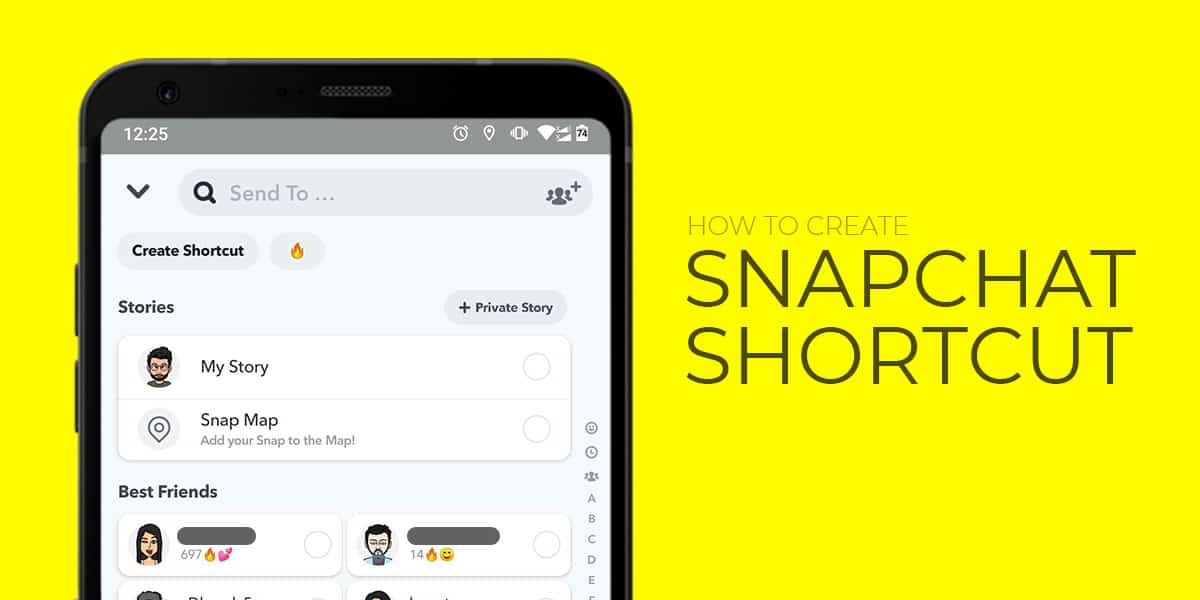
Snapchat is an amazing messaging platform. Here you can send photos and videos (called “Snap”) to other users which will disappear within a limited period. This app allows you to set the time after which your Snap will expire. You can also use various effects and filters on this app. It also provides you with access to news and entertainment.
On this app, if you send snaps (photos and videos) daily, then it will automatically create a streak between you and the other user. To maintain the streak, you have to send photos and videos to the user daily. If you don’t send or receive a snap then the Snapchat will showcase an hourglass timer before your streak is lost.
Snapchat is constantly updated to provide its users with the best features. Today, we will check How to make a shortcut on Snapchat.
What is Snapchat Shortcut?
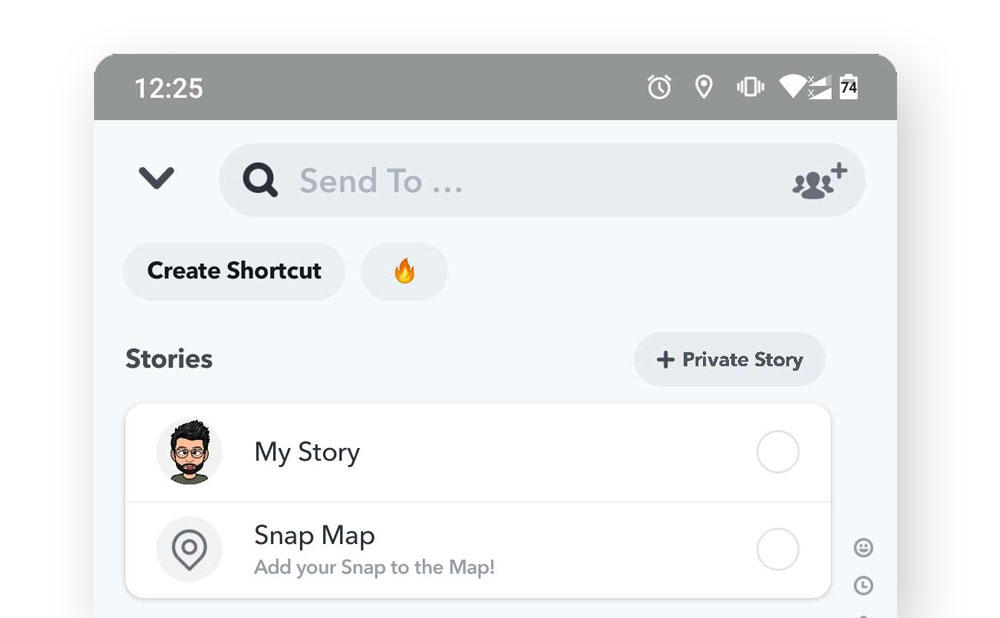
Before knowing what a Snapchat shortcut is, you should know about Bitmoji. Snapchat allows you to build your own Emoji which looks like you with Bitmoji. A couple of years ago, Snapchat purchased Bitstrips, the Bitmoji startup. The purchase was valued at $100 million, although the integration into Snapchat was uncertain at that time. Since then, Snapchat has started allowing users to customize Bitmoji.
To create a Bitmoji of yourself, you can download the Bitmoji app. For a smooth experience, it’s mandatory to use the latest version of both the Snapchat and Bitmoji apps.
In the fast-paced world, no one wants to wait for anything. And apps are developed to make things easier for you. If you want to send a message or Snap to any of your friends on Snapchat, then you have to:
- Open Snapchat.
- At the bottom of your screen, you will get various options.
- Select the “Message” option which is second from the left.
- Now click on the name of the user whom you want to send a message or snap.
- Now you will be directed to the person’s inbox.
Now, this is a long process. With the help of Snapchat Shortcut, this process becomes very simple and quick. The Snapchat shortcut is similar to the Snapchat widget. This feature speedups the process of sending messages or snaps by creating a Shortcut of your friends. This shortcut is either added to your home screen or on the “Send To..” page while you send a Snap to your friends.
So whenever you want to send a snap or text to your friend, just click on the Bitmoji on your home screen or the Emoji on the “Send To..” page and you will be directly directed to the person’s inbox. This feature is becoming popular among Snapchat users as it helps them to maintain their steaks. You can easily group people to whom you send snaps more often than others.
If you want to create a shortcut on Snapchat but do not know how to make one then Do not worry, we got you covered. In the article below you will get answers to all your questions.
How to Create a Shortcut on Snapchat
This shortcut can only be used and created within the Snapchat application. The process of creating the shortcuts on Snapchat is very simple. Just follow the steps given below.
Step 1: Creating Shortcut
You won’t find the option to create a shortcut on Snapchat easily. It is surprisingly hidden.
- Open Snapchat, take a picture using the camera, and proceed to send it to your friends.
- Now you will be directed to the contact page.
- In the top panel, you will find a “Send to” option. Tap on it.
- Here the “Create Shortcut” button will appear. Tap on it to start creating a new shortcut.
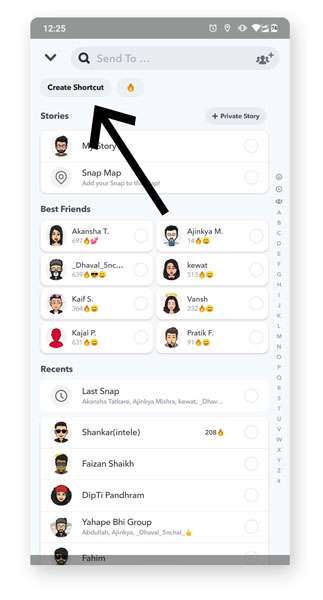
Step 2: Selecting Emoji
To represent your new group, the shortcut feature on Snapchat allows you to select a custom Snapchat emoji for the group.
- On the top of the screen, the option “Choose emoji” will appear. Tap on it.
- Now select the emoji you like to represent the group.
To make the emoji selection easier, try choosing an emoji that depicts the users in the group. For example, if your new group consists of your family members, select the family emoji for the group.
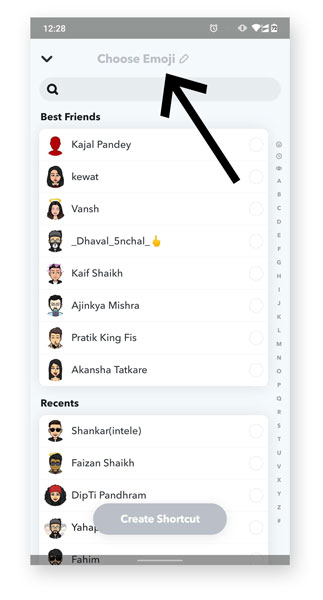
Step 3: Select friends
After selecting the emoji, the next step is to select the friends or contacts that are going to be in that group. The members of the group will be grouped in alphabetical order in the shortcut. And you will be able to send a snap to all the users in the group simultaneously.
- The list of all your friends and contacts will be under the emoji.
- From there, you can select friends that are going to be in the group.
- To add users, just tap on the user’s name. A bluetick will come in front of their name for confirmation.
- After adding friends, just tap on “Create Shortcut” at the bottom of the screen.
- Your shortcut will be created.
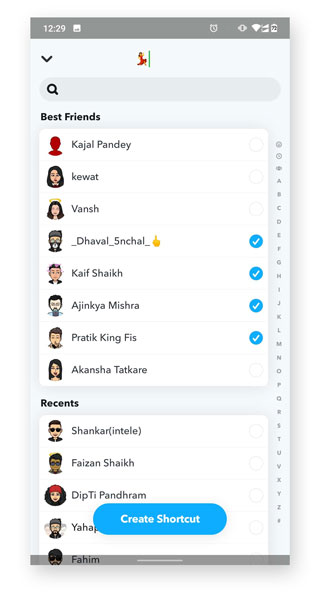
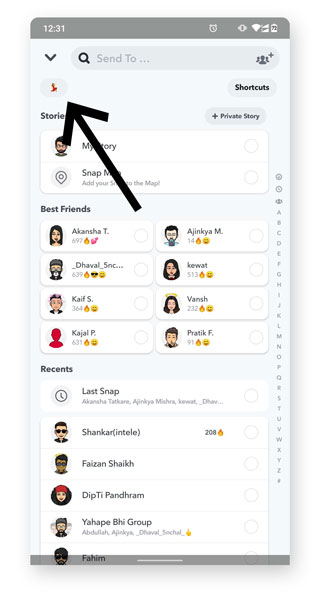
How to Send Snaps using Snapchat Shortcut
Only when you try to send a snap on Snapchat the shortcut will be available. The users whom you have selected to send snaps simultaneously are in the shortcut list. To send a snap on the Snapchat shortcut:
- Open Snapchat and take a picture with the camera.
- In the bottom right corner, tap on the “Send to” option.
- To open the shortcut, you will have to tap on the emoji you selected. You will find this emoji at the top of the screen.
- Select the friends you want to send the Snap or Click on “Select All”
- Now click on the send button.
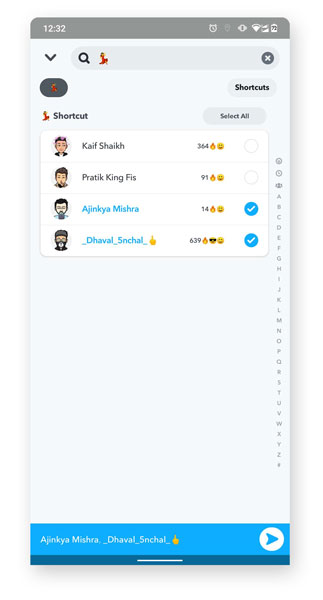
How to Add Snapchat Shortcut on Homescreen
You can also add a Snapchat shortcut on your home screen. Make sure your Snapchat is linked with your Bitmoji account. After that, just follow the steps given below:
For Android:
- On your home screen, press and hold the Snapchat icon.
- Now, you’ll see multiple options and the bitmoji’s of some of your friends. These are the friends from which you have received snaps recently.
- Press and hold the bitmoji icon of one of your friends.
- Drag it to your homescreen.
- To chat with your friend, just tap Bitmoji.
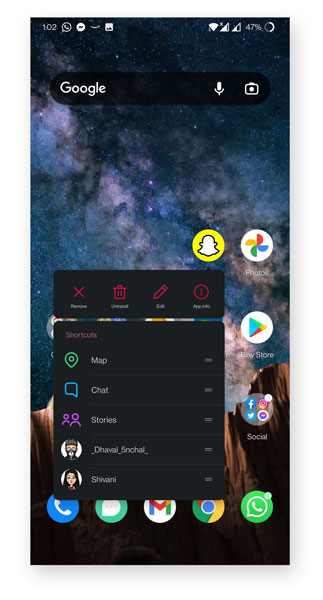
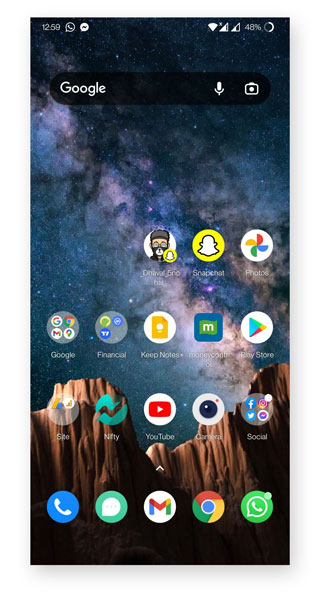
For iOS:
- To bring up your “Today view”, swipe right from your home screen.
- Scroll down to the bottom, and tap on the Edit button.
- To add the Snapchat WIdget to your “Today view”, tap + next to the Snapchat widget.
- Now all your Best Friends with Bitmoji will be added to the widget.
- To start any conversation, just tap the Bitmoji shortcut of your friend.
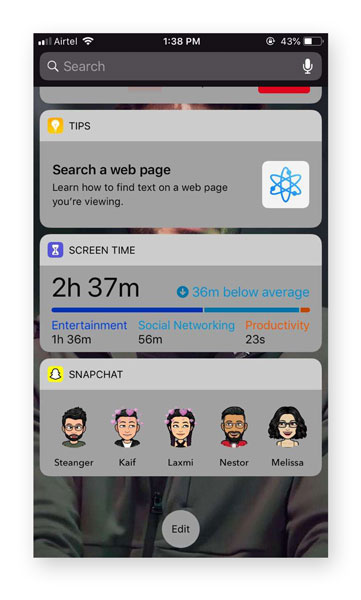
Conclusion
It is very simple to create a Snapchat shortcut. Just follow the steps mentioned above. This shortcut will make sending snaps easier. You can also create a Bitmoji shortcut on your home screen. Just tap on the shortcut and start chatting with your friend.
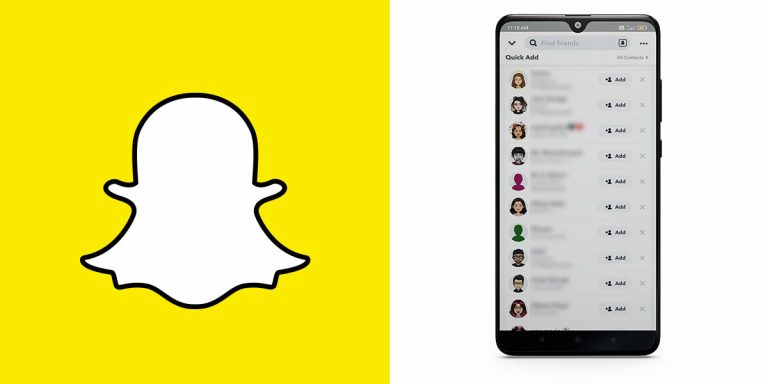
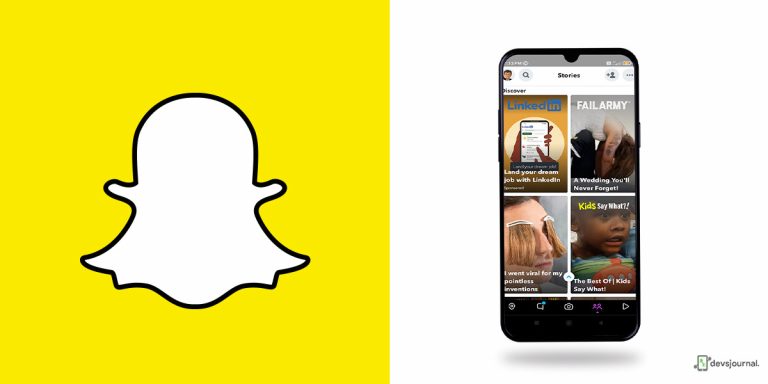
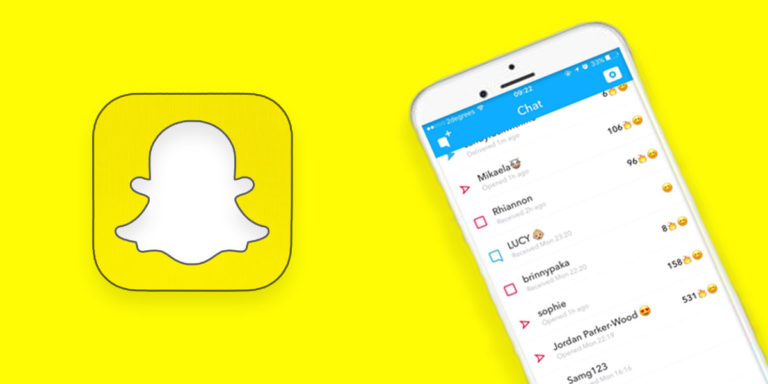
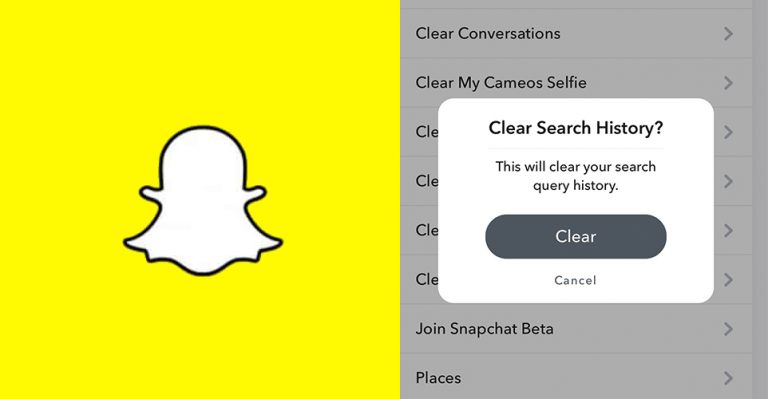
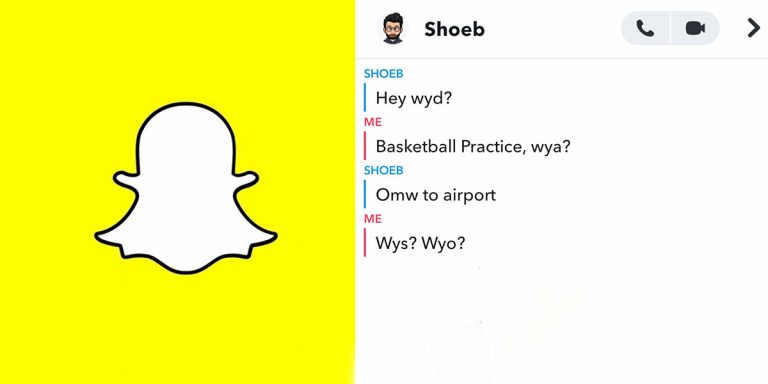
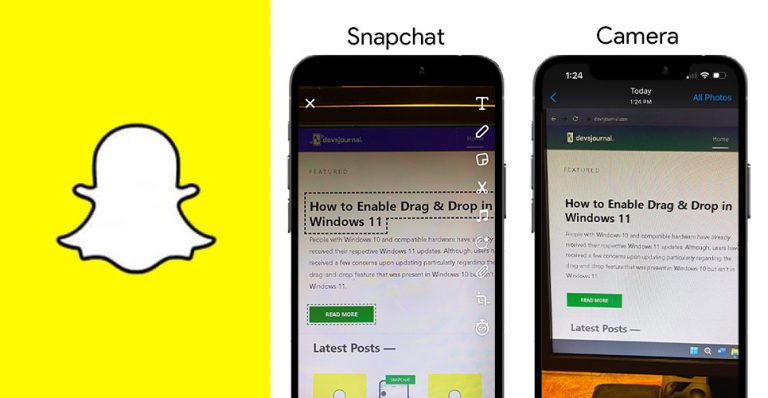
Snapchat shortcut
Snap shortcut options not showing
Click a Snap > Click on “Send To” button > Click on the “Send To…” search area > Now Click on “Create Shortcut”