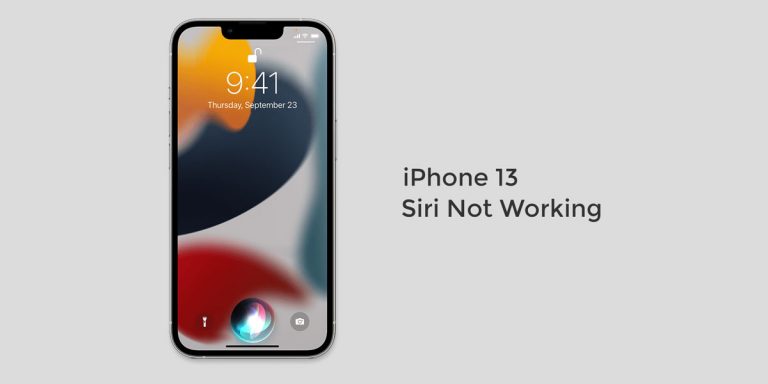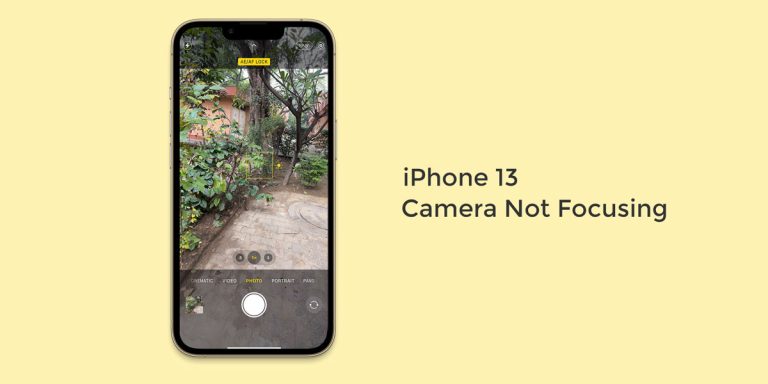One of the best things about Apple products is that they are all seamlessly integrated to each other. While this integration may be a selling point for many, this is also one of the many reasons why some consumers didn’t make a complete transition to the Apple ecosystem.
Prices are also extremely prohibitive for regular consumers, making integration for some is a bit of a pain. Especially to iPhone users who love to use iOS, but couldn’t care less about other Apple offerings.
In this article, we will be teaching you how to mirror iPhone to TV with/without WiFi.
Ways to Mirror iPhone to TV with WiFi
One of the best ways to get the most out of your iPhone is by mirroring the device to a larger display. This will enable you to stream movies, music and photos from your phone or download from icloud and stream on TV, or share your game play to a much larger display and stream imessage on PC without jailbreak. This is done through AirPlay, and connection to Apple TV which can be quite expensive.
Don’t worry. In this article, we will be teaching you how to mirror your iPhone to TV with WiFi.
How to Mirror iPhone to TV using AirBeam TV
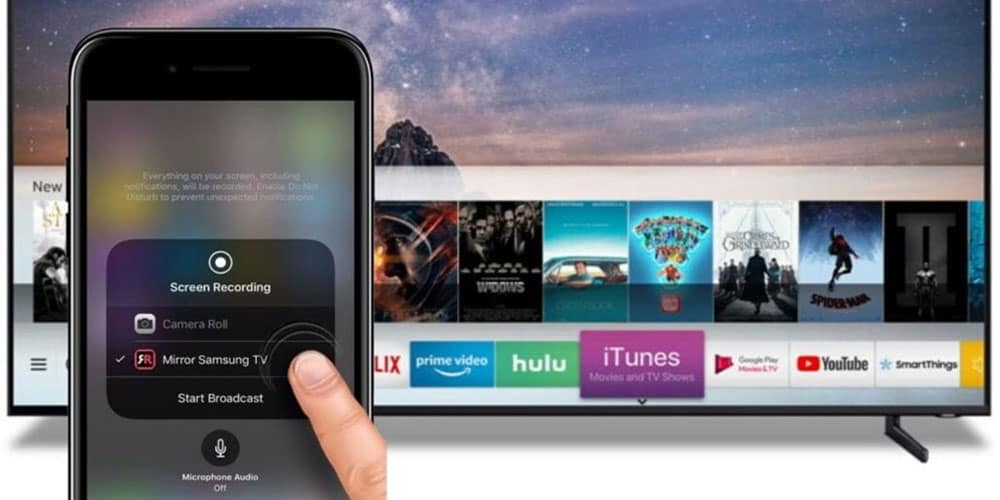
AirBeam TV is a very popular application which allow users to connect their Mac to other smart TVs. Meanwhile, AirBeam only has limited compatibility and so we advise you to check if your television is compatible before moving forward. It currently works on brands like Panasonic, Sony, LG, Samsung, and Philips. This costs $9.99, which is apparently cheaper than Apple TV. You can also check the free trials before finalizing your purchase to make sure it works.
AirBeam TV doesn’t require cables, and works as AirPlay (without Apple TV).
NOTE: This tutorial is tested on for Samsung TVs. You can, however, try if the same method will work for your brand of choice.
Step 1: Download and install the AirBeam TV application on your iPhone from the App Store.
Step 2: Enable the screen recording function which can be located in the Control Center. However, if you can’t find it there, you will need to manually activate it via Settings.
Step 3: Next step is to launch the AirBeam TV, which will automatically search for your Smart TV. Just tap on your smart TV once detected.
Step 4: If connected, you will have to enable the notifications to be shown on your iPhone/iPad so you will know whether your TV is working.
Step 5: Start mirroring by swiping up to Control Center then tap screen recording button for 5 seconds.
Step 6: A new window will pop-up, and from there, select “Mirror Samsung TV” to directly display your iPhone activities on your smart TV.
Note that programs not present under Digital Rights Management (DRM) will result to black screen and will not be projected. Also, if you want to cast audio, you must play the program first before connecting the app.
How to Mirror iPhone to TV using AllCast
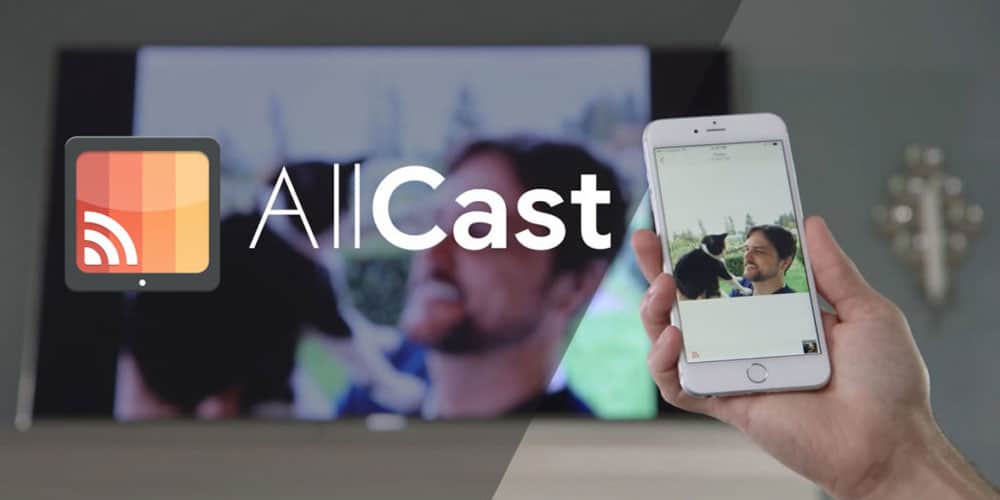
AllCast is another screen mirroring app for iPhone. This was first developed for Android, but is later made available on the Apple App Store for both iPhone and iPad. This app also supports casting function on other devices such as Chromecast, Amazon TV, and even Xbox.
Step 1: Download and install the AllCast app on the Apple phone from the App Store, then open your smart TV.
Step 2: Launch the programs and allow certain permissions such as access to your files.
Step 3: To start casting, click on the cast icon located in the lower part of the display. Wait until the name of your smart TV appears, then click to initiate connection.
Step 4: The app will automatically lead you to your Gallery. Just click on photos and videos to start streaming.
Unfortunately, AllCast can only cast photos and videos from your Gallery. There will also be some pop-up ads along the way. To remove it, you will have to pay for premium account.
How to Mirror iPhone to PC for Free (Using AirPlay)
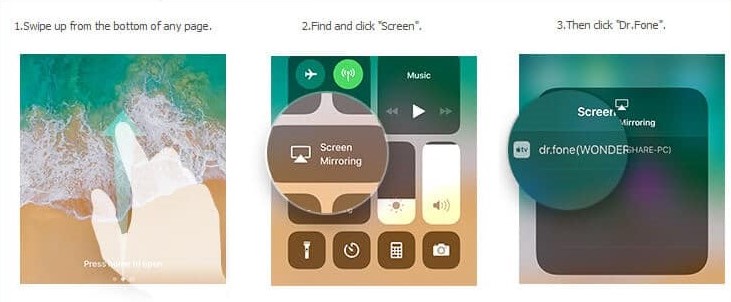
All the methods we show above will work just fine. However, they can still be quite expensive and may suffer compatibility issues. Although, it is easier to mirror Android to PC, we will here teach you how to mirror your iPhone through AirPlay to PC for free.
We will be using Dr.fone – iOS Screen Recorder to mirror your iPhone to PC using AirPlay without Apple TV. This app is developed by Wondershare and is completely safe to use.
Step 1: Download and install the software on your Windows PC. Also, you will need to connect your phone and PC to the same Wi-Fi network. You can also connect them to the same LAN.
Step 2: Now, to start mirroring, swipe to the corresponding window depending on your iPhone’s iOS version.
Step 3: On your iPhone, enable AirPlay (method depends on your iOS version) then select “dr.fone” then enable option for Mirroring.
Step 4: Now, to start mirroring your iPhone to your PC, begin the screen recording. You will see two tabs around the bottom of the screen of the system. Tap on the left round button. To use the full screen feature, tap on Esc or the square button. Tap on the circle tab if you need to stop recording the device.
How to Mirror iPhone to TV through Raspberry Pi (Using AirPlay)
Unlike the methods above, this method can be much complicated. It also requires certain things for it to work. This includes:
- Raspberry Pi
- Computer
- Ethernet cable or Wi-Fi dongle
- MicroSD card (4GB or larger)
- Mouse and keyboard
- HDMI screen or TV
- USB charger (micro)
- HDMI cable
Make sure to follow the steps below.
Step 1: Get a copy of Raspbian picture, and extort it from the archive. After that, plug into the microSD card to your system. We also advise that you reformat your microSD card before moving forward.
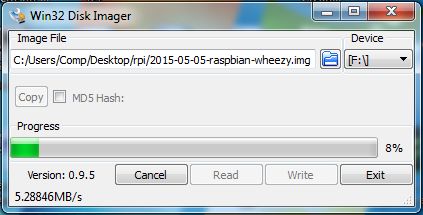
Step 2: Write the Raspbian picture to your microSD card using Nero or Win32DiskImager. Unplug the card one the process is done.
Step 3: Now, to setup the Raspberry Pi, you will have to plug in your mouse, keyboard, USB charger, HDMI cable, Ethernet cable or Wi-Fi dongle, and the SD card to the Raspberry Pi.
Step 4: Run the program, and key-in login credentials. “Pi” as the username, and “raspberry” the default password.
Step 5: Wait for some time until the configuration tab is displayed. Enlarge the system, and look for Advance tab.
Step 6: Choose memory split and type “256”. This is when you will need your Wi-Fi dongle. Enter “startx” to run the desktop and connect your network.
Step 7: Make sure that the system is updated to the latest version. To do this manually, run the command prompt and enter the following codes:
- sudo apt-get update
- sudo apt-get upgrade
- sudo rpi-update
Step 8: Once you updated your system, you need to reboot your Raspberry Pi program.
Step 9: After rebooting, put the following command:
- Sudo apt-get install libao-dev avahi-utils libavahi-compat-libdnssd-dev youtube-dl
- wget-O rplay-1.0.1-armhf.deb http://www.vmlite.com/rplay/rplay-1.0.1-armhf.deb
- sudo dpkg-i-rplay-1.0.1-armhf.deb
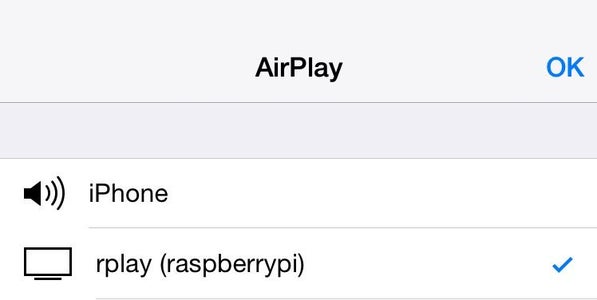
Step 10: After running the commands, boot the Raspberry Pi again. Open the desktop and launch any browser to browse http://localhost:7100/admin. Enter “admin” both as password and username, then scroll down at the end of the page and put the license key “S1377T807217798N4133R”.
Step 11: Finally, to start mirroring your phone, connect your iPhone to RPlay and select Raspberry RPlay from AirPlay. And that’s it.
How to Mirror iPhone to TV through AirServer (Using AirPlay)
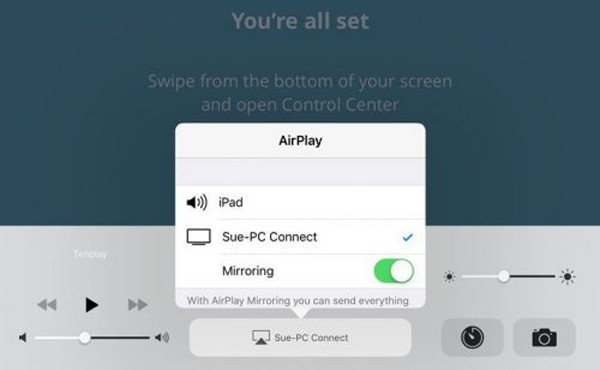
In this last method, we will teach you how to mirror your iPhone to TV without Apple TV using AirServer. Note that this is a premium software, so you will have to pay to continue using it. But there is a free trial, which is what we do in this article. This is to make sure the service works well for you before purchasing it.
Step 1: Download the free trial of AirServer software on your Windows or Mac PC. You can later purchase this if it is confirmed to work on your device.
Step 2: Make sure that both your iPhone and PC is connected to the same network.
Step 3: Depending on your iOS version, swipe up from the bottom of your display to reveal AirPlay. Then click to enable. On iPhone X, iPhone XS, iPhone XS Max, iPad and later models, you can access Control Center by swiping down from the top right corner of the screen.
Step 4: Finally, select the device to which you have installed the AirServer, and turn the mirroring on. After this, you will see your device on the system along with AirServer.
How to Mirror iPhone to TV without WiFi
1. Using Peer To Peer Apple AirPlay

Every Apple user knows the importance of the Peer To Peer feature present on their iOS device. For those who don’t know, the Peer To Peer feature allows you to share your screen with any device when you DON’t have an active Internet Connection. This feature is currently only available on Fourth Generation Apple TV and a third-generation Apple TV A. Note that you can utilize this feature only if you have an iOS 12 or a later version.
To mirror iPhone to tv without wifi by using the Peer To Peer Apple Airplay, trace the below-mentioned steps:
Step 1: Disconnect your Apple TV and iOS device from any Wifi connected network.
Note: If all your Apple devices are connected to the same Wifi network, the Peer To Peer Airplay feature won’t work
Step 2: Disable the Wifi network on both your Apple devices.
Step 3: Now, link both your Apple devices to Bluetooth.
Step 4: The Bluetooth is vital for communication between your two Apple devices.
Step 5: Turn on the Wifi on your iPhone.
Step 6: Although you won’t be using the Wifi connection, turning on your Wifi facilitates communication between two devices.
Step 7: Now, the AirPlay controls appear on the screen, mirroring options on your iPhone’s control center.
Step 8: Note that if these options don’t appear automatically, try moving in your devices closer.
Step 9: Select the Screen Mirroring Button.
Step 10: A list of devices will now be available on your iPhone.
Step 11: From this list, select the Apple TV option.
Step 12: You will now see a password on the TV screen.
Step 13: Enter this password into your iPhone to start the connection.
2. Mirror iPhone To TV Using Chromecast

The rapidly changing paradigm of technology has introduced mankind to several devices that have transformed dreams into a possibility now. One such device is the Chromecast. Chromecast allows you to cast any content from your iPhone onto your television without needing you to go through a complicated process. Simply trace the given steps to mirror iPhone to TV using Chromecast:
Step 1: Plugin the Chromecast.
Step 2: Then, Install the Google Home App on your Phone.
Step 3: Follow the instructions on-screen.
Step 4: You would have now successfully cast your iPhone to the TV using Chromecast.
3. Mirror iPhone to TV without WiFi using FireStick
The Firestick is one of the best inventions of the 21st century. Using the Firestick, you can screen mirror using just the phone and the Firestick. In simple words, you can do just about anything and use it to stream movies, sports, and so much more. When your Mirror iPhone to TV without WiFi using FireStick, you get access to a whole new world of content.
To Mirror iPhone to TV without WiFi using FireStick, trace the steps below:
Step 1: Download the AirScreen application.
Step 2: Connect both your iPhone and the Firestick to the SAME WIFI NETWORK.
Step 3: Set up the Airscreen application on your FireStick to mirror your device.
Step 4: Bring the device you want to mirror closer to the Firestick.
Step 5: Swipe up or Swipe Down to open the Control Centre on your iPhone.
Step 6: Tap on Screen Mirroring.
Step 7: Select the Firestick Device from the list of devices present.
Step 8: You are all set.
4. Connect the Apple Lighting Connector to an HDMI Cable

An HDMI cable has been in the offing for almost a decade now. While the cable is used primarily for connecting your laptops to projectors and other devices, it is now possible to mirror the iPhone to tv without wifi with the help of an HDMI cable. To make this possible, all you need is an MHL adapter (apple lighting connector) and a micro-USB cable followed by an HDMI cable. Trace the given steps
Step 1: Connect the HDMI cable to your TV.
Step 2: Next, connect the MHL adapter to your iPhone.
Step 3: Now, plug the micro-USB cable into the MHL adapter.
Step 4: Plug the opposite end of the micro-USB cable in the influencer source ( USB port on your TV/Computer or a charging point).
Step 5: Finally, connect the HDMI cable to your MHL adapter.
Step 6: Wait for a minute or two.
Step 7: You are all set.
The Bottom Line
Thanks to Apple’s Airplay feature, you can now view your favorite content on the big screen. The best thing about this is that you can utilize this feature without any Wi-Fi connection whatsoever. We have listed some of the best ways to mirror the iPhone to tv with/without wifi. This way, you can make the best use of iPhone’s screen mirroring capability.