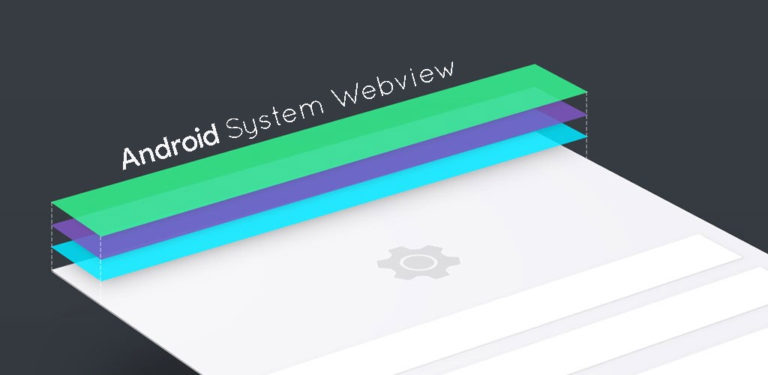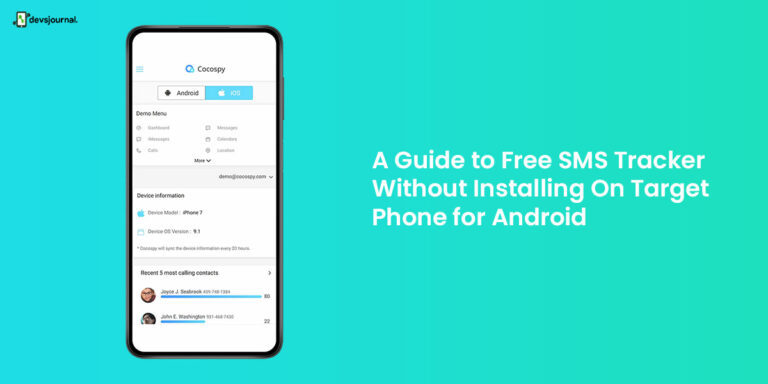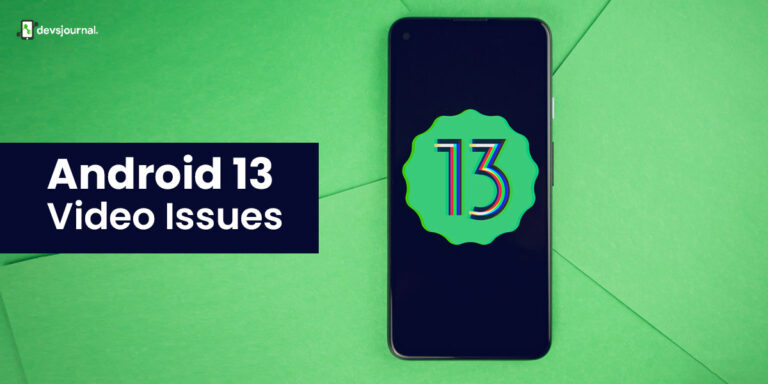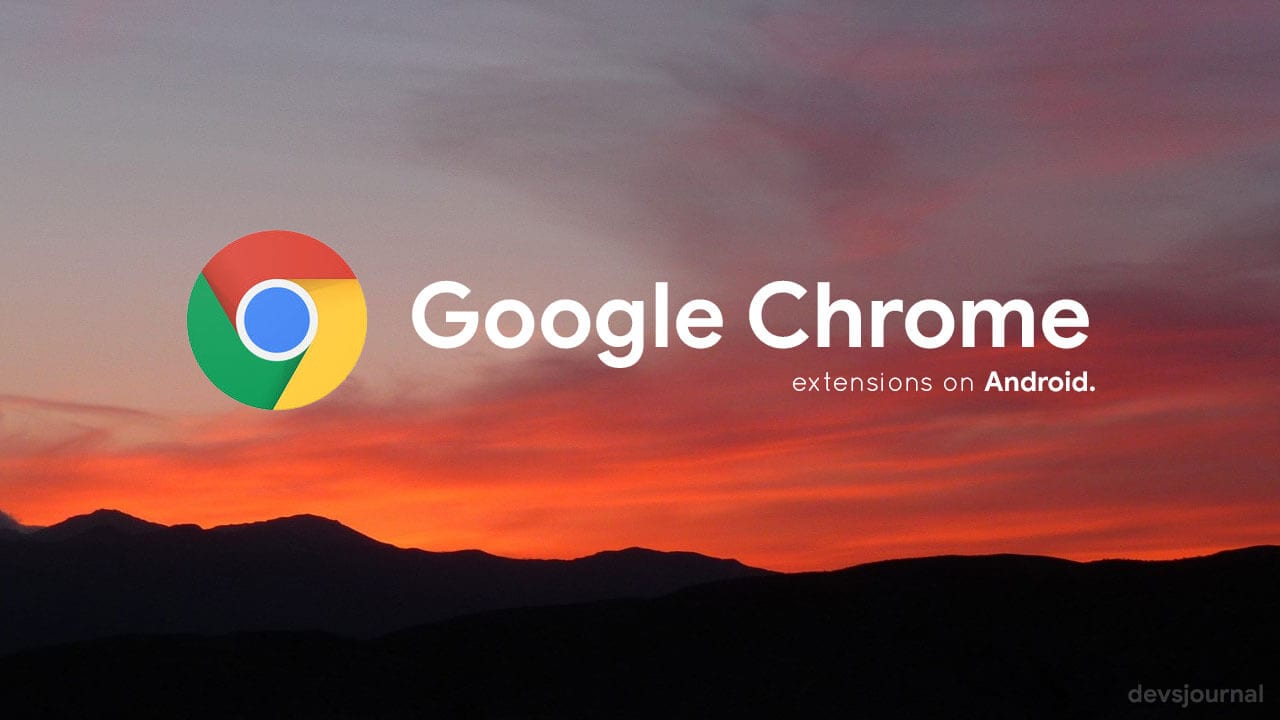
No wonder if you are looking for the working ways to install Chrome extensions on Android. But you know what?
Unfortunately, installing Chrome extensions on Android hasn’t got any official support yet. And as far as the reports are concerned, there are no talks on by when it will be officially rolled out to the users.
Google Chrome, you must know, is undoubtedly the most widely used web browser worldwide. However, there are many significant factors that made it a popular choice among internet surfers.
The convenient use of Chrome extensions is one of them all. These are the small software programs that can entirely customize the individual’s browsing experience. Most probably, you have also got various extensions enabled on your browser.
The apparent need for installing Chrome extensions on desktops is never going to obsolete, and so for its Android Browser.
But you don’t need to fret over the lack of official support, because here in this how-to guide we have formulated the easy to use methods you can comply for installing Chrome extensions on Android.
Install Chrome Extensions on Android – No Root Required
The workarounds mentioned below doesn’t require any root or modification on the device. We will be making use of other browsers accepting add-on installation from Chrome Store in order to get the job done.
Understandably, mentioned browsers may not support all the Chrome extensions available in the store, but are capable of running many popular of all. Here is the official source you can have a look at for knowing what all Chrome extensions are supportable to Android devices.
Also, if some extension failed to work, you can install any other extension that can serve the same purpose for you.
So without further ado, let’s get into the practical steps-
1. Using Yandex Browser
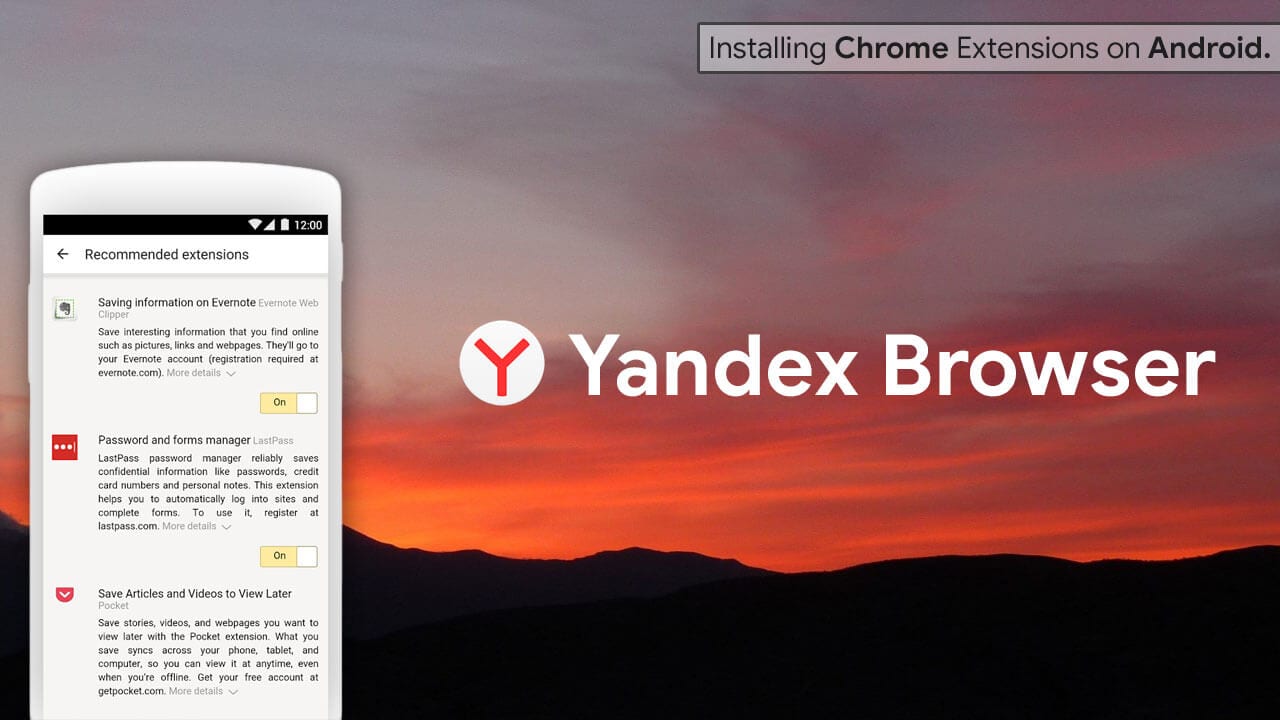
Yandex also has its own add-on store; you can check those by clicking on the “Extensions” option given at the menu. And for installing Chrome extensions on Yandex, you can follow the steps mentioned below:
- Head over to the Google Play Store and download Yandex Browser.
- Once installed, open it up and in the address bar type in chrome.google.com/webstore and hit enter.
- Next, search for any Chrome extension you want to use and tap on the button “Add to Chrome.”
That’s all it needed to install Chrome extensions on android using Yandex Browser.
Is Yandex a Reliable Browser to use?
If you are using the aforesaid Browser for the very first time, it’s pretty conceivable to have second thoughts for its use.
Just to clear the air, Yandex is one of the popular Android Browser with having over 50 Million installs alone on Google Play Store. Furthermore, it comes with built-in fraud and malware protection that uses its own Yandex Protect service.
It has also been reported that Yandex Protect uses the same data sources as Google Safe Browsing but is indeed sluggish to update and offer an equivalent level of safeguard.
However, it is not recommended to fall in love with the lesser known alternative Web Browsers, but this is not the only case for making use of Yandex.Browser.
Additionally, not mandatorily required, but you can install any Antivirus or malware protection program to provide an extra layer shield.
Also Read:
- How to Clear Cache & Cookies of Single Site in Chrome
- 20 Best Google Chrome themes with Modern and Vintage design
2. Using Mozilla Firefox
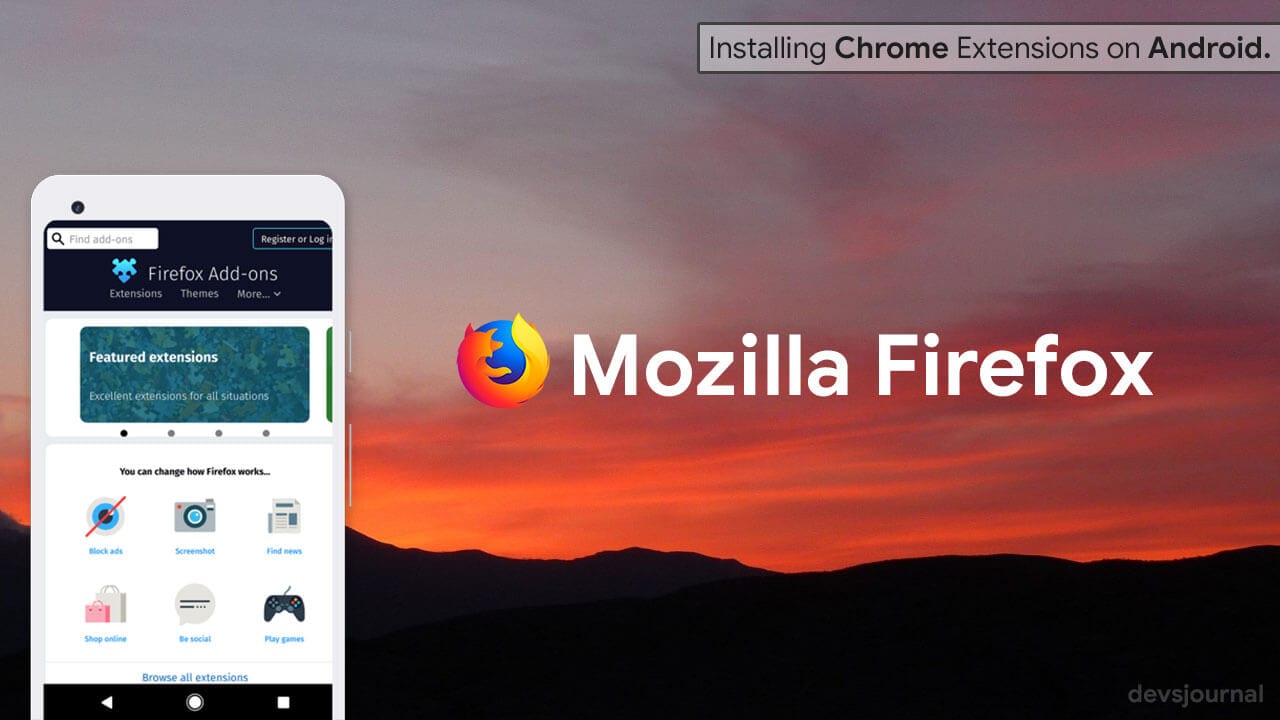
Firefox is yet another popular alternative to Google Chrome. Since Firefox extensions use WebExtensions API which is a cross-browser system for developing extensions, it makes the system significantly compatible with the extension API supported by Google Chrome.
And due to the system support, it enables the user to install the vast majority of Chrome extensions on Firefox. However, there is also a catch, and what it does implies is:
Using Firefox browser you can make use of different Chrome extensions to a larger extent, but you might encounter few failures with the certain extensions as well. The unsupported ones, they do come with some additional Chrome-specific features that aren’t yet compatible working on Firefox.
In this method, we will install Chrome extensions using a Mozilla Firefox add-on. Below is how to do:
- Primarily, you need to download either Mozilla Firefox or Firefox Nightly Browser from Play Store.
- Open it, click on the menu and select for “Request desktop site.”
- Next, under the “Add-ons” option tap on the “Browse for All Add-ons,” and a new Firefox Addon Tab will open.
- Now search for the “Chrome Store Foxified” and click on “Add to Firefox.”
- Lastly, you can go to the Chrome Web Store and start looking for the extensions you need, select it and hit Add to Firefox button.
- Done!
How to permanently install Chrome extensions on Firefox?
Using the above method you can temporarily use the Chrome extensions that will only work during the browsing session and get removed once you close the Firefox. Although, that’s indeed a good option if you want to check the functionality and compatibility of the extension.
It’s the quickest way to test different extensions, and once you finalized the ones you need, you can enable it for always by following the steps mentioned below.
If you want to install an extension permanently, all you have to do is log in to addons.mozilla.org and have cookies enabled. That’s all you need to do in order to have the extensions permanently enabled in the Firefox browser.
For temporary installation of the extensions, you just need to tap on the “Add to Firefox” button, and that’s all, but for adding the extension for permanent, you ought to sign-in to the Mozilla account.
How does it work – Technical information caution
If mere workarounds aren’t sufficed for you go home and chill, here we have got you the detailed info on how it processes in the backend. Pretty simple though, nothing complex.
Earlier we mentioned the Firefox add-on that’s the crucial one to get the method up and running. What it does is, it load the chrome extensions and fetch it and modify from .crx (Google format for extensions) to .xpi (Mozilla format).
The XPI files are digitally signed in the AMO for verification and authentication; therefore Chrome Store Foxified add-on is necessary to install beforehand to get the Chrome extensions working.
For making the extension compatible with the browser, it edits the manifest.json file with appropriate changes and saves it to the settings. And lastly, it installs the corresponding extension when you hit the add to Firefox button.
You might like: How to Increase Google Chrome Speed on Android & Windows PC.
Conclusion
You are free to choose either of the methods given above; however, the former one is quite convenient compared to the latter. For any doubts and queries, you can write to us by using the comment box lies underneath.
![Fix: Android 13 Not Showing Notifications Error [11 Fixes]](https://devsjournal.com/wp-content/uploads/2023/07/Android-13-notification-768x384.jpg)