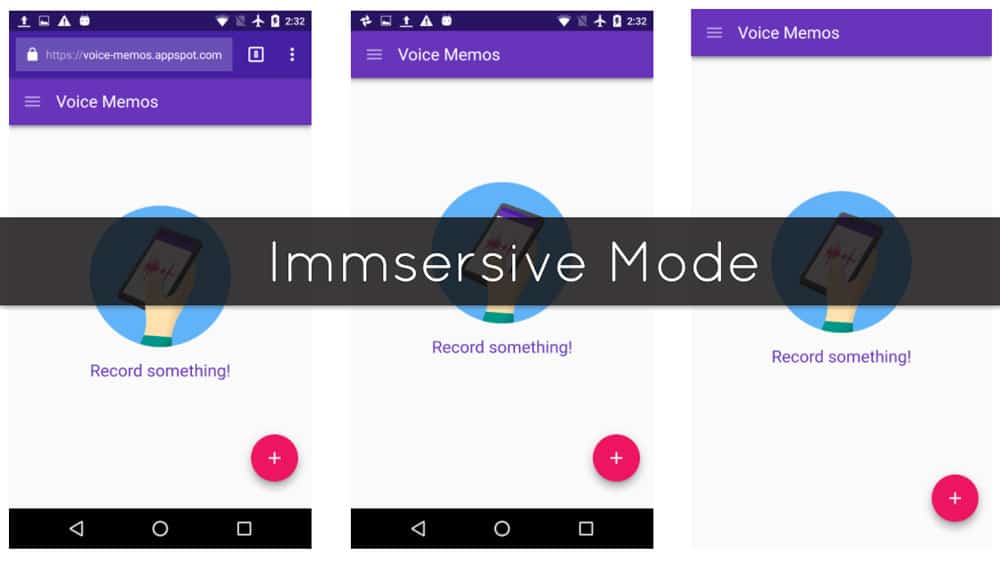
Full-screen mode, hiding both the Status and Navigation Bars can give an immersive experience to the users while using the device. Unfortunately, Very few Apps come with this feature (like Media players and UC Browser) and Yes, We have a solution for this problem. Now, you can enable the immersive full-screen mode for any App you wish by following our Guide below.
Prerequisites:
- An Android device running on 4.4 (KitKat) or higher. (Preferably Stock Android)
- A Windows PC with ADB Installed (Head over to this page for Instructions)
- USB Drivers and USB cable.
- Enable USB debugging: Before you begin, Go to Developer Options and Enable USB debugging.
Step One: Select an App and Find the Package Name of that App.
The package name of the app is not the name, we normally see in the Installed apps menu. But you can find it easily following the steps below.
- Open the Google play store on your desktop browser.
- Search for the app in which you want to enable the immersive mode.
- Copy the Url of the page, and you can find the package name at the end of URL, after equal to sign.
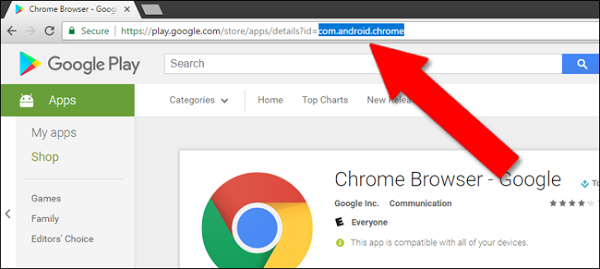
- In our example, Google Chrome Browser, full google play address is:
https://play.google.com/store/apps/details?id=com.android.chrome
- So, for Chrome Browser, the PACKAGE NAME name will be “com.android.chrome.”
- Follow the above steps and make a note of your app’s package name.
Step two: Choose Your Immersive Mode
You can enable three different type of full-screen modes following this guide. Every mode needs a particular command for activation. So make a choice between these available options. Choose a style for yourself, don’t worry as you can alter between the styles using the commands, whenever you wish to do so.
- Immersive.full: hides both status bar on top and the navigation bar on the bottom of your device screen (your device should have on-screen navigation buttons).
- Immersive.status: hides only the status bar on top of your device screen.
- Immersive.navigation: only hides the navigation bar on the bottom.
Step Three: Apply the appropriate Command
- Next, you’ll need to open ADB on your PC and connect your Phone to the PC.
- Now use the following command after Replacing the APP PACKAGE NAME text with your App package name, you have found earlier. And also Replace the MODE with your desired immersive mode.
adb shell settings put global policy_control immersive.full= APP PACKAGE NAME
- In our example the command will be (full immersive mode):
Adb shell settings put global policy_control immersive.full= com.android.chrome
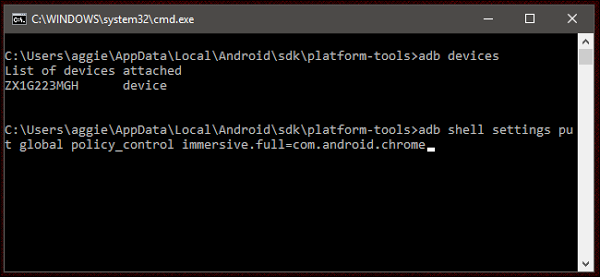
- The below command particularly enables fullscreen version of Immersive Mode, hiding both notification and navigation bars for the Chrome browser.
- Similarly, To Hide only status bar replace the MODE with ‘status’ or To Hide only Navigation Bar replace MODE with ‘navigation.’
- After executing the command, You can disconnect your phone from the PC and you can check the full-screen mode on the app.
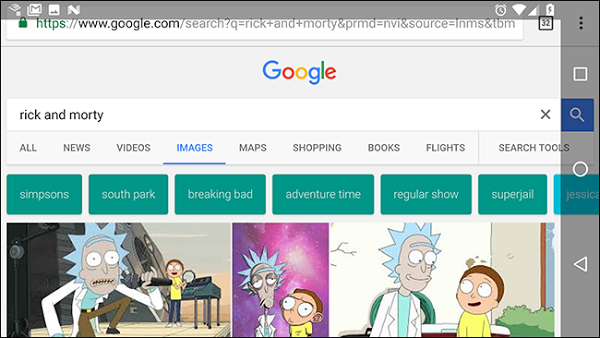
- That’s it! From now, your App (the app name you entered) will run in fullscreen mode. You can just swipe up or down across the edges of the screen to show the status bar or navigation buttons, and this will exit the immersive mode.
- In some case, if you want to turn off this immersive feature, repeat the steps as mentioned above, But this time alter the Command as shown below.
Adb shell settings put global policy_control immersive.off=APP PACKAGE NAME
- In this above command, you only need to replace the APP PACKAGE NAME, and your App will return to the normal state.
This method should work with all standard Android devices, but In some devices, which runs on MIUI, TouchWiz, these commands will not work. So Good luck trying this process. (Requires NO Root). If you have any queries, you can comment below.
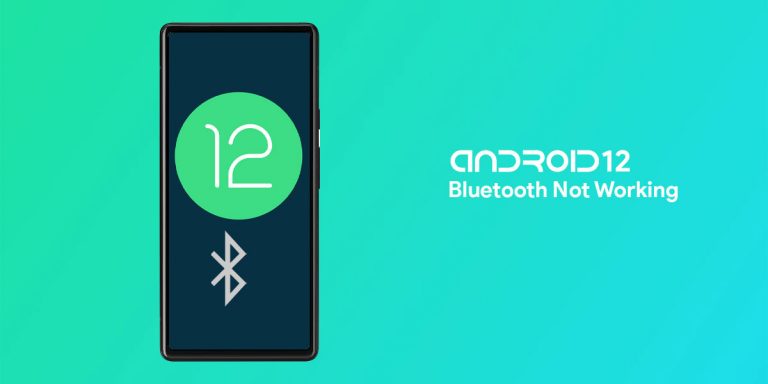
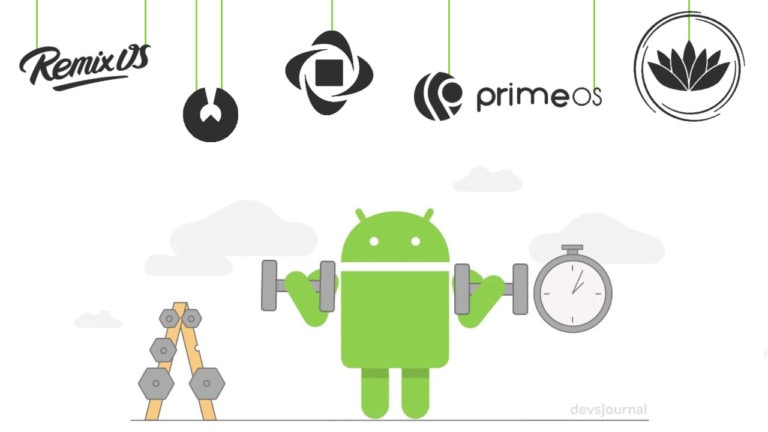
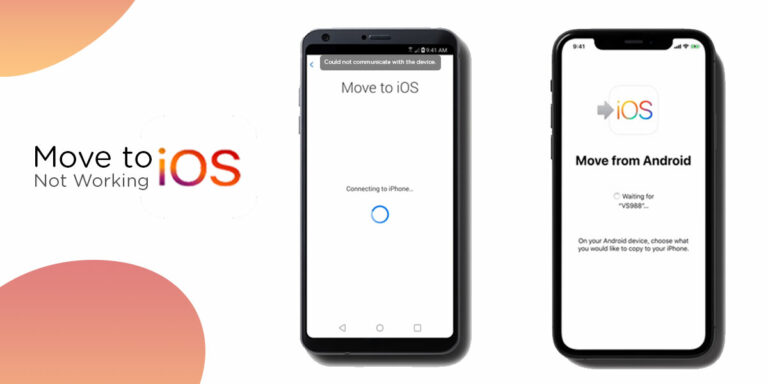
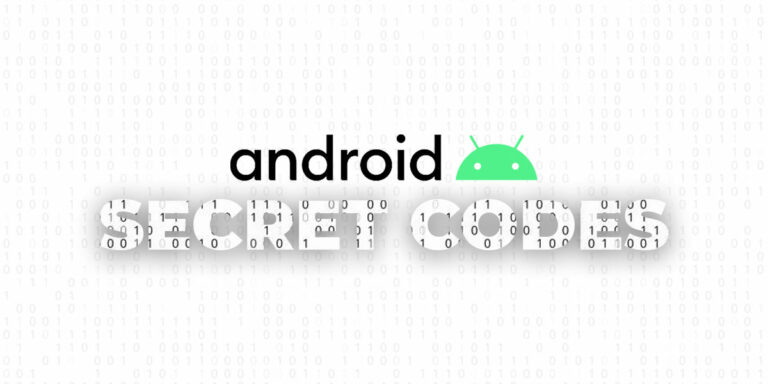
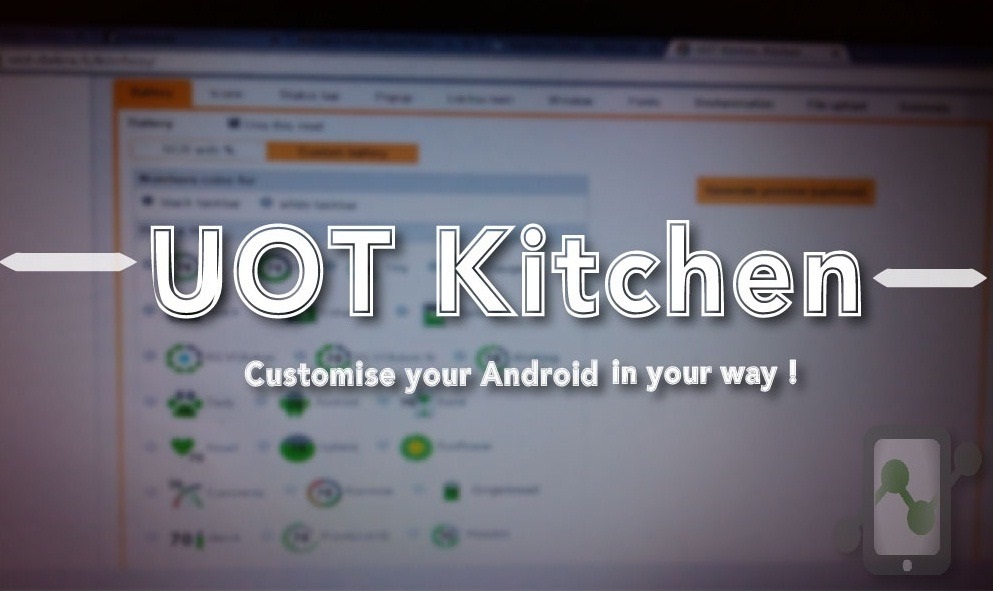
didnt work, sad
Hi to everyone i tried this procedure and i wirk just fine but i have a problem with my LG G6 (is the smartphone where i tried this procedure) the app Chrome doesn’ t display in full mode the status bar and the softkey hide properly but when Chrome in immersive mode the are one black bar at the top of the app and one on the bottom, the black bars are not exactly the same width of the status bar and softkeys, so i don’t understand why i can have Chrome in immersive mode, someone have some idea what could be the problem?