
One of the most powerful budget smartphone, Lenovo A6000 & Lenovo A6000 Plus received Android Lollipop 5.0.2 on 4th September. While many of the users are not much happy with the update as it ultimately made the phone slower & reduced battery life. But, you can actually fix many of this issues by rooting your device. Rooting provides many features, check here: Features of Rooting & Custom ROMs.
Major Features of Rooting
- Boost your Phone speed & Battery Life.
- Remove Preinstalled crapware like System Apps.
- Remove Bloatwares, Apps like Facebook, Chrome Keep sucking your Ram & battery by running in background So, Among the smartphone geek crowd, applications like these are referred to as “bloatware:” they do nothing but bloat the software by existing as unnecessary applications.
- Tweak your phone like : Increase Video streaming speed, Increase Wifi Speed, Increase SIM detecting Speed, Increase SD read/write speed.
- Most Important & Best part, Install Custom Kernel & Custom ROMS ( I will explain about it in Installing Custom ROM section Custom ROM section )
- Finally, Truly Own your Device, Make it appear in the way you want.
Prerequisites:
- Lenovo A6000, charged upto 40%.
- A USB Cable.
- Tools required (Contains ADB, fastboot, supersu, custom recovery): Download
- TWRP Recovery 3.1.0 & replace this recovery with recovery.img in the downloaded Tool folder – Download
How to Root Lenovo A6000 / Plus
Rooting A6000 and A6000 Plus is pretty easy. The rooting procedure of A6000 and A6000 Plus can be broken down into 2 steps, Installing TWRP Recovery & finally installing SuperSU to gain root access. Each new step relies on the previous step to have been completed, and a basic summary of each part is:
Stage 1: Installing a Custom Recovery: Stock recovery doesn’t allow any installation of 3rd party zip files. In order to install any other zip which is not signed by the firmware manufacturer, we need to install TWRP Recovery. TWRP is a powerful tool that gives control over the phone without needing to boot into Android. It can be used to flash a ROM or use minor app mods, as well as to create and manage backups.
Stage 2: Rooting: SuperSu is an app that grants you Administrator rights (called “root access”) to run or install specific apps restricted by the Android Operating System for security concerns.
How to Install TWRP Recovery in Lenovo A6000 / Plus
Step 1. Connect your Lenovo A6000/A6000+ to your PC by enabling USB Debugging mode from Developer options in Settings. If you can’t find the developer options, Goto Settings> About Phone> Device Information. Tap 7 times on the Build Number. Now you can find the developers options in Settings.
Step 2. After connecting, Select USB Storage device (Open USB Storage).
Step 3. Extract the downloaded files. Copy SuperSU.zip from the zip file into your SDcard or Internal Storage.
Step 4. Now, Open command.bat from the extracted folder & type
adb devices
It should return a screen similar to this
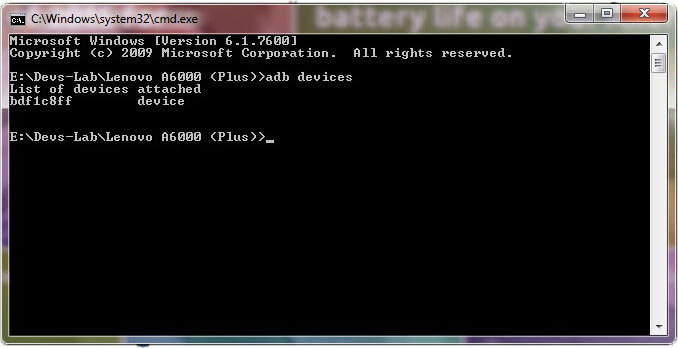
Step 5. Now type:
adb reboot bootloader
The above command will boot your device into ‘bootloader’ mode. As soon as you enter this command, you would see A Lenovo Logo with small text “Powerkey long press can reboot phone” at the bottom of the screen.
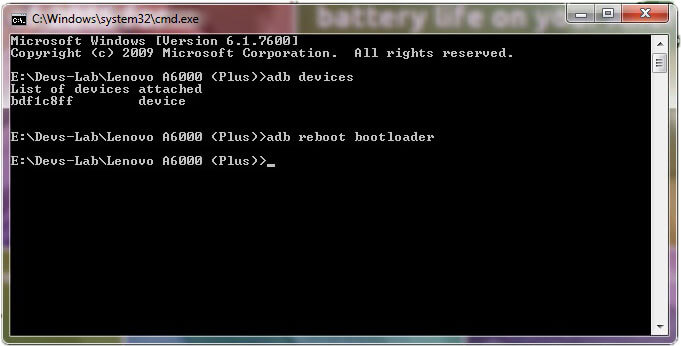
Step 6. Now, type
fastboot flash recovery recovery.img
This would replace the stock recovery with TWRP Recovery.
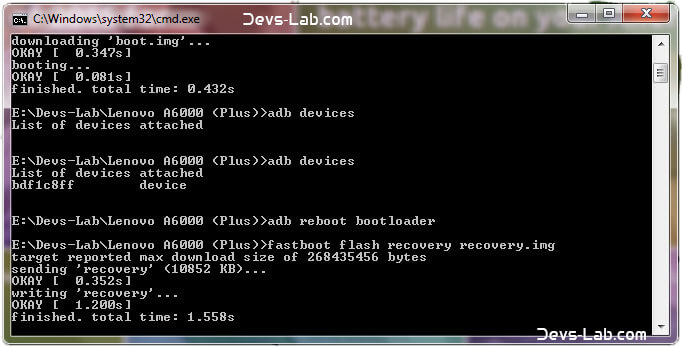
Step 7. Now switch off your device & remove the USB cable. Press & Hold Volume Up + Volume Down + Power button simultaneously.
You will see the TeamWin Recovery in your device
How to Root Lenovo A6000 / Plus
Step 1. Click on the Backup option on the TWRP screen, select Boot & System option in the Partitions and swipe it.
You will see the TeamWin Recovery in your device.
Step 2. Wait for completion of the Backup Process and then Click on the Wipe option on the TWRP screen, select Dalvik Cache option in the Partitions and swipe it.
Step 3. Download and transfer the Supersu zip file to your device.
Step 4. In the main menu, tap on Install option and search for the Supersu zip file.
Step 5. Select the file and swipe to the right to start the flashing process.
Step 6. Next, remove your device from PC and Reboot by long pressing the power button. Alternatively, remove and reinsert the battery, then restart.
Step 7. Don’t interrupt the boot process, give some time for the first boot.
Step 8. Done! You have successfully rooted your Lenovo A6000 & A6000 Plus.
Conclusion
You have successfully installed TWRP Recovery, Rooted your Lenovo A6000 & A6000 Plus. If you are stuck at any step, you can contact us through the comment section or the contact us page.
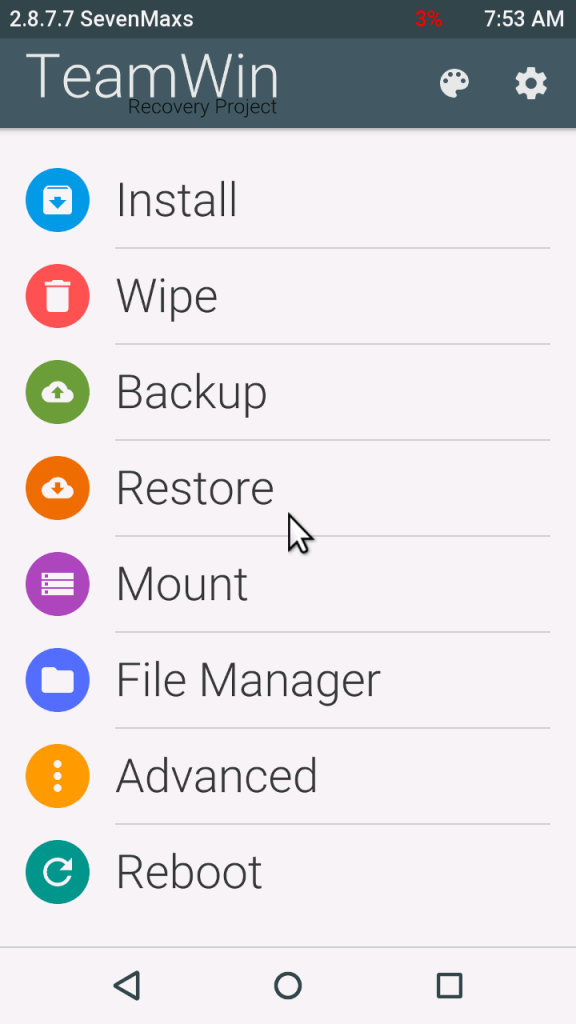
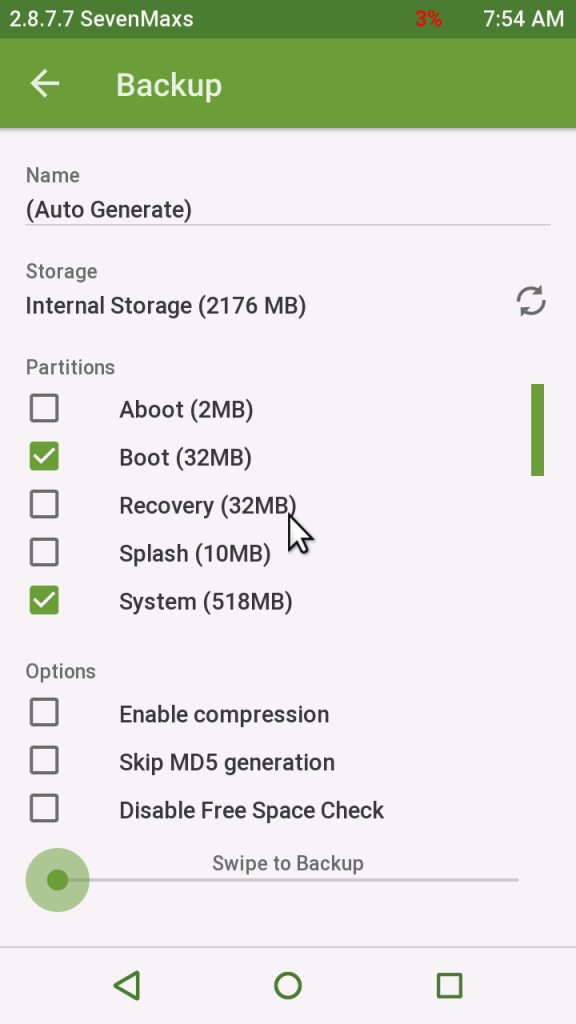
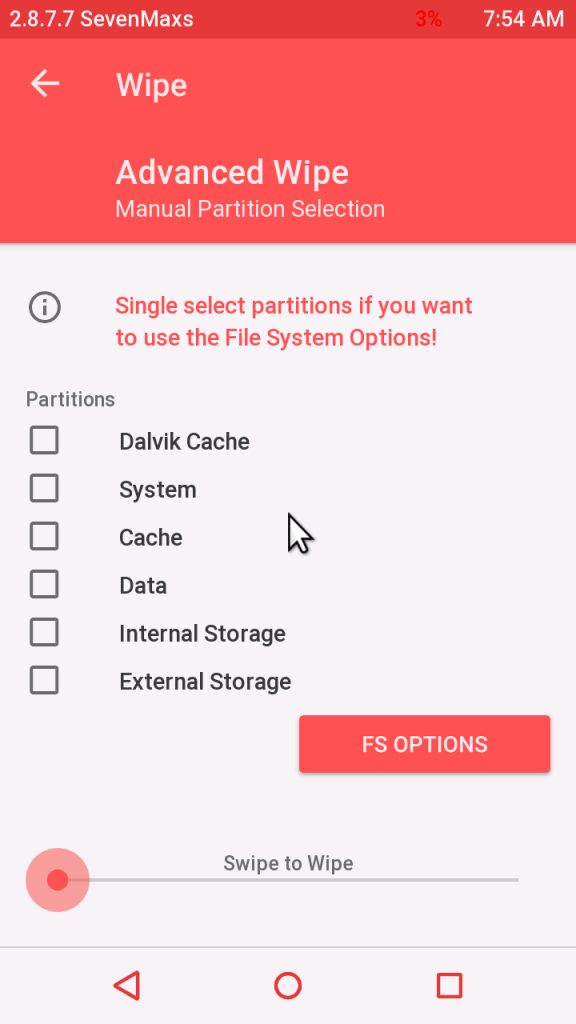
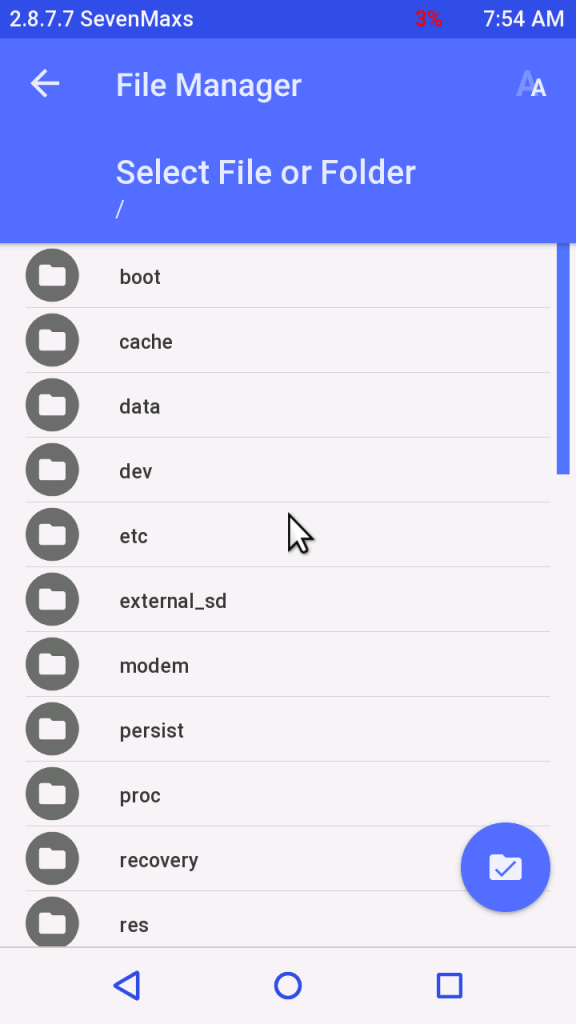
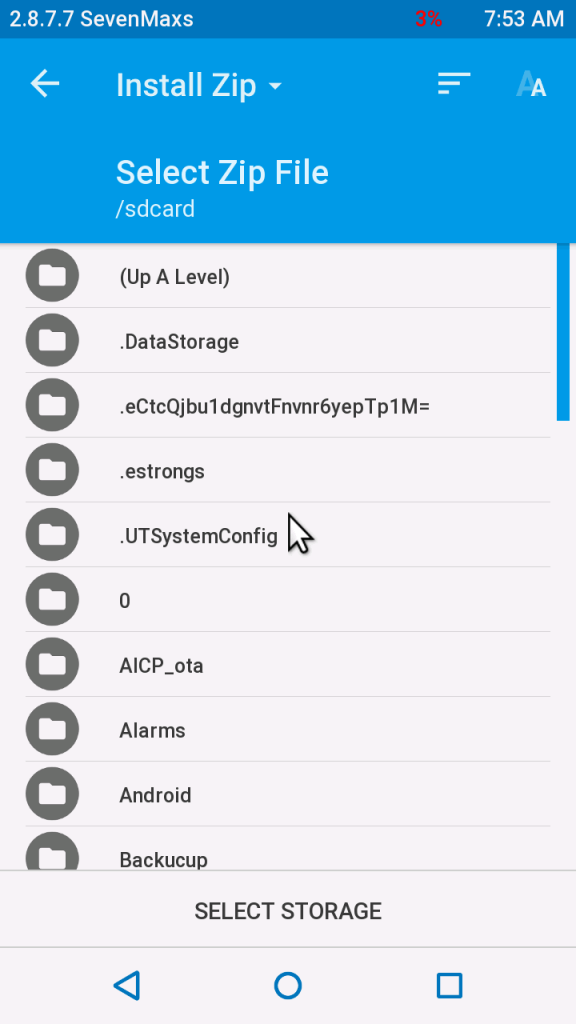
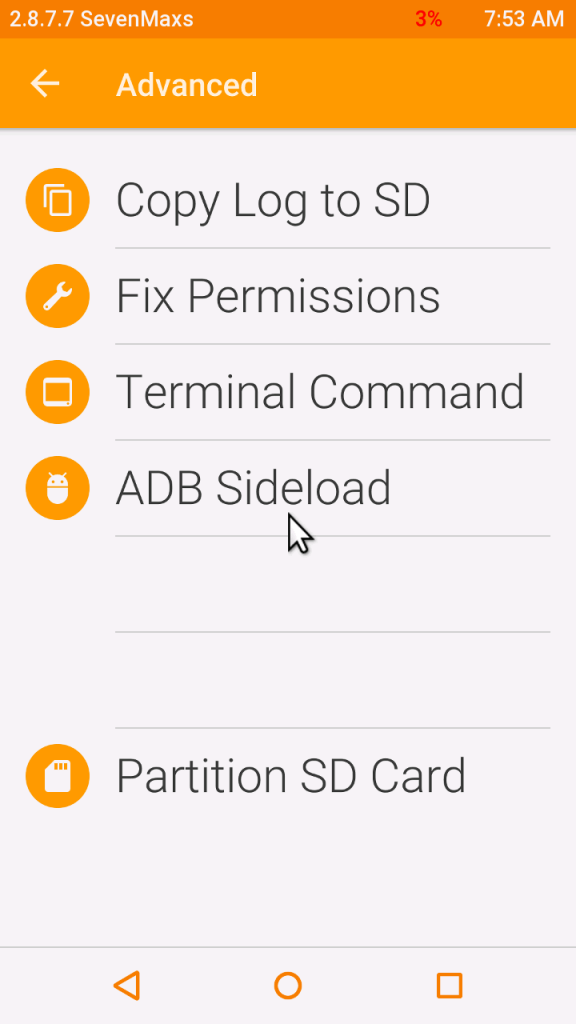
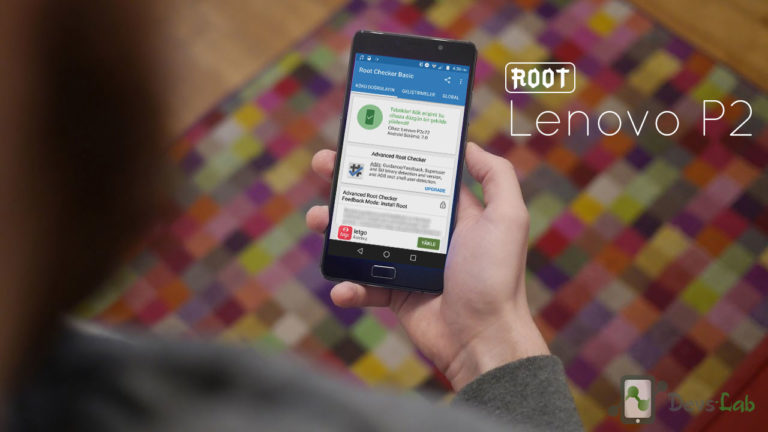
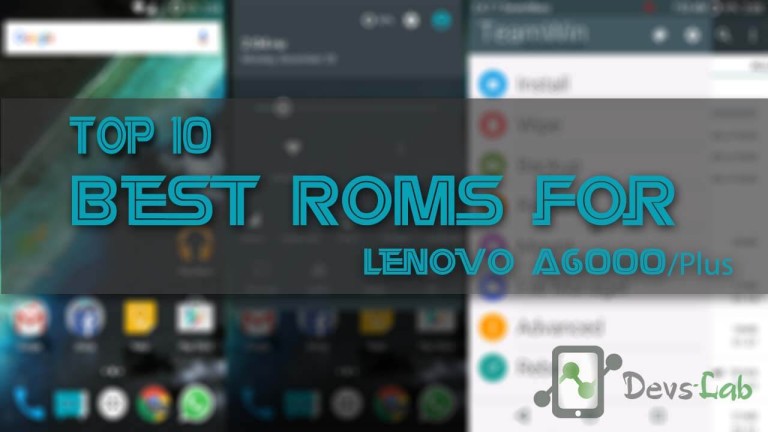
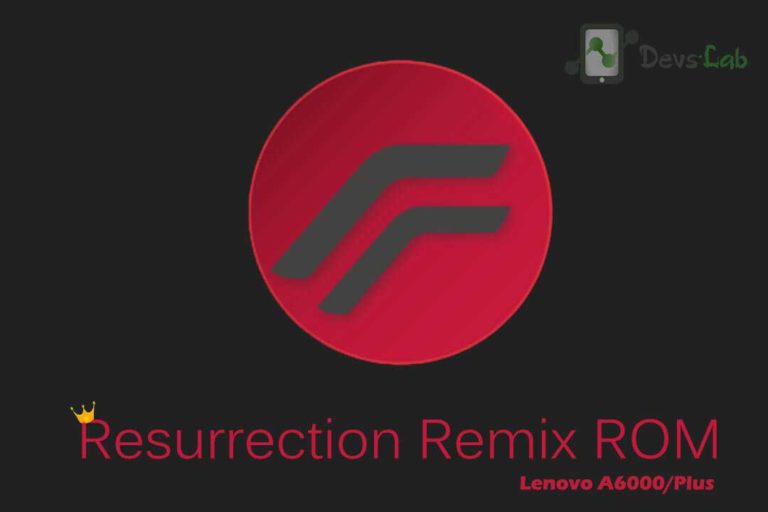

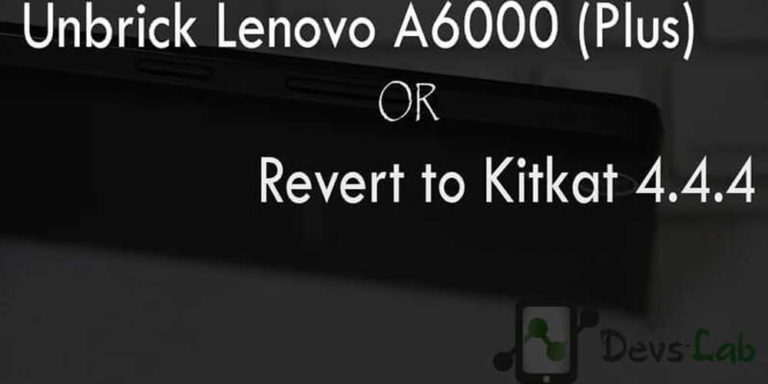

Bro unfortunately I routed my phone and deleted some system software now my phone is partially working. I downloaded app but not installed all my software gone help me what I have to do
Plzzz…..
Download the stock Firmware of A6000 & extract the zip. Now place the deleted file using Root explorer.
I do everything as said but when i hold down volup, voldown and power key it just boots back up 🙁
hello after doing 5th step it shows “waiting for device” ..
help me please urgently
advanced thanks
vikas
Please install USB drivers properly or reinstall the preinstalled drivers.
Your device is not connected….
Install fasboot drivers.
my devise all procce will be complete success full but my device is reboot normal mode why
My phone is showing faild remote dtb not found. M worry help me
thanks bro !!..
how can i copy the su file when phone wont turn on? only able to boot to download mode
hey. getting a problem. all step done. the only problem is when i am pressing vol up+vol down+pwer key. it is showing the phone logo and shutdown by itself. when i am holding the the three key, it is continuing like that: showing phone logo then shutting down, then restarting like that. once i stop pressing the keys, it continuing to boot in normal mode
Reflash the recovery image & make sure to check command “fastboot devices” whether it returns device code, before pushing the recovery image.
im having the same problem. followed all steps with no error but phone just keeps shutting down and restarting after pressing 3 buttons
After i install SuperSU.. and choose reboot system.. its just stuck.. it freeze… any help ?
Hey..aftet typing fastboot flash recovery recovery.img .it shows recovery. img not loaded
what i have to do next..
not work lenovo a6000plus plzz help
You can also try rooting by the Kingroot method & Install TWRP after rooting through Flashify app.
I rooted my Lenovo Tab A10-70F 10 inch tablet successfully via the PC kingoroot app.
Problem is that unfortunately can’t seem to install TWRP via PC ( SPFlash) or Flashify.
I want to just install the Xposed framework to use XPrivacy. After Flashify operation per XDA instructions, I invoke Xposed, but it tells me it needs updating. However I cannot seem to update after soft or hard reboot ( am asked to use machine hard reboot.)
So my assumption is that TWRP is not installed. Also pressing Vol Up + down + power button let’s me select the Recovery option. But pressing Vol down to select Recovery results in regular boot !
Read somewhere I need to go to Recovery mode immediately after installing TWRP.
Help !
Try flashing from Fastboot.
successfully flashed recovery..but when i reboot my phone into recoverymode, only lenovo logo appearswhat should i do
step 5 …it shows ..waiting fir device
Same here, I have win10, but on linux it works ok
I guess this is not (yet) working in WIndows 10. I try to use another PC running Windows 7, and it says it’s finished. But, when I boot my phone to recovery, it still shows the stock recovery.
twrp recovery is showing “Unable to mount ‘/system’ help!!!! Roms cannot be installed.
When i tried to flash supersu it show like this. E: Zip signature varification failed.
what to do