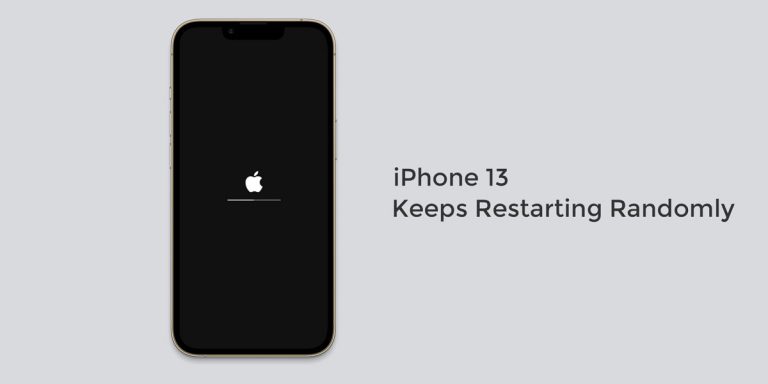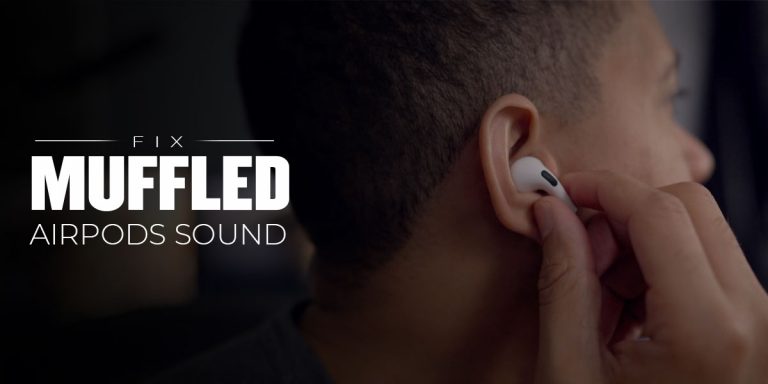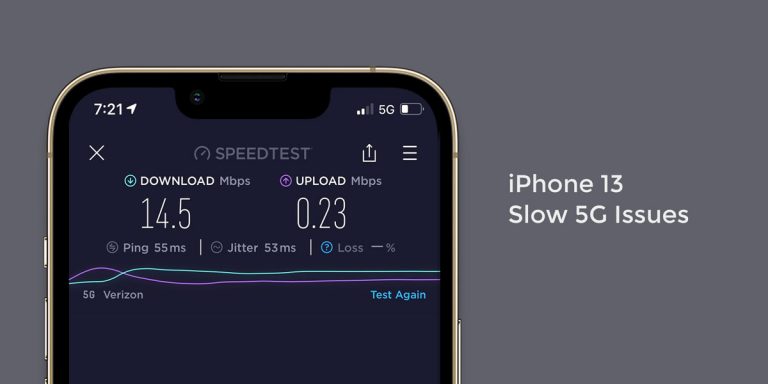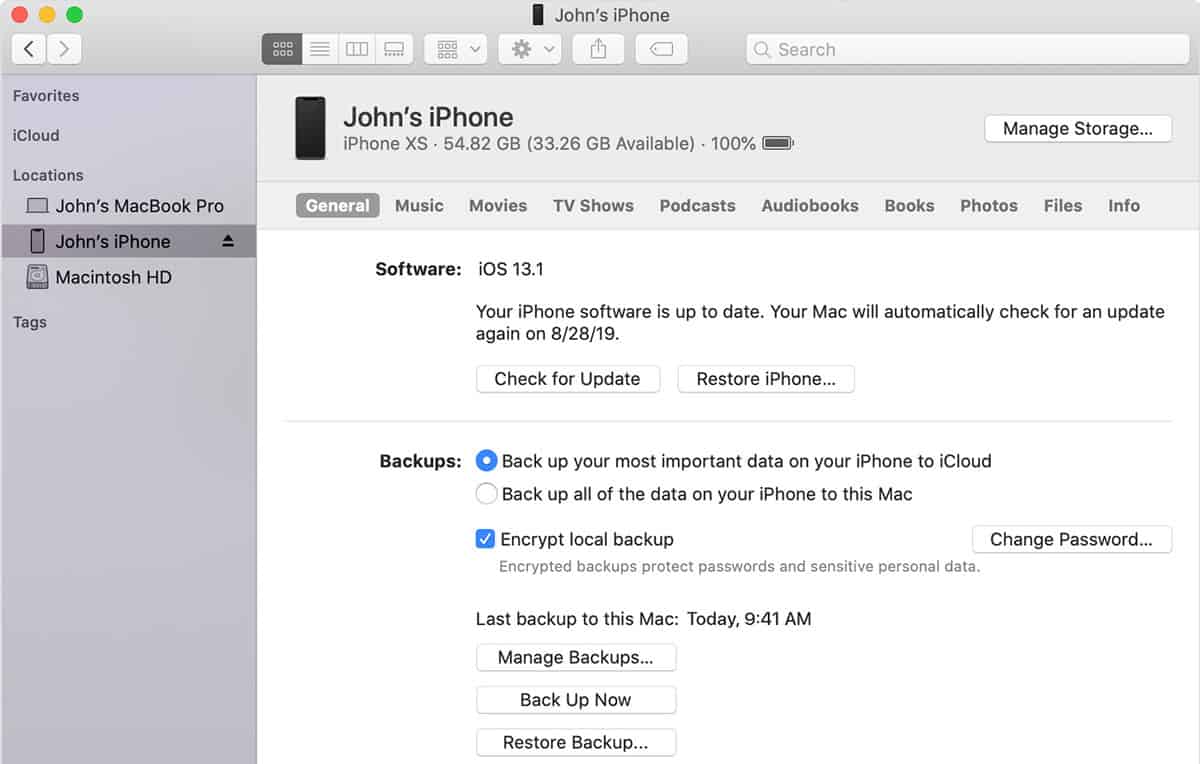
It’s quite obvious that we all love our pictures and favourite music that we store on our iPhones. Not only that, but we also have important data and files on our iPhones that we don’t want to lose ever. Unfortunately, no one knows what bad could happen to our iPhones and we can even lose all our data in a matter of seconds. Hence, the best thing we can do to preserve it is to create regular backups on iTunes. Backing up data on iTunes and Restoring it back to the iPhone is a pretty easy task.
But, recently we faced a little error where iTunes shows that the iPhone disconnected. If you people are facing some similar issues where iTunes could not restore the iPhone because the iPhone disconnected or iTunes could not backup the iPhone because the iPhone disconnected, fear not. However, this issue can be fixed easily as we did it for ourselves as well. We will be sharing the whole process by which you can easily fix iPhone disconnected during backup and restore issues. And if your iPhone keeps connecting and disconnecting on normal use then do read our article on Fix: iPhone Keeps Connecting And Disconnecting From Mac
Keep in mind, depending on the process that you are trying to do, either backing up data or restoring. Both the issues have different fixes, so make sure to read the article thoroughly to find the right solution for your device’s error.
Also Read: How To Recover Lost Photos, Contacts Or Any Data From iPhone, iCloud & iTunes
iPhone Disconnected Error In iTunes
It feels quite irritating when iTunes fails to backup your device or restore data back to it because of some unnecessary errors. Even when all things seem right to you, there are some small factors that people mostly overlook and can’t recognize the actual problem. There could be multiple reasons why iTunes shows you such errors. Thus, we will be digging through every possible reason that might be causing the error for your devices. Let’s begin.
iTunes could not restore the iPhone because the iPhone Disconnected
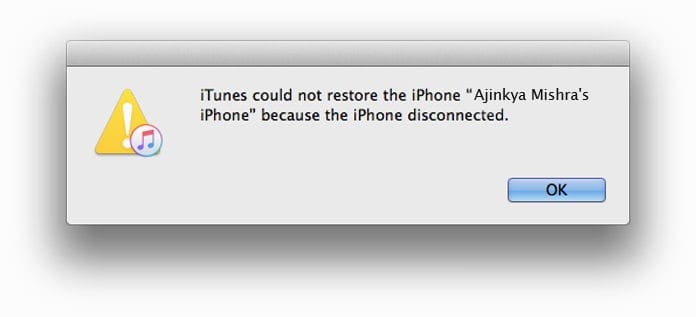
No wonder your screen shows messages like, “iTunes could not restore the iPhone because the iPhone Disconnected”. It’s actually a very small issue that most users are facing these days. Thus, it is our duty to provide you with the right fixes to resolve this unnecessary error. Before tweaking any other settings on your phone, we advise you to read the article thoroughly and follow the steps.
Solution 1. Check USB Cable

In case you are using any kind of USB Hub while connecting your iPhone to your PC, we suggest you try the process again by connecting the iPhone to the PC directly. Because there are chances that the USB Hub you are using is faulty and could be the main reason why iTunes could not restore the iPhone because the iPhone Disconnected.
On the other hand, if you are using one of the latest models of MacBook that only has USB Type-C connectors on it. Using a Type-C connecting hub might cause such issues as well. Therefore, you can try connecting the iPhone using Apple’s original Type-C lightning cable. However, if you don’t have one, you can try to make a backup on a different PC that has support for your USB cable. The main catch here is, don’t use any hub between the iPhone and the computer.
Solution 2. Check USB Port

If removing the USB hub is not working for you, maybe the problem lies within the USB port. Thus, the other basic thing you can try out is connecting your iPhone to any other USB connecting port on the computer. In case you are using an old generation MacBook, you can even try out changing ports between USB 2.0 and 3.0. Also, it is advisable to always use original Apple accessories with all products from Apple. Because the third-party accessories don’t cope up with them well.
Solution 3. Restart the Computer
If the cables and computer ports are fairly functional, you can try out the easiest method of fixing things. The Key Rule, “Restart the Computer”. Not only will it fix any kind of connection errors you are facing with the USB ports, restarting the PC will be fixing a lot more other errors on your computer if there are any.
Solution 4. Restart the iPhone
Well, if the issue is not yet resolved for you, maybe the main problem lies within the phone you are trying to restore. Make sure you reboot your phone also, just like we did with the PC. In case you are new iPhone users, follow these simple steps to restart the iPhone. Hold the Power button on your iPhone for a few seconds. The screen will pop up a slider on the top. Slide the button to the Right, the iPhone will shut down. Wait for a few seconds after it goes off. Then, hold the Power button once again for a few seconds until the phone comes back to life.
Solution 5. Resetting the network on iPhone
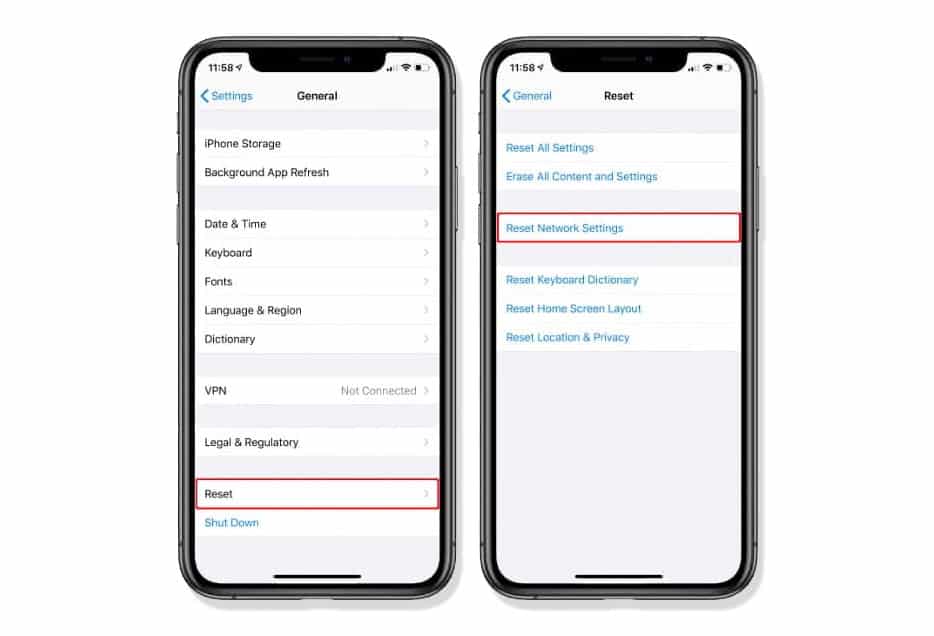
In case your iPhone is not freshly set up, you can try out resetting the network settings on your iPhone. Chances are, this might be helpful for you.
- Go to the Settings app, and look for General Settings.
- Tap on it to enter the General
- In these settings, tap on the Reset
- On the next window, tap on the Reset Network Settings. That’s it.
iTunes could not backup the iPhone because the iPhone Disconnected
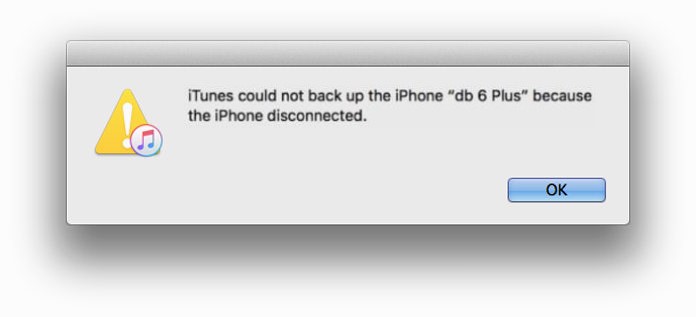
Well, the iPhone restore problems are not much difficult to tackle. However, if you are facing a lot of issues with your iPhone while backing up the data and iTunes could not backup the iPhone because the iPhone disconnected then try the solutions given below.
Before proceeding with any of the fixes, make sure you try out the solutions that are given to solve the iPhone Restore Errors above. As those same solutions are quite effective for solving the backup-time errors. In case any of those solutions do not work for you, we have some more fixes to help you.
Solution 1. Turn OFF Background App Refresh
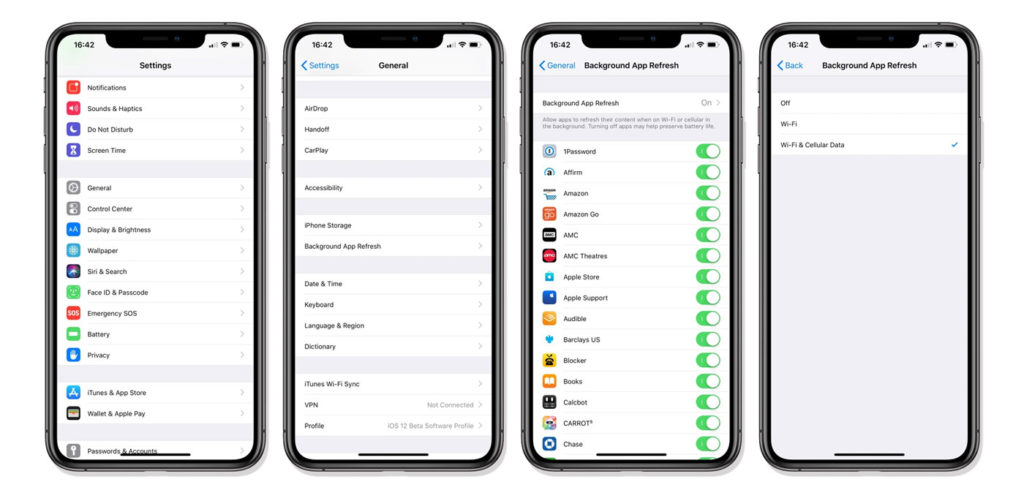
Another fix that you can try out is Turn Off the Background app refresh on your iPhone. If you know where these settings are located on your phone, that’s great. If not, follow these steps.
- Open Settings.
- Now, tap on General
- Look for the Background App Refresh button, then turn it OFF.
This is actually a useful feature for your iPhone to work smoothly. But, sometimes it creates problems for which iTunes could not restore the iPhone because the iPhone disconnected. Hence, after you complete the Restore process on your iPhone. Make sure to turn it back On.
Solution 2. Airplane Mode / Low Power Mode
A new fix is recently known to us that can help you to backup your iPhone without facing any kind of connection errors. In this method, your iPhone needs to be put in Low Power Mode before starting the Backup process. To put your device on Low Power Mode, Go to Settings > Battery > Low Power Mode > Turn On. By turning this On, we are letting the iPhone concentrate more on the ongoing process that is Backup, in this case.
For some devices, this method works after turning the Airplane Mode ON to neglect any disturbances from the other networks as well.
However, on some iPhones, you will need to turn off the Background App Refresh as well while putting the phone on Airplane Mode along with Low Power Mode.
Solution 3. Remove Old Backup
Another reason why your iTunes could not backup the iPhone because the iPhone Disconnected error occurs is that there is an existing backup present in the backup folder of your computer and iTunes is not able to add another backup file. Removing any old backup file, or moving that to another place can probably fix it for you, as it did for most other people as well.
For Mac Users
- If you are using a Mac device to backup your iPhone data. The backup folder on your computer will be present at this location: /Users/your username/Library/Application Support/MobileSync/Backup.
- Another easy way to access it quickly is searching using Finder. Search for the Library in Finder, and then find your way to the backup folder.
For Windows Users
- If you are running Windows 7 version, Click on the Start button and type in Run. Then, type %appdata% in the field and press the Enter Key.
- However, on Windows 10, Open Start and type Run to open the dialogue box. Type in %appdata% and hit Enter. On the next window, go to Apple Computer and look for the MobileSync folder. Open it and access the Backup folder.
- On the other hand, if you have downloaded your iTunes app from the Microsoft Store. You will have to enter %userprofile% in the Run dialogue box and hit the Enter Key. From there, you can access the Apple folder. Once you are inside the Apple folder, go to MobileSync and access the Backup folder from here.
If the existing backup does not have any important files, you can consider deleting it. If it has, then Renaming the existing backup to some other name will be good enough. We suggest you rename the entire Backup Folder because renaming the Backup File won’t be any help in this case. It will force the iTunes app to make a new Backup Folder, and hopefully, it should solve the issues.
Conclusion
These were some of the best fixes that we have tried ourselves. And, these have worked for many other people as well. Hopefully, these fixes will be good enough to fix issues with your devices too. In case the problem still arises, we suggest you to read our article on How To Fix ITunes Error 0XE80000A In Windows And MacOS, as there might be something wrong going on with the iTunes itself.
If any of the methods work for you and fixes the problem for you, make sure to let us know. Also, in case of any further queries or you want to discuss any other kind of errors, feel free to ask us in the comments section below.