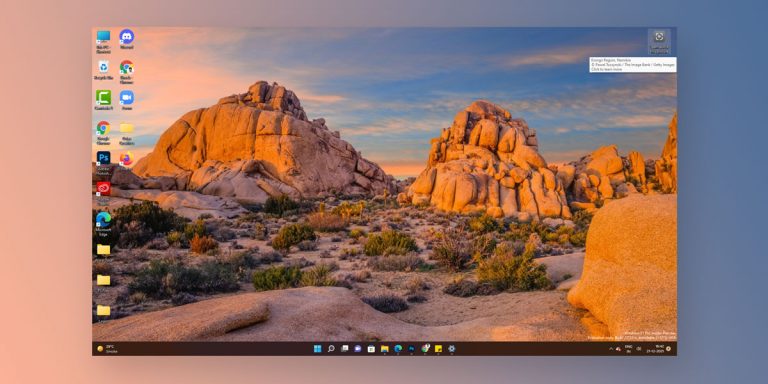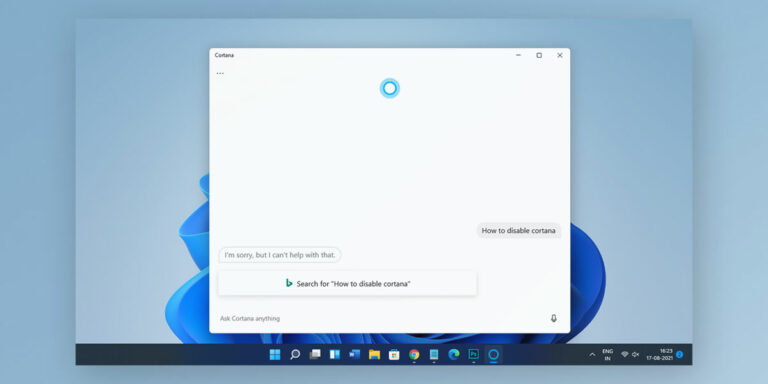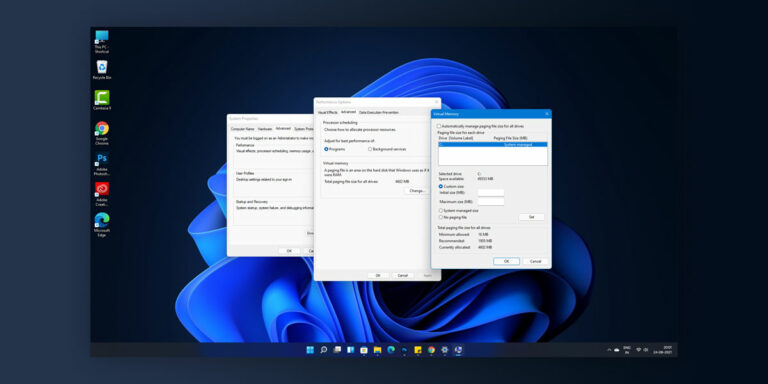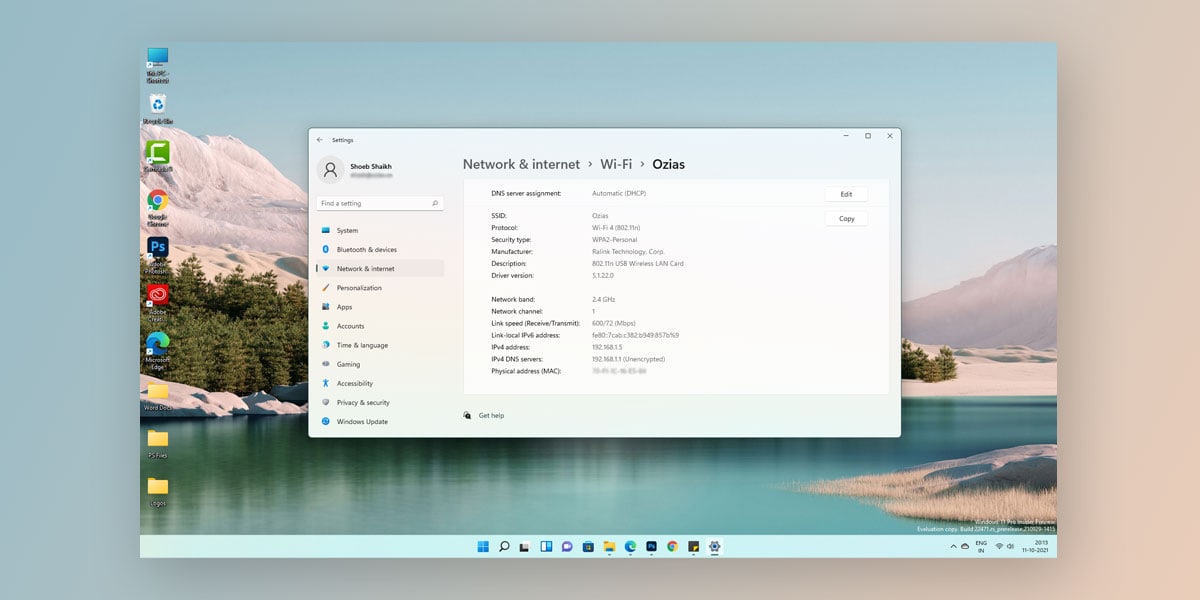
At any given moment, there can be multiple devices connected to any network. As a result, all of them need to have unique identification to communicate with each other. While there are various methods to give identification to the different devices on a network, using a MAC address for this is quite common.
As you would expect, all of the different devices in a given network will have a different MAC address. This allows the network to function correctly so that the data packets can reach their destination precisely. Although some of you might be interested in checking the MAC address of your device, we are here to show you How to Find MAC Address on Windows 11.
What is a MAC Address?
Whether you are using a wireless network or a wired one, all of the devices need to be managed and identified. This is important for sending data from one device to another for proper communication on a network. As a result, all devices have a physical address called a MAC address.
In case you are wondering what does a mac address looks like, it is essentially a string of hexadecimal numbers that is something like 00-25-E8-2C-99-4C. This physical address can be checked on a given Windows 11 computer quite quickly, as we will see later on.
Also Read: How to Increase Internet Speed in Windows
What is the MAC Address used for?
In order to set up a network, all of the devices have to be uniquely identified. This allows the network to send the correct data packets to the correct devices. Hence, all of the devices have a MAC address that is static and unique. In other words, it is highly important for the functioning of a network.
5 Ways to Find Mac Address on Windows 11
Now that you know more about MAC addresses of the different devices in a given network, the chances are that you want to check the same in your network as well. Hence, we are here to show you the method needed to find the mac address on Windows. In fact, we are here with five different ways for checking the MAC address of your computer.
Since all these methods take a different approach, you can use either one as per your wish. You can simply go through the following methods one by one to successfully check the mac address of your Windows 11 PC.
1. Using Network Settings to Find MAC Address in Windows 11
Step 1. To check the MAC address from Network Settings in Windows 11, right-click on the network icon in the bottom right corner of the taskbar and select the Network & Internet settings.
Step 2. Here, click on Properties
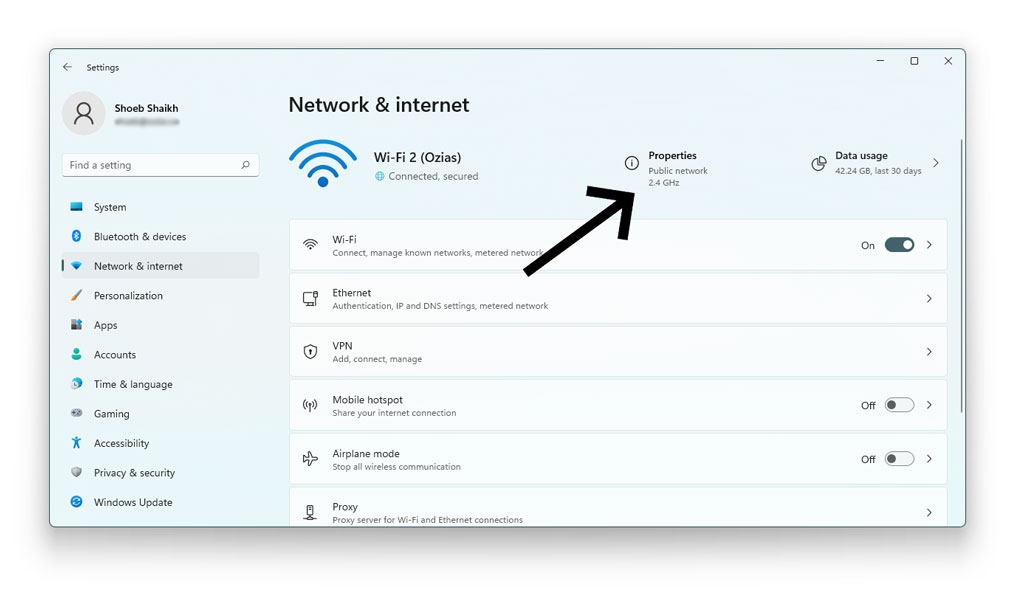
Step 3. Scroll down to locate Physical address (MAC) of your Windows 11 system.
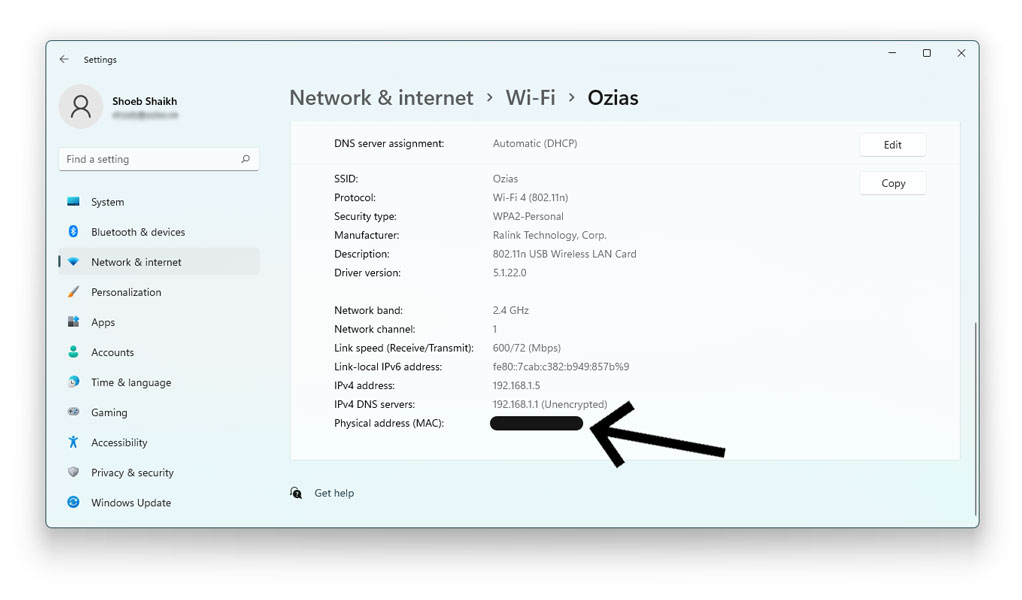
2. Using Command Prompt to Find MAC Address in Windows 11
Step 1. At first, open Command Prompt as an administrator on your computer using the Start menu of your computer. Then, make sure to open it as an administrator by right-clicking on it.
Step 2. Once you are in the Command Prompt window, type “ipconfig /all” and press enter to execute this command.
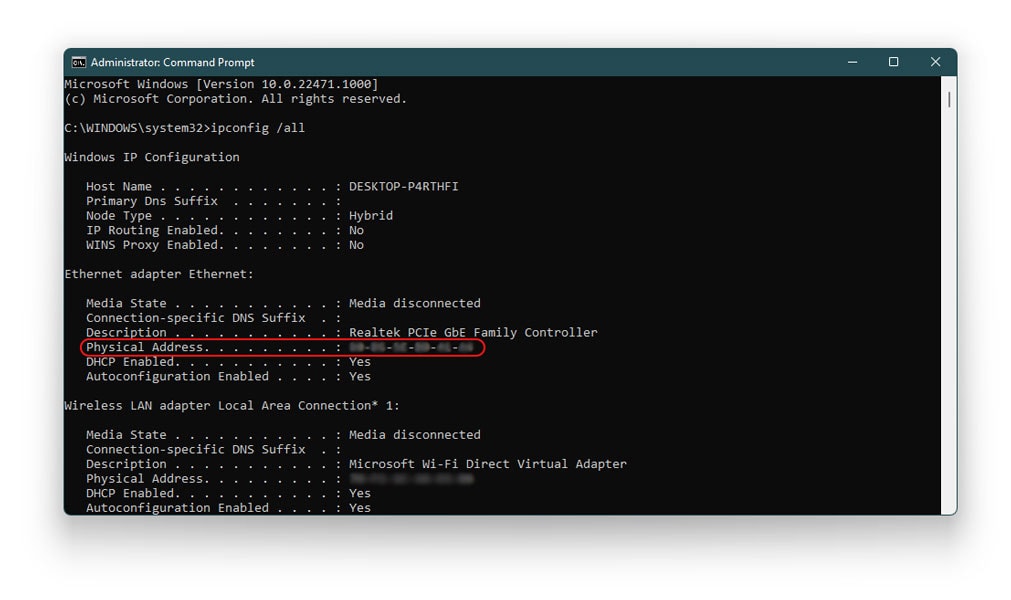
Step 3. Then you will see all of the network details of your computer within the command prompt window. Here, you can simply check the value next to Physical Address under the default network adapter of your computer. This value is the MAC address of your Windows PC.
You can also check the MAC addresses of all the active network adapters using this command – “getmac“
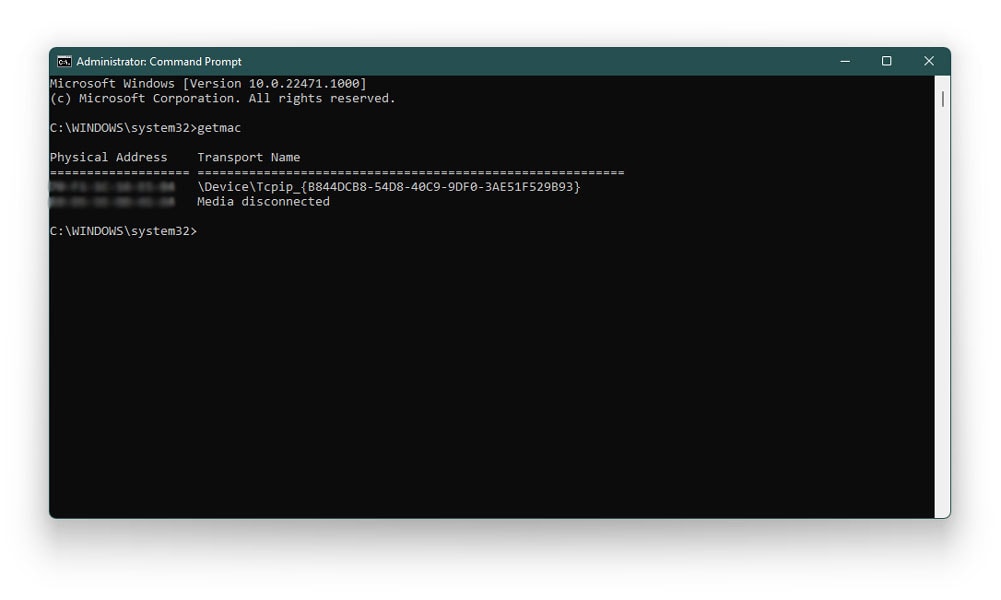
3. Finding MAC Address in Windows 11 using Control Panel
One of the easiest ways to find MAC address in Windows 11 is via the system’s Control panel. To find MAC address in Windows 11 using the control panel, follow the given steps
- Open Control Panel
- Locate Network and Internet & click on View Network Status and Tasks.
- The Network And Sharing Centre window will now be visible on your screen
- Next, click on Change Adapter Settings on the left navigation plane
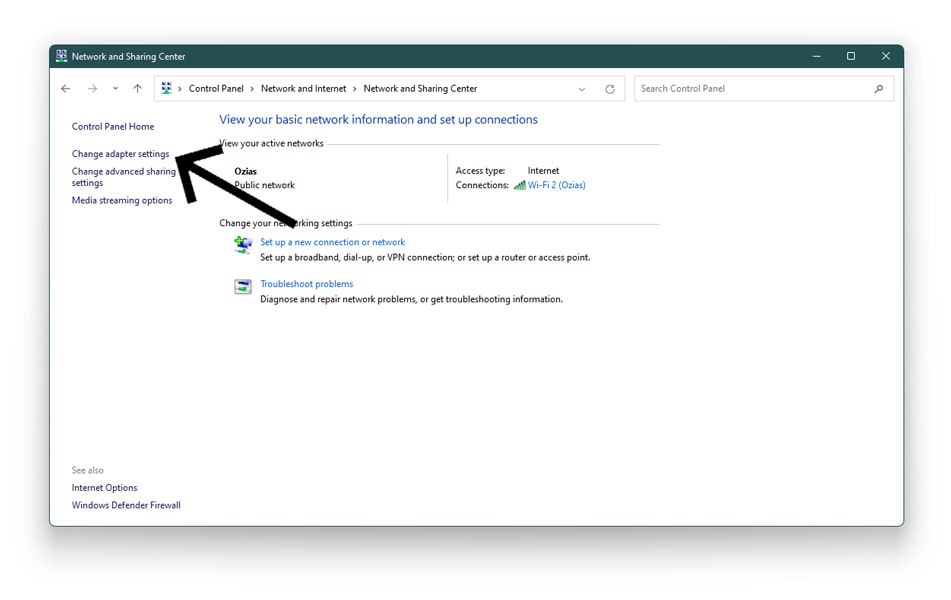
- Now, locate and right-click on the adapter of which you wish to know the MAC address of
- Click on Status
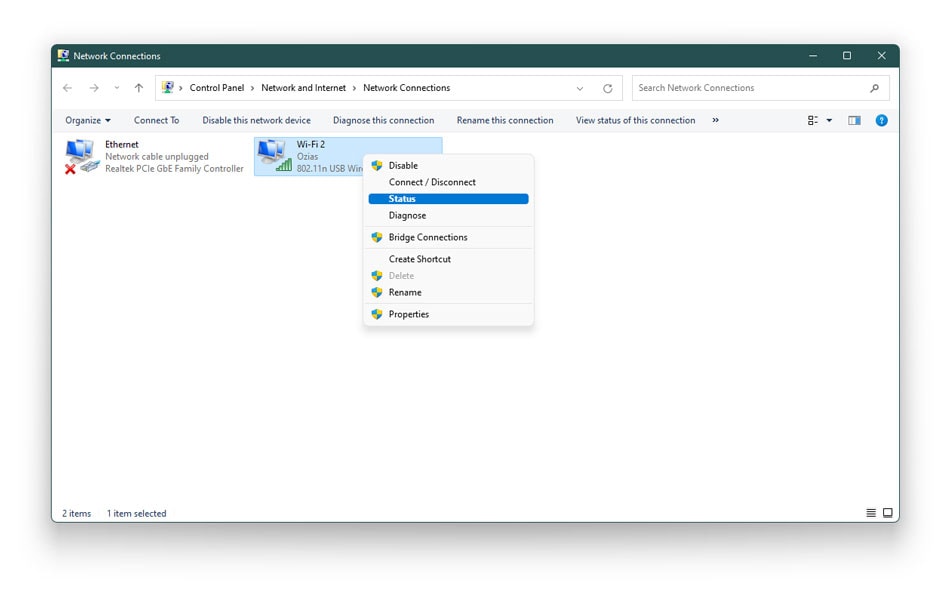
- It will now open the Status Dialog Box on your screen
- Next, click on the option which reads Details.
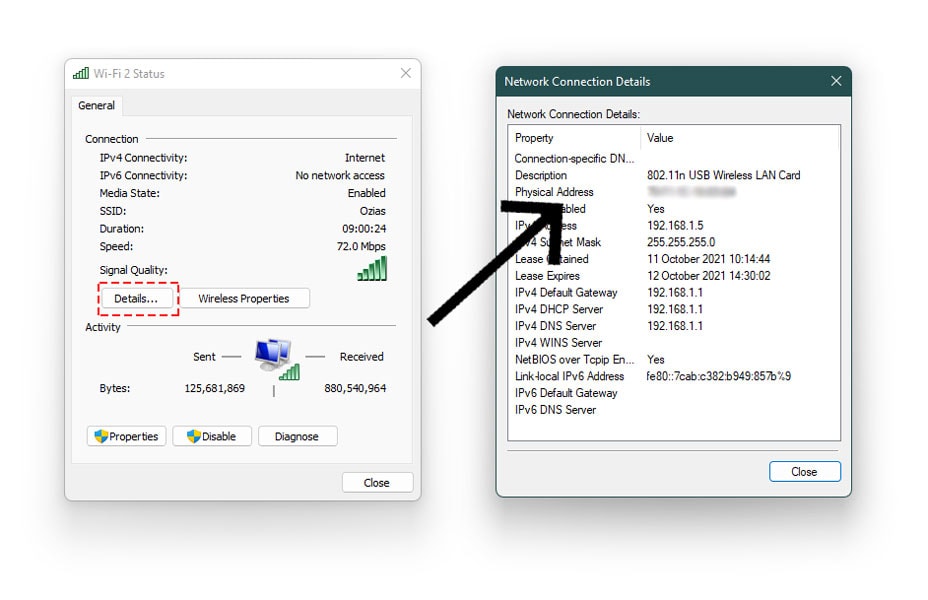
- The Network Connection Details are now visible on your screen
- Here, you can find the MAC address (Physical Address) of all the devices connected to your network.
Note that this method only works for the CONNECTED DEVICES on your network. If any of the networks is unplugged or disconnected, proceed to apply the below methods.
4. Using System Information to Find MAC Address on Windows 11
The Windows System Information is an inbuilt utility tool that comprises of all the troubleshooting tools and has all the information of the problems that exist on your device. These problems could either be related to the system’s hardware or software. Apart from that, you can also use the Windows System information to find the MAC address of the devices connected to your network.
To find a Windows 11 MAC address using system information, follow the given steps.
- Close all running applications
- Press Windows + R on your keyboard to open the Run Dialog Box
- In the dialog box, type in the following command and press Enter.
msinfo32
- The System Information Window will now be visible on your screen
- Now, locate and expand the Components section from the navigation bar
- Next, expand the Network section under Components
- Select the Adapter option
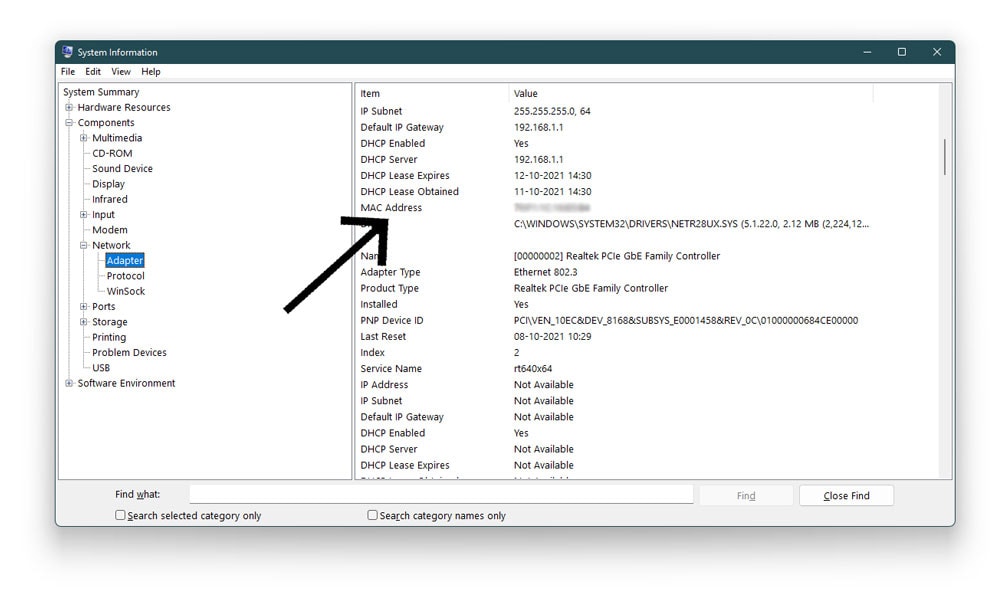
- On the right navigation tab, scroll down until you locate the network adapter of which you see the Mac Address.
5. Find MAC Address on Windows 11 using Powershell
Similar to the Command Prompt, the Powershell is another command-line application that can be used to find MAC addresses of all the devices connected to your network. For example, to find MAC address on Windows 11 using Powershell, follow the given steps.
- Search for Windows Powershell in the Start Menu
- Open Windows Powershell
- In the Powershell window, type the given command
get-netadapter
- Hit Enter
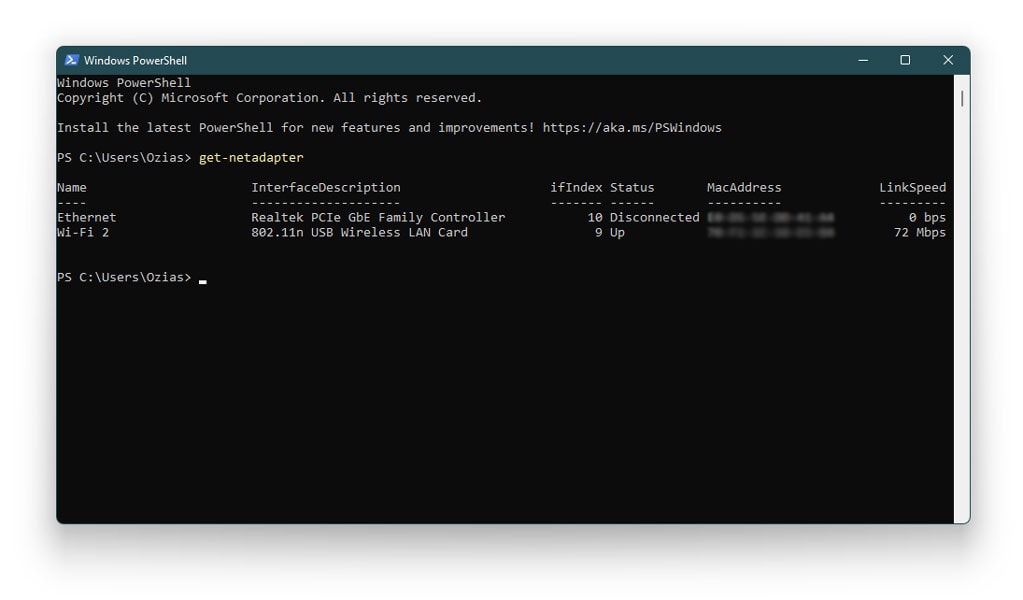
- This will list the MAC addresses of all active network adaptors configured on your Windows 11 device.
How to Find MAC Address of all Remotely Connected Devices on Windows 11?
In addition to the currently connected computers, you can also find the MAC address of all the remote computers connected to the same network. To find the MAC address of devices on Windows 11, follow the given steps.
- Open the Command Prompt
- In the Command Prompt Window, type in the following command.
ping 192.168.1.1
This command will now test the overall connectivity between your system and the router. To do this, your computer will send four packets of data to your router and will receive 4 in response.
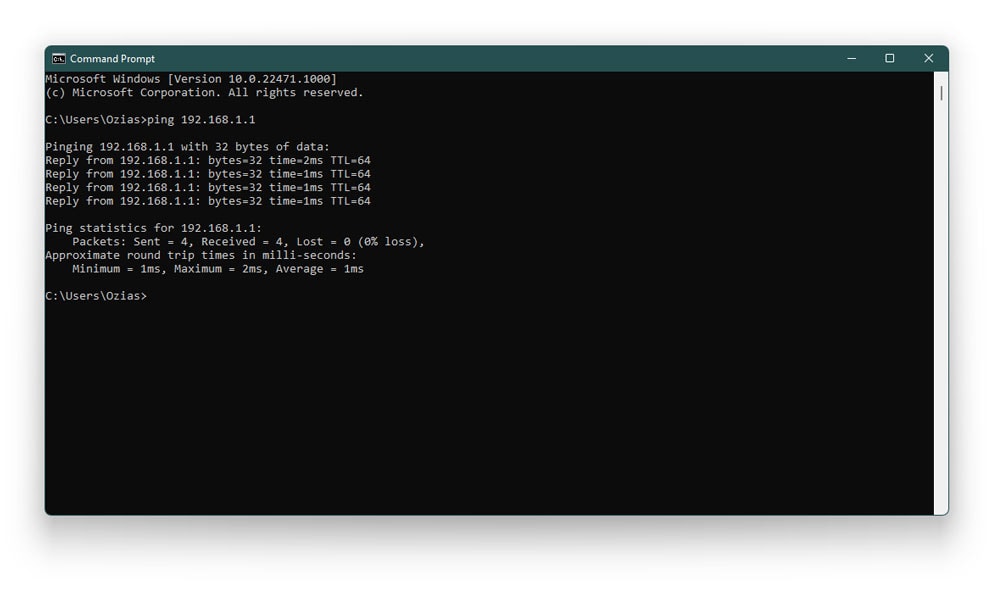
- Once the connectivity is tested, type in the following command and press Enter.
arp -a
Now, you will see the list of all the IP addresses along with their respective MAC address followed by their allocation type.
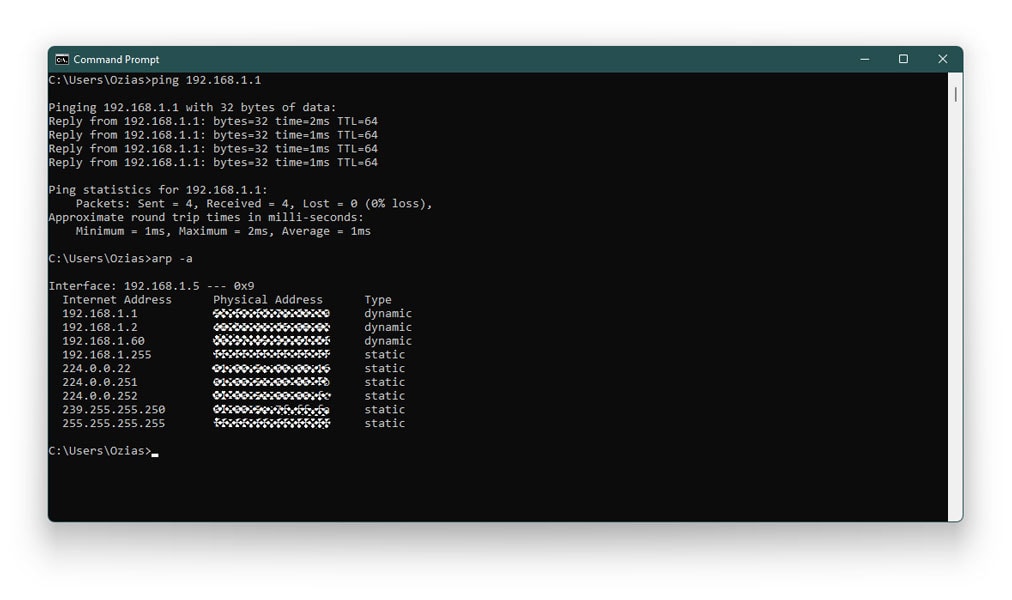
Conclusion
Since you have gone through this article as well as all of the details mentioned in it, the chances are that you know a lot about MAC addresses now. In fact, you might have even found the MAC address on your Windows 11 system. This can be quite handy if you want to manage your network by checking the MAC addresses of different devices for it.
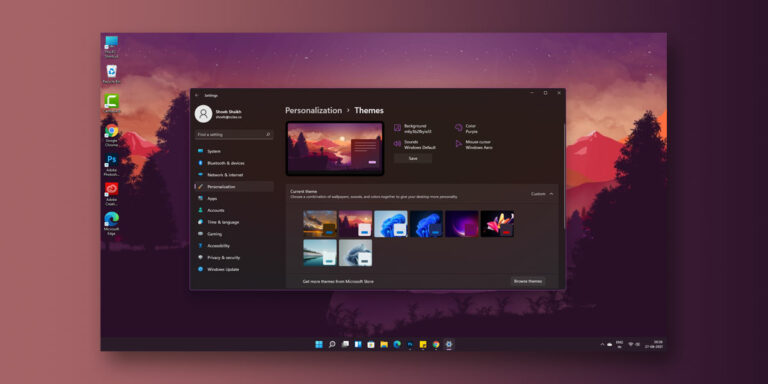
![How to Enable Drag and Drop in Windows 11 [5 Methods]](https://devsjournal.com/wp-content/uploads/2021/09/How-to-Enable-Drag-and-Drop-in-Windows-11-768x384.jpg)