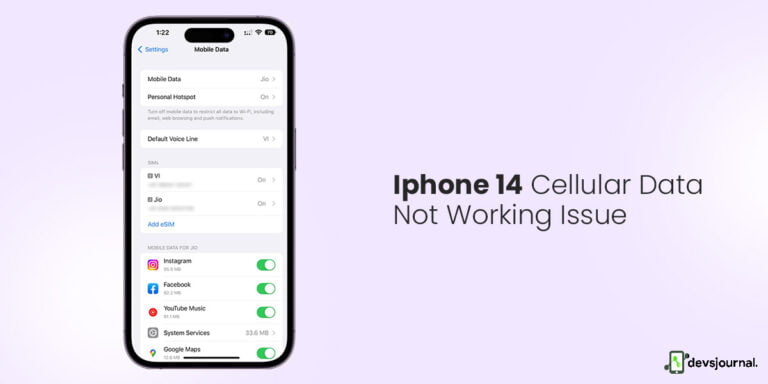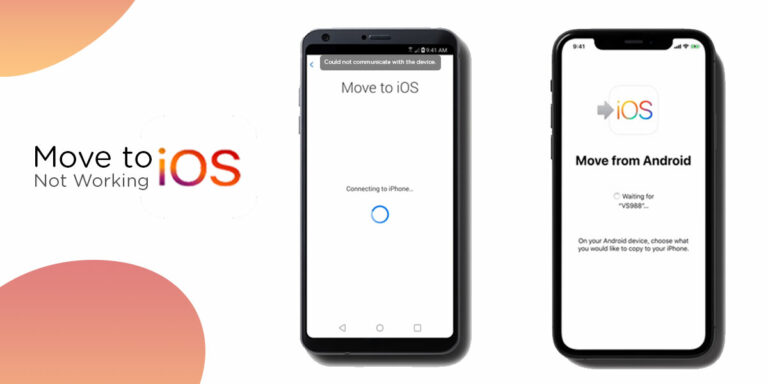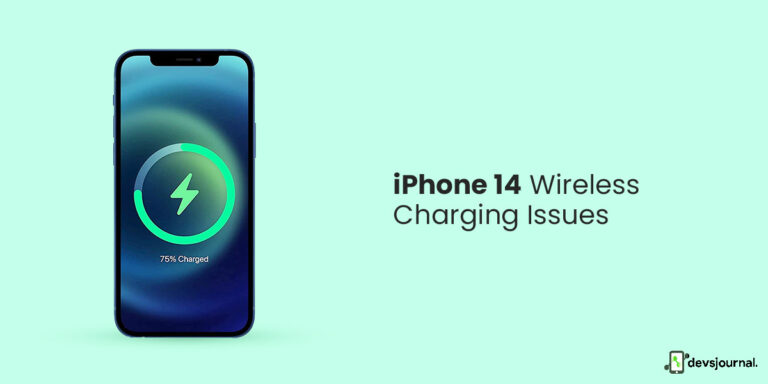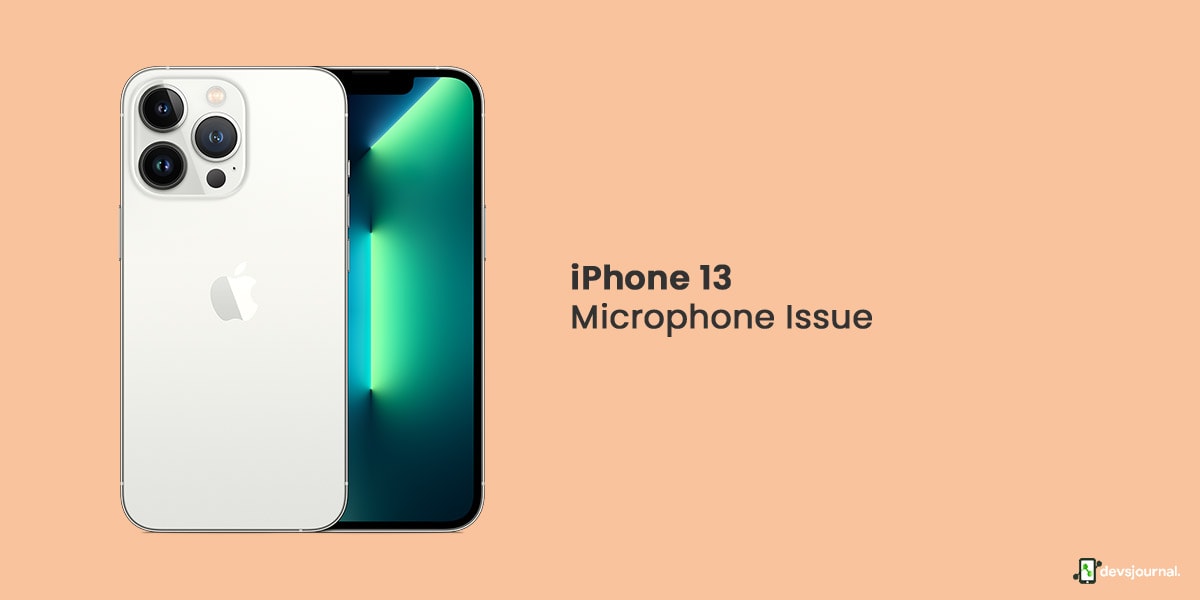
The microphone is pretty important for the functioning of your phone. You can’t talk on calls or use Siri if your microphone and sound is not working or malfunctions.
If your iPhone 13 microphone is not working, you might become very frustrated since not being able to call is the primary failure of having a smartphone. It can become quite annoying now.
If your microphone is not working, it is not always because of hardware malfunction, which might be software or settings issues. This article will delve into all the fixes for the iPhone 13 microphone issues.
Causes Behind iPhone 13 Microphone Not Working
Here are some of the reasons why the microphone on the iPhone 13 Pro isn’t working:
- External devices, such as headphones, may interfere with microphone operation.
- Network issues: Sometimes, the problem with your iPhone 13 Pro’s microphone can be traced back to network issues. A network outage could be to blame if you’re on the phone and the person you’re speaking with can’t hear you.
- Microphone obstruction: The microphone on your iPhone 13 Pro has openings where dirt particles can accumulate over time, causing an obstruction. While on the phone, you may have inadvertently placed your fingers on the microphone.
- Physical issues, such as internal malfunctioning or damaged hardware from mishandling your phone, can also cause damage to your microphone.
- Software updates and external accessories are two other common issues. These are capable of reconfiguring or disabling your microphone without your knowledge.
If you are sure that none of these are problems, you might need to delve into more troubleshooting. You can try the following methods to fix the broken microphone on your iPhone 13 Pro.
We’ll begin by reviewing the steps for testing the microphone on your iPhone 13 Pro. Following that, we’ll walk you through a series of troubleshooting steps that should fix your iPhone 13 Pro microphone problems.
Fixes to iPhone 13 Microphone Issues
1. Test The iPhone 13 Microphone
It’s simple to check the microphones to see if they’re working properly:
- For phone calls, test the microphone. Open the Voice Memos app and record a short memo by speaking into the bottom microphone. Check to see if it sounds clear when you play it back.
- Examine the iphone mic. Start the Camera app in your iphone and record a video while speaking into the iPhone’s microphone at the top. Check to see if it sounds clear when you play it back.
If the audio is distorted, you most likely have a hardware issue with your iPhone, so contact Apple’s customer service for assistance.
2. Disconnect All Bluetooth Devices
There might be chances that one of your Bluetooth devices is messing up with your microphone. This can be common when your ideal wireless earbuds idle in their charging case, turn on and connect to your iPhone.
As a result, when you receive a call on your iPhone, the device forwards it to the connected device, and you will be unable to hear the other party. This can also happen if your iPhone is connected to an external Bluetooth speaker or the infotainment system in your car.
To avoid such issues, it is always recommended that you manually disconnect Bluetooth devices from your iPhone from the control center in such scenarios.
3. Clean The iPhone 13 Microphone
When the microphone on your iPhone 13 stops working, the next step is to inspect the microphone grill at the bottom of the device. Examine the area for dust buildup. Clean your microphone gently with a toothbrush or cotton swab.
The other option is to blow directly at it to remove all of the debris that has accumulated. Be careful not to blow more air into the phone if you do this.
If your iPhone recently got wet in the rain or if you accidentally dropped it in the sink, place it with the speaker side down to drain excess water and then let it dry for a few minutes.
4. Check For In-App Microphone Permissions
If you are experiencing a problem in some app with your microphone, it might be a permission issue. There may be occurrences where you are not able to access or use your microphone in a particular app but are able to use it in general outside the app.
In such a case, you should check for in-app permissions given to your microphone. This can be easily fixed by going to Settings > Privacy > Microphone. Simply toggle the toggle to grant microphone permissions to the app you’re attempting to use.
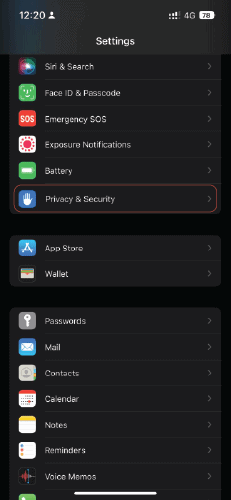
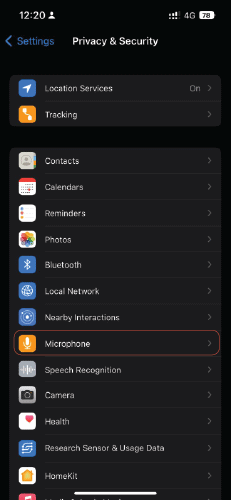
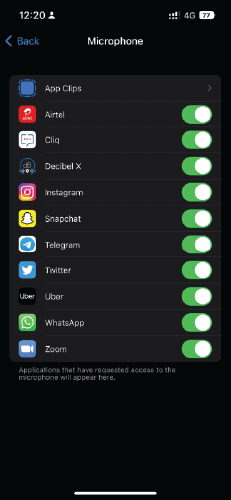
This could be the case if you previously restricted microphone access to specific websites or apps.
Check for other apps, too, that might need permission to use your microphone. Also, check for any apps you don’t want to give access to your microphone and turn them off.
5. Update ios Version On iPhone 13
Sometimes the problem may be caused by outdated iOS. If you are experiencing issues with your microphone on iPhone 13, update your iOS to the latest version. iOS 15 had an issue regarding the microphone, and if you are on iOS 15, you might want to upgrade your OS.
To do this, go to the iPhone Settings > General > Software Update and download the latest version of iOS on your device.
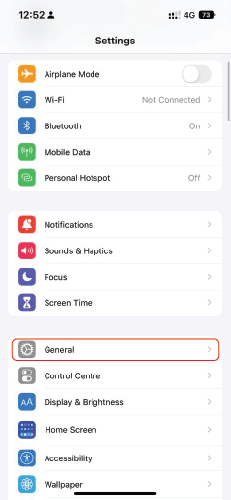
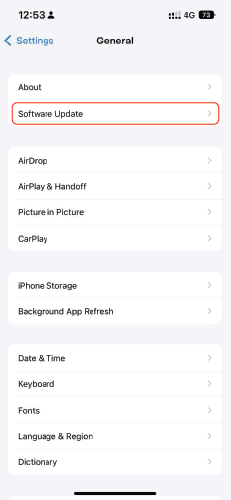
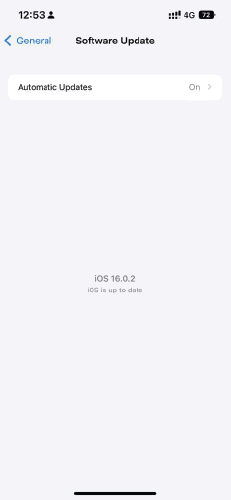
After installation of the new OS, check if the problem still persists. If it does, check the other solutions.
6. Disable Noise Cancellation On iPhone 13
When you put the receiver to your ear, iOS activates Noise cancellation to reduce background noise on phone calls. While this works well in most situations, if you’re talking to someone while lying in bed, it can muffle your voice.
In the Settings app on your iPhone 13, go to Accessibility > Audio/Visual. Deactivate the Noise Cancellation toggle.
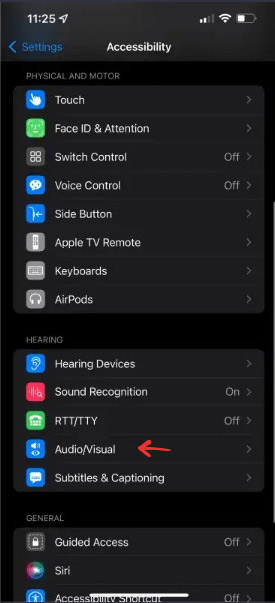
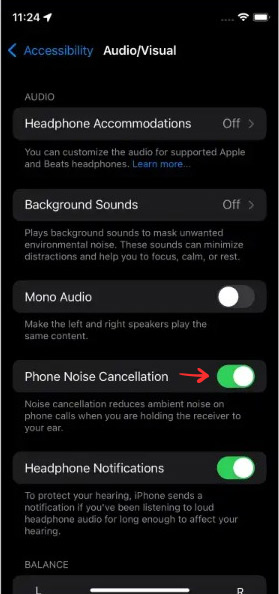
Make a call to a friend to ensure that the microphone is operational. If it still doesn’t work, re-enable the feature and check for other troubleshooting methods.
7. Restart the iPhone 13
If none of the preceding steps resolves your iPhone 13 microphone problems, you can try force restarting your device. Restarting your device will resolve the majority of minor software bugs and glitches. This is how it’s done:
Press and hold the volume up, volume down, and side/power buttons until you see the Apple logo.
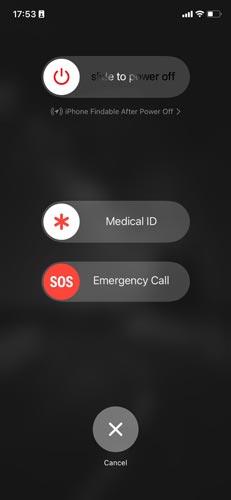
This will reboot your device. See if the problem persists. In many cases, a simple reboot works to get this fixed, but if it is not fixed, check for other solutions to determine the problem.
8. Reset All Settings On iPhone 13
Resetting all settings should be your last option because it is inconvenient. Only use this if none of the other solutions works.
Your iPhone 13 microphone issues may be resolved by restoring it to its factory default settings.
To do so, go to Settings > General > Transfer or Reset iPhone > Reset and then select “Reset All Settings.” Although this does not delete all of the data or apps on your iPhone, it does delete all of your saved Wi-Fi passwords.
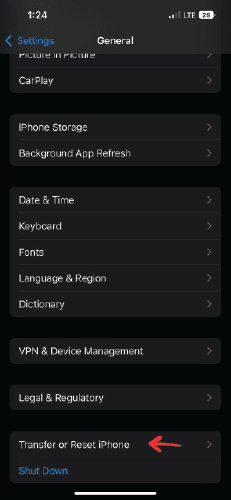
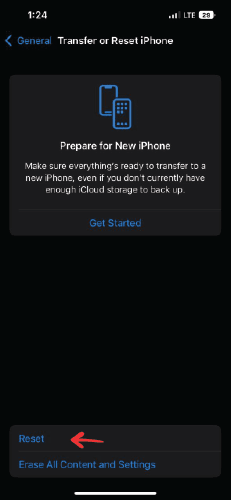
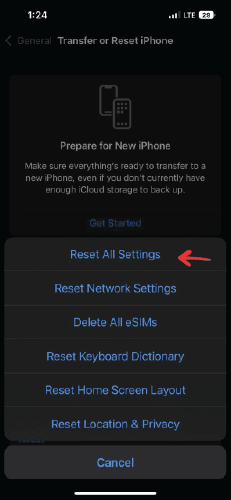
You should have resolved your issues with the built-in microphone on your iPhone 13 by now.
Conclusion
I hope that this article has given you a solution to resolve your microphone issue in iPhone 13 by now. But, if none of the solutions has worked on this list, it is probably a hardware failure or a problem only repairable by a professional.
In such cases, get your iPhone to the nearest store and get it repaired. While attending to any solutions given above, ensure all the safety precautions in mind and be aware of any risks involved.