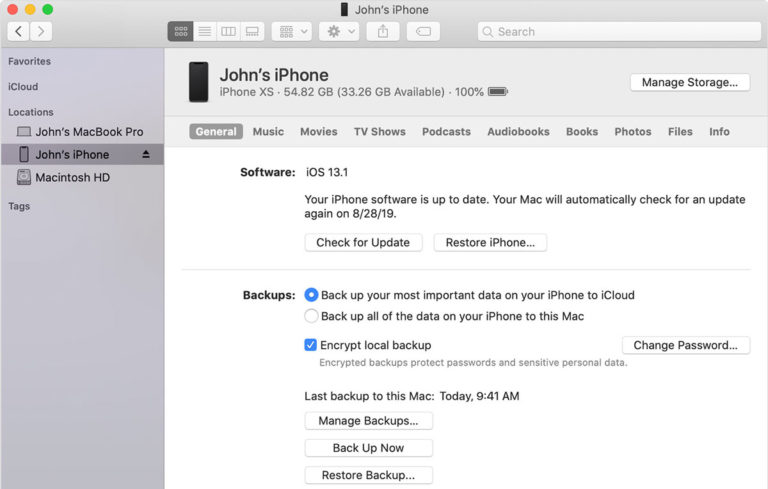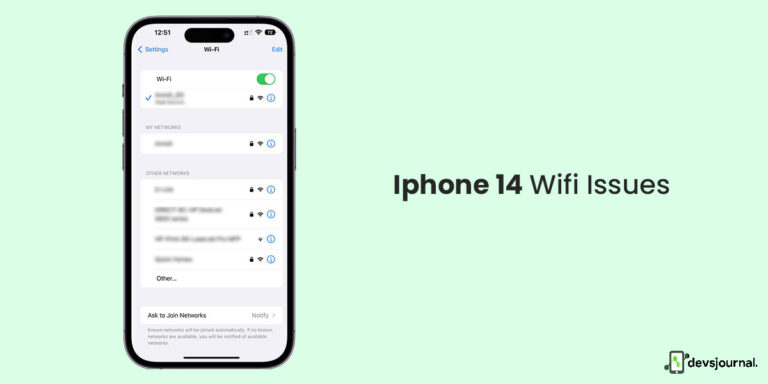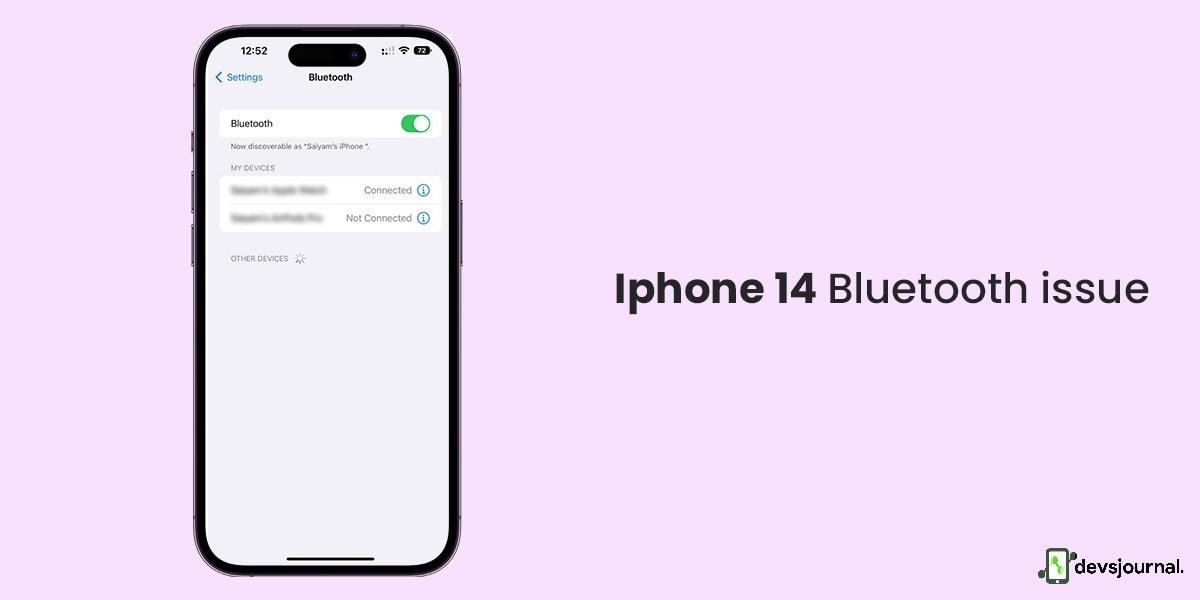
Numerous issues like Bluetooth issue, wifi issue, sim card error, plagued the iPhone 13 models. Same way the iPhone 14/14 Plus/14/14 Pro/14 Pro Max are also dealing with likewise issues right after few months of it release. That makes sense because mistakes and defects cannot be avoided, and iPhones are no exception.
Numerous problems have been reported by iPhone 14/14 Plus/14/14 Pro/14 Pro Max users worldwide. A lot of them have mentioned Bluetooth problems. Some of the most frequent Bluetooth problems include having a cracking sound, Bluetooth devices not being compatible or not visible, and music stutters or skips on AirPods or Bluetooth speakers.
If you are experiencing any of these problems, you can try a few troubleshooting tips before taking your phone to an Apple service centre.
Fixes to iPhone 14 Bluetooth Issue
Bluetooth issues can be caused by anything from wrong settings, and software issues to hardware malfunction. In this case, hardware malfunction can be quite probable but iPhones usually are safe from hardware failures. You can apply the solutions given below in a linear manner to get your iPhone fixed and solve Bluetooth not working on your iPhone.
1. Toggle Bluetooth ON/OFF Button
When facing any Bluetooth issue, the first thing to do is toggle Bluetooth On/Off. Although very simple, it can fix the issue. Swipe down from the top right corner of your screen to open Control Center, then tap the Bluetooth icon.
Please wait at least 30 seconds before turning it back on. This easy approach can frequently repair an iPhone 14 with Bluetooth connectivity problems. You can also do this by turning off the Bluetooth temporarily and turning it back on after some time.
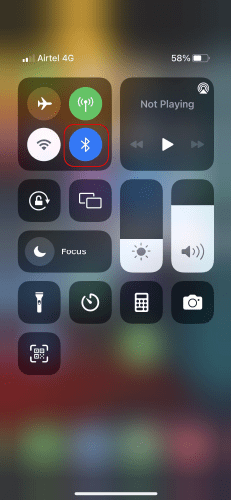
2. Forget Bluetooth & Re-Pair The Device
Suppose your Bluetooth device is linked to your iPhone 14 Pro but isn’t operating properly or suddenly ceased working. In that case, there’s a significant probability that the problem you’re experiencing results from a bad connection.
Crackling sounds, lag in audio and disappearance of sound, usually indicate this. This should typically be fixed by unpairing and repairing the Bluetooth device.
Choose the device under Settings > Bluetooth. Choose to Forget This Device on the following page. Repair the Bluetooth device with your device after that. To turn back on Bluetooth and pair the device swipe down from the top right corner of your screen to open Control Center, then tap the Bluetooth icon. Tap the device you want to connect.
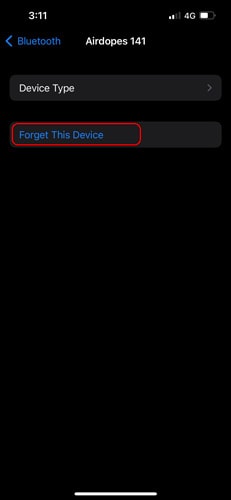
3. Reconnect & Disconnect Bluetooth
In many cases, simply disconnecting your Bluetooth and reconnecting it back works. If you are experiencing a sudden loss of audio, cracking, or stuttering, it is best to try this trick of reconnecting and disconnecting Bluetooth accessories.
You can do this by going to Control Center and clicking on Bluetooth. If it is turned on, turn the Bluetooth toggle off and wait for a few seconds before toggling it back on. Once you toggle it back on, connect to the Bluetooth accessory you want to. Check if the problem is solved. If not, disconnect the accessory and reconnect it.
4. Check The Bluetooth Range
Bluetooth has a certain range of operation beyond which the Bluetooth device will not work properly because of distance. Bluetooth range is pretty much limited by the Bluetooth version but can also depend on your device.
If your headphones are of good quality, they can support up to a 10-12 meter radius of connection. Check the distance between your phone and the Bluetooth device you are using. If it is outside the range, it is better to keep them closer.
The range of a good Bluetooth device will be around 10 meters. Also, keep in mind that sometimes even within the range, Bluetooth devices might get disconnected if there is a lot of obstruction in between.
If you have a lot of objects between the phone and the Bluetooth device, chances are that Bluetooth issues are caused by obstructions in the range.
5. Check The Devices You Are Pairing With
If you think there isn’t a problem with the Bluetooth in your iPhone 14, chances are it might be within the Bluetooth device you are using. Devices can also cause problems and cause issues with the Bluetooth connection.
Also, check if your device supports Bluetooth connection with iOS. There are many cases where the device might only be supported by Android or one particular operating system. Check with the device manufacturer if the device is compatible with iPhone or iOS.
If your device itself is faulty, it still won’t connect to your iPhone 14. Try connecting the Bluetooth device to another phone or Windows to check if your Bluetooth accessory works or not. If it does work with others, the problem might still be with your iPhone.
7. Restart Or Force Restart iPhone
If the default restart did not resolve the problem, attempt a force restart. If you haven’t already used the force restart feature, this is just another way to turn off your iPhone.
It’s also important to remember that even while a forced restart may result in the loss of unsaved modifications to files, it varies significantly from a factory reset, which meticulously erases all of your data (so don’t worry about losing any of your data).
To forcibly restart your iPhone, use one of the following methods:
- Simply press and hold the volume up button before releasing it.
- Quickly press and release the volume down button.
- Continue to press the side button.
- Once the Apple logo appears, release the button.
8. Restart Network Settings
It’s conceivable that your network setup needs to be reset in order to fix issues in the software controlling your iPhone’s cellular connection. It only takes a short while to complete this troubleshooting process.
To reset your network settings, follow these steps.
- Select the Settings option.
- Select General from the Settings menu.
- The option to reset iPhone settings can be found in the General menu.
- Next, choose Reset from the menu, followed by Reset Network Settings.
Please keep in mind that changing your network settings may result in the deletion of any previously saved Wi-Fi connections and Bluetooth pairings, so make sure you have your Wi-Fi passwords saved or written down before proceeding.
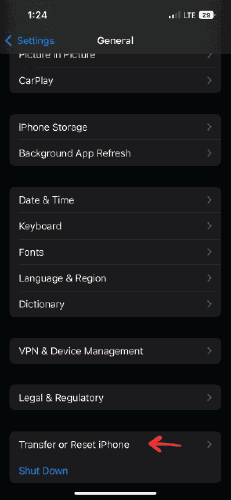
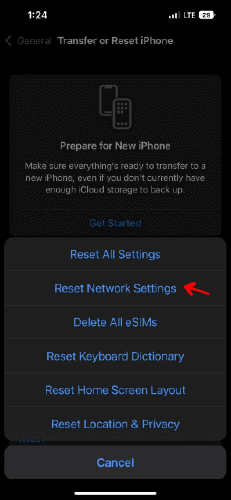
9. Reset iPhone 14
The systems in charge of your iPhone’s security and OS settings may have software issues that can be resolved by restoring your iPhone 14 to factory settings. This troubleshooting approach is quick and easy.
Follow these instructions to reset the settings on your iPhone 14.
- Choose the Settings option.
- From the Settings menu, choose General.
- Scroll all the way down to Transfer or Reset iPhone.
- Select Reset, followed by Reset All Settings.
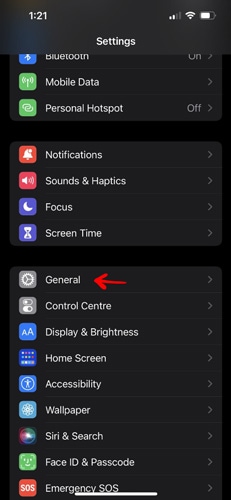

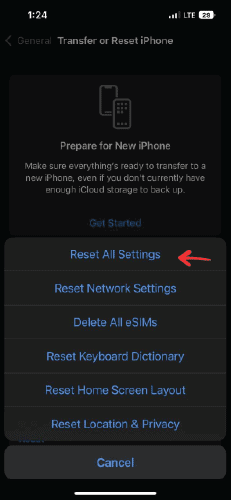
After you’ve reset your device’s settings to default, try setting up your Face ID again to see whether it works.
10. Factory Reset iPhone 14 Settings
After the settings have been reset, you can try the factory reset option. This, however, will delete all data on your phone. As a result, you must back up anything vital to you and perform the factory reset.
Navigate to Settings > General on your phone to do a factory reset. Then choose either Transfer or Reset iPhone. Then, select Erase All Content and Settings and Reset All Settings. On the confirmation page, you must confirm your decision by selecting the Reset option. If your iPhone’s Bluetooth stops working after a factory reset, proceed to the next step.
11. Update To The Latest iOS Version
As previously said, if none of the troubleshooting procedures works, it is possible that your phone settings are the problem. The problem may be with the current operating system. Check for any updates. If changing the settings does not resolve the issue, the final option is to check for iOS updates.
You can check your phone for iOS upgrades and, if necessary, update to a newer version. These steps can help you achieve your goal:
- Use iCloud or a computer to back up your smartphone.
- To access the internet, connect your iPhone to a power source and a Wi-Fi network.
- From the menu, go to Settings > General > Software Update.
- Choose the software update you want to install. You can continue to receive updates while using iOS or iPadOS 16.
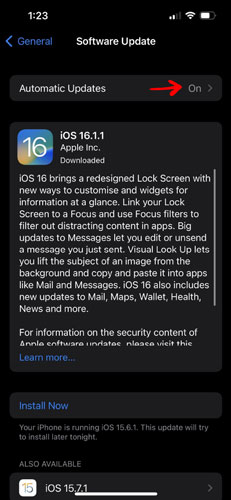
12. Contact Apple Support
If none of the solutions listed above work for you, you will need to take your phone to an authorized Apple Store to get it repaired. If none of the solutions worked, it could be due to a hardware breakdown.
However, hardware failures in iPhones are uncommon, and the inability of Bluetooth to function could be due to software issues. If nothing works or you are not comfortable troubleshooting on your own, I recommend visiting the official Apple Store and having it repaired there.
Conclusion
Bluetooth is critical to using any phone, let alone an iPhone. While it is not a must-have, it is really convenient, and if Bluetooth is not working, you might face some annoyance.
In most cases, the fault will lie in the OS, software bugs, or the device. It will be a rare instance if there is a hardware failure in your iPhone. You can try all these fixes, and if not even factory reset works, you might have to take it to the Apple Service Center. I hope that this article has helped you fix the Bluetooth not working on your iPhone 14.