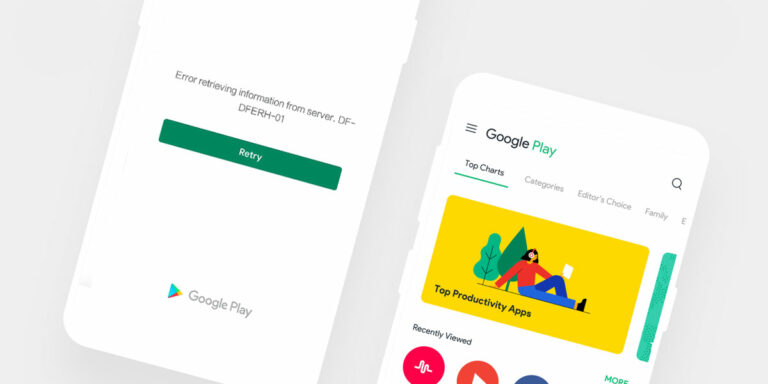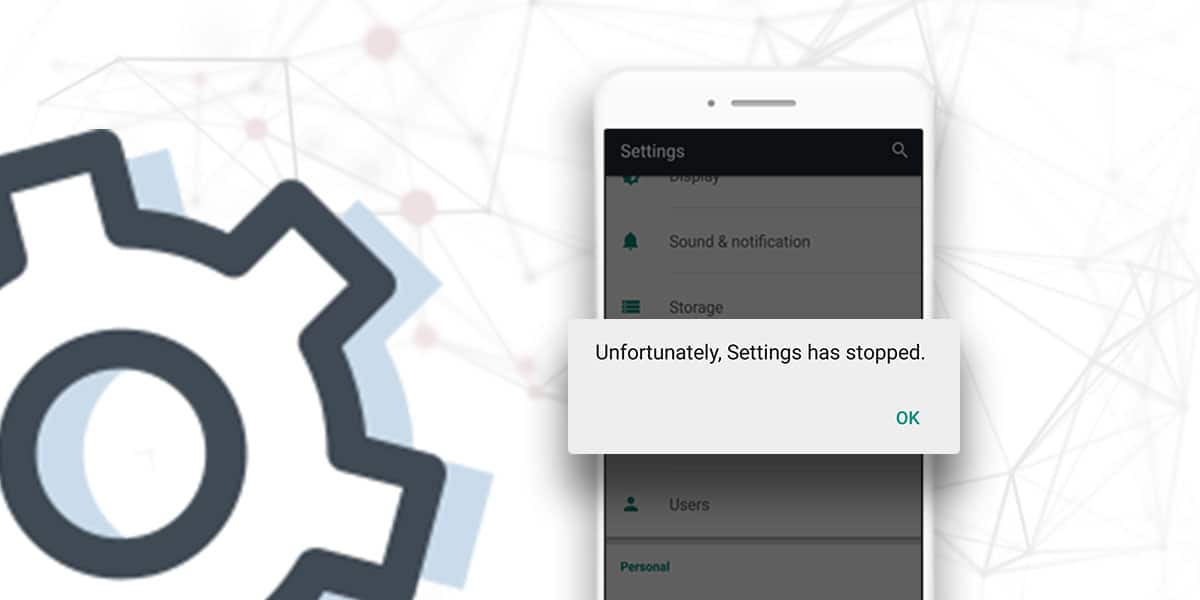
We have all entered into the second decade of the 21st century and are more technologically oriented than ever. Primarily, our smartphones have become almost as important as the clothes we wear. It is an essential part of our daily curriculum and carries not only our contacts but also our bank details, health insurance details, travel tickets and vehicle documentation. It is safe to say that if our smartphones fail then we are as close to being handicapped as one can be without losing a limb.
However, we must not overlook the fragility of our smartphones. They are delicate and prone to damage which may be hardware or software-based. Today, we are looking at one of the software based errors that leads to a crash of Settings app in Android devices. Following is an overview of the reasons that may cause android settings to stop and look at various ways to fix this problem.
Possible Causes of “Unfortunately Settings has Stopped” Error
To fix water damage on the wall, one must first find out where the leak is coming from. Therefore, to solve a problem, we must understand the root of the problem. Let us have a look at some of the common reasons why your Settings keeps stopping.
1. Low Phone Cache Memory – We were taught in our elementary school about ROM (Read-Only Memory) and RAM (Random Acess Memory). It seems a little complicated, but there is a simple way to understand them. ROM stores permanent memory for example stored music, pictures, videos etc.
RAM, on the other hand, stores temporary memory which is relevant for a short period and will be deleted over time. Caches or Cookies are stored in RAM and are responsible for faster response from our phones. Previously opened websites plant cookies on your system so next time when you access them the web search helps you find them faster.
Though a single cookie is in the kilobyte range, overtime your cache will become filled to the brim. This filled cache will take up too much space in RAM and in turn, causes an “android settings has stopped” error.
2. Incomplete files – Applications on any smartphone run based on the files that are stored on memory. Each file is responsible for a specific task, lacking which the application won’t work. This applicable for applications you downloaded after the purchase like Facebook and Whatsapp, or system applications like Settings or Messages.
3. Incompatible Google Play Services Update – The Google Play application is a very important part of the phone. This is the hub where every application is downloaded from. This application is also responsible for notifying and helping with updating applications. This is an essential waypoint through which each tool on your phone runs. In case your Google Play version is not compatible with your Android version, then the application may have bugs that stop your applications from running correctly.
Some of the apps are not registered on Google Play and their APK needs to be installed from unreliable sources. If the application is not installed correctly and is not supported by your Google Play and Android version, then it will stop working.
4. Firmware/ROM Bugs – ROM, as discussed before, is the permanent memory of a computing device. There are various forms of ROMs available to users, known as custom ROMs. These are a fit for smartphones without an official Google update. Though some work well, most of these custom ROMs are unstable and ridden with bugs which can cause the “unfortunately settings has stopped” error.
How to Fix “Unfortunately Settings has Stopped” Error
We have seen and understood the root cause for your “com android setting has stopped working” and “unfortunately settings has stopped working” errors. KeepingKepping these causes in mind lets move forward to understand how we can correct them without visiting a service centre.
1. Restart your Android phone
The most common answer to most electronic issues is restarting them. Though it sounds like a cliche, sometimes the only problem with your phone is that it’s been running for too long. Its a machine after all and running for too long may cause overheating and reduce processor performance. Therefore, either shut it down and start it again after a few minutes of cool down or restart it.
2. Clear Cache of Settings
We agave established that caches are made up of cookies which are a form of temporary memory which expire over time. These corrupted cache files are like spoiled food which will cause everything in the refrigerator to spoil. Therefore the first corrective step after restarting your phone is to clear the Settings cache. Following are the steps to follow
- Open Settings. Find option marked “Apps & Notifications/Apps/Application Manager”. Options may vary based on the device and android version.
- In the list of applications click on “Settings.
- On the next page find the option marked “Storage” and then choose “Clear Cache”
- In case the “Clear Cache” option isn’t available its because some devices show it after using “Force Stop”.
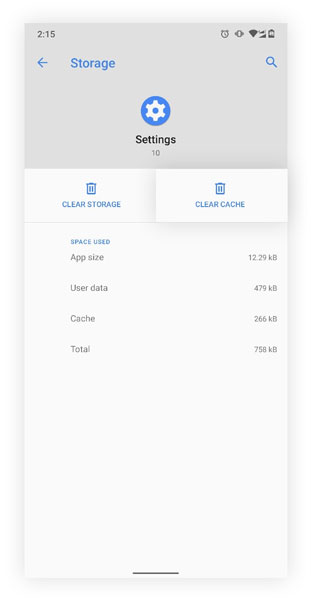
3. Disable RAM Consuming Apps
RAM is responsible for storing temporary memory but its more significant task is to help devices run at optimal speeds. A powerful RAM can help reduce the time take to load files and applications and increase their overall performance. Some applications run in the background without your knowledge. These applications take most of the processing capacity of RAM and this will affect other apps, like Settings.
- Identify your home key amongst the navigation keys. It is generally the one in the middle. Long press the key to finding the Recent apps screen.
- On this screen, you could see all the applications that are running in the background. Swipe up or to the right and this will shut down these applications.
4. Wipe Cache Partition from Recovery Mode
If the problem prevails after having tried any of the above-mentioned solutions, then you need to solve the problem at its root. Restart your phone and open it in recovery mode. This is the core of the operating system so tread lightly and go snooping around. Here you can wipe the cache partition clean and this will remove even the tiniest amount of cache. Flow the underwritten steps.
- Switch off or Restart your phone.
- When the start screen shows, press “Volume up + Power Button” together to enter the OS mode. Note that the buttons you need to push may vary from version to version. In case of a physical menu button, press “Volume up + Menu + Power button”. The latter step is common for Samsung phones.
- On the recovery screen find the option “Wipe Cache Partition”. You can use the volume up and down button to scroll through the options. Once the option found press the power button to select.
5. Update your Android Device
In case your application isn’t functioning optimally it could be because the version of the application and android is not compatible. First, go ahead and update the application. In case the problem still prevails then your android version might be out of date. Following are the steps to fix this problem.
- Go to “Settings” and look for the option marked “Systems”.
- In “Systems” look for “Updates”.
- The phone will run a check and identify any updates necessary.
6. If Rooted, Flash Stock ROM
Rooted is a simplified term that identifies a device that uses custom ROM. Sometimes custom ROMs are incompatible with the device or the operating system. The best option in this situation is to uninstall the custom ROM and continue with the one provided by the company. If you plan on continuing, then you must repair or flash the stock ROM. There are a few tools available that can be used to repair your stock ROM.
You can get the Stock ROMs of OnePlus, LeTV (LeEco), YU and Xiaomi on Devsjournal.
7. Factory Reset your Device
If none of the above options works for you then the only option left is to reboot your phone completely. Factory reset will help bring your phone’s version and settings back to the defaults that were there when you first bought it. This will remove all subsequent updates and files, one of which might be causing your settings application to crash. Following are the steps
- Go to “Settings” and find the “Backup and Reset” option.
- Next, choose “Factory Data Reset” followed by “Reset Device”.
- Let the process finish and check whether the problem prevails.
Note: Before you go ahead with the reset make sure any external memory devices are removed and any internal memory has been backed up on a separate hard disk.
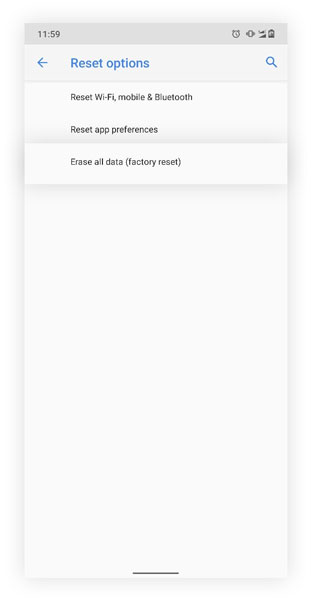
Conclusion
The “unfortunately settings has stopped” error is a common one. This application is like the control centre where one can change the functionality of your phone and its tools. If even a single byte is not where it’s supposed to be, then the dominos fall. Luckily, as mentioned above, it is a simple fix. One of the above-mentioned tricks is bound to help you fix this problem.
![Fix: Android 13 Bootloop Issue [6 Working Fixes]](https://devsjournal.com/wp-content/uploads/2023/06/android-13-bootloop-768x384.jpg)
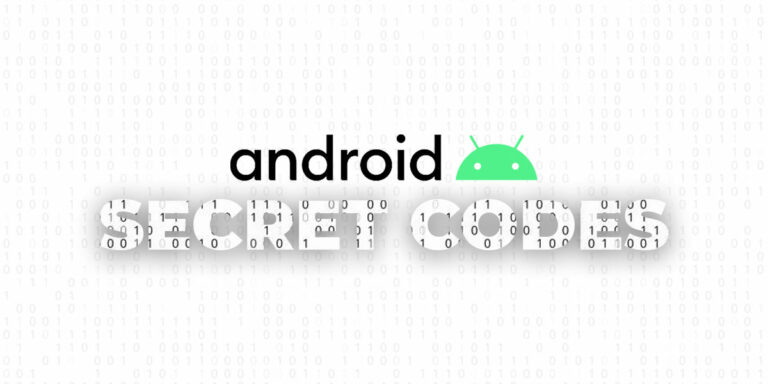
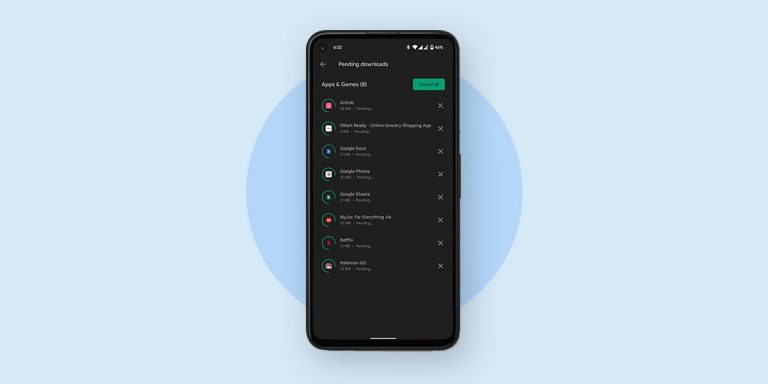
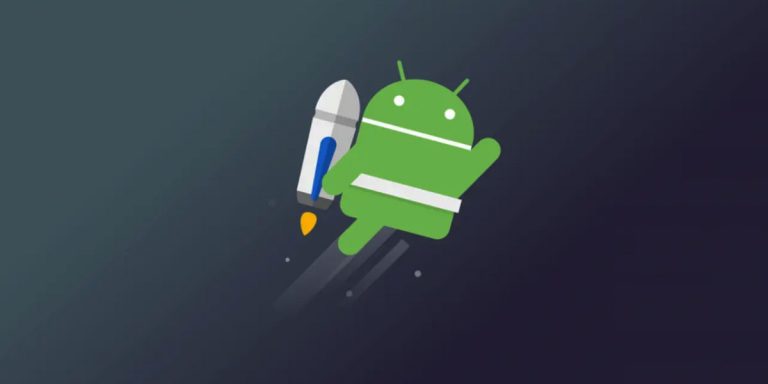
![Fix: Android 13 Restarting Randomly After Update [5 Fixes]](https://devsjournal.com/wp-content/uploads/2023/06/Android-13-restarting-randomly-after-update-768x384.jpg)