So I’ve been using Windows 11 for a while now, and experiences so far are not so great. The settings are complicated, and the bugs are the worst. One of the most recent bugs I’ve experienced is the battery icon not showing on taskbar.
I notice that the battery icon is missing from the taskbar. Sometimes, it appears, sometimes it does not. More so that I thought it’s like one of those weird Windows 11 features. I don’t get it why it happens a lot. But I didn’t have time to sort this issue, let alone tweaking the system, which recently caused me to reinstall the whole system all over again. What a colossal waste of time.
But well, it happened again today and I’ve had enough. So I did some research on how to fix it. I read through forums asking about “My Battery Icon is Missing Windows 11”. But the solutions were too complicated. But, it is actually very simple.
Make sure to restart your Windows 11 system and check if there’s any Windows update pending before trying the below fixes. Please follow the solution below in the correct order. This should spare you some time, instead of skipping at the third solution, without trying the first one.
Fix Missing Battery Icon on taskbar in Windows 11?
Solution #1: It Might be in the Overflow Pane
Windows 11 usually put the battery icon on the taskbar, and you being here means the battery icon is missing from the taskbar. Now, there is a possibility that Windows 11 just hide your battery icon somewhere else. Possibly, on the “notification area overflow pane”.
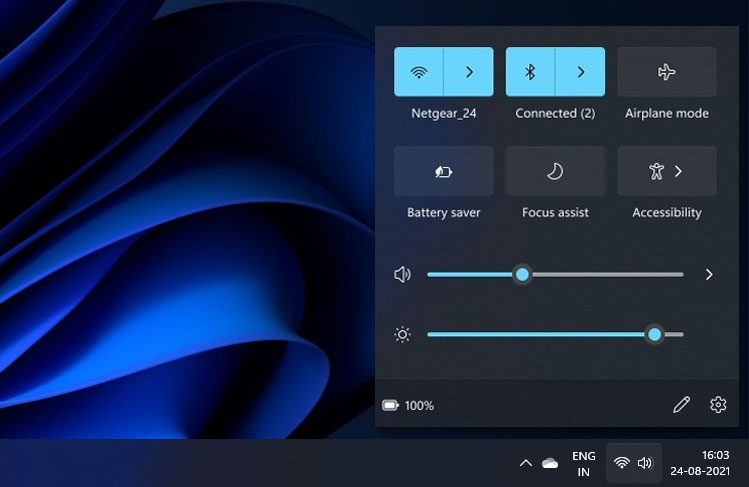
If you wonder where the “notification area overflow pane” can be found, it is the small up arrow icon on the left corner of your taskbar. Click it, and if you see your battery icon, just drag and drop it on your taskbar. If not, proceed to Solution #2.
Solution #2: Toggle Battery icon
If you can’t find your battery icon even on the “notification area overflow pane”, then there is a possibility that Windows 11 automatically disabled it. For what reason? We don’t know. But you can still fix it.
Step 1: Hover over your taskbar, then right-click and select Taskbar Settings. You can also do a two-finger click on the touchpad area. Alternatively, you can manually go to Settings > Personalization > Taskbar.
Step 2: Scroll down the bottom, click “Taskbar corner overflow”.
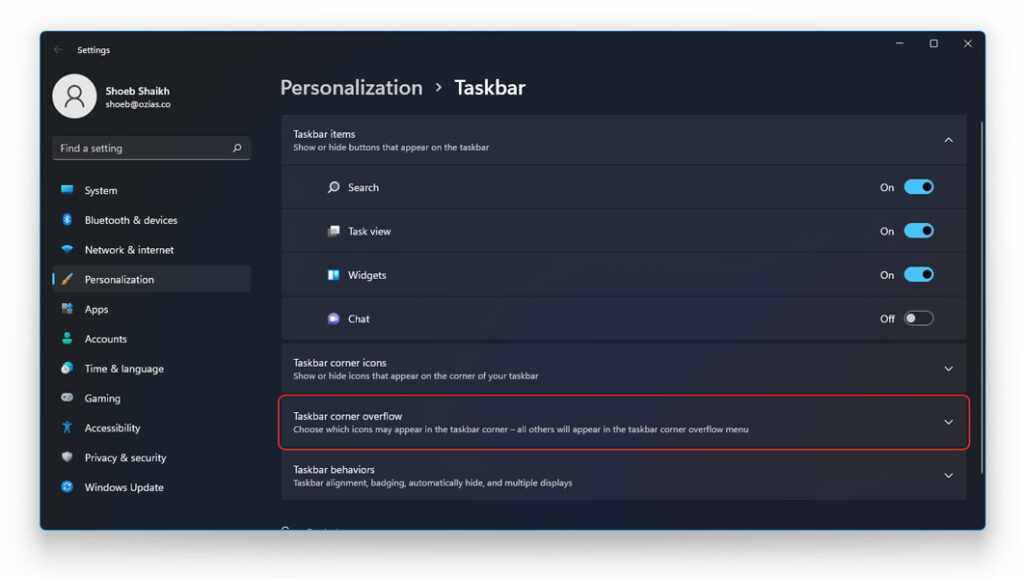
Step 3: Locate the “Power” icon from the list and toggle it off and back on. This should be able to bring back the battery icon on your taskbar area.
You can also toggle other systems on or off from here, from Clock, Volume, Network, Location, Action Center and Touch keyboard.
By the way, if the battery icon is greyed out in your list, then Windows 11 may think that your computer isn’t running on battery, or the battery died. These can just be a bug though, and may completely be inaccurate.
In my case, the laptop I’m using has a new battery, so there is no way that it’s dead. Also, I’m not even connected on a charger, and so the laptop is completely running on battery power. Follow the last solution below.
Also Read: How to Start/Boot Windows 11 in Safe Mode
Solution #3: Is it Grayed out?
So you’re reading this last solution because your battery icon is greyed out from the list. Don’t get your hope down yet, it might be a system glitch.
Step 1: If your laptop is connected on the charger, remove it. Then restart your computer. You can do this by clicking the Windows icon on the left side of your taskbar, then Power icon, and choose restart. Just wait until your computer has loaded everything up.
Step 2: If it is all loaded up, hover over your taskbar, then right-click > taskbar settings. Or if you are using a laptop, you can also do a two-finger click on the touchpad area. Alternatively, you can manually go to Settings > Personalization > Taskbar.
Step 3: Scroll down the bottom, under “Notification area”, click “Turn system icons on or off”.
Step 4: Locate the “Power” icon from the list and toggle it off. This should be able to bring back the battery icon on your taskbar area.
Tip: You can also check by booting your system in safe mode to cross check if some software is the culprit.
If the Power option here is grayed out, Windows 11 thinks you’re using a desktop PC without a battery. The taskbar’s power icon won’t appear on PCs without a battery.
If still not successful, you should try removing the battery (if it is removable), and turn it on again. You can also try updating your laptop to the latest version.
To do this, go to Settings > Windows Update. Final solution would be to reinstall Windows 10 in your laptop. You can create a bootable USB drive to install Windows 11 quickly.
Verdict
Even after restoring your battery icon, you won’t be able to check the remaining battery percentage or time remaining for full discharge (if you’re using latest version of Windows). Its because Microsoft has removed that features as it was inaccurate. But there are workarounds to that as well. Atleast now you don’t need to panic when the battery icon is gone from taskbar.
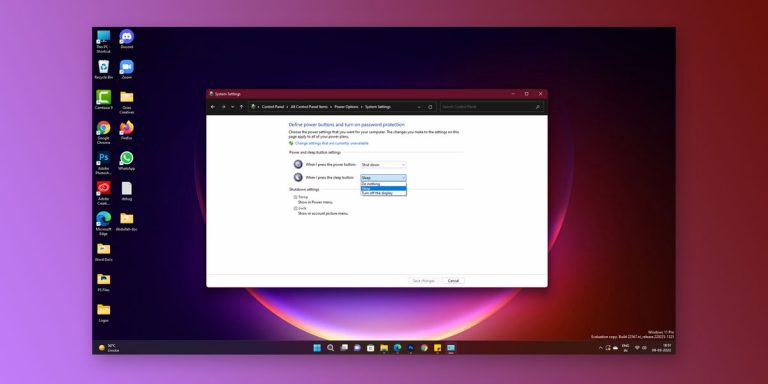
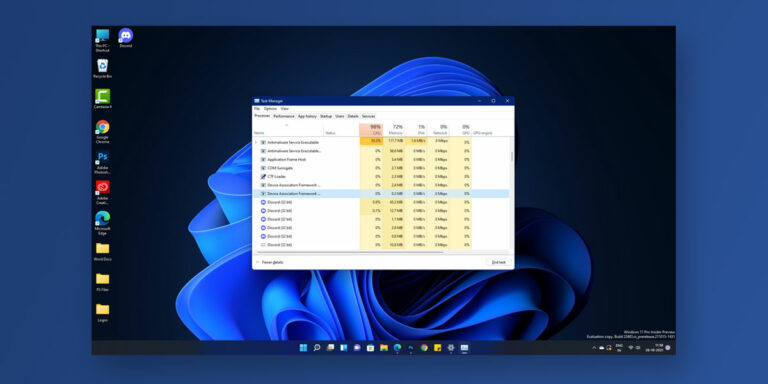
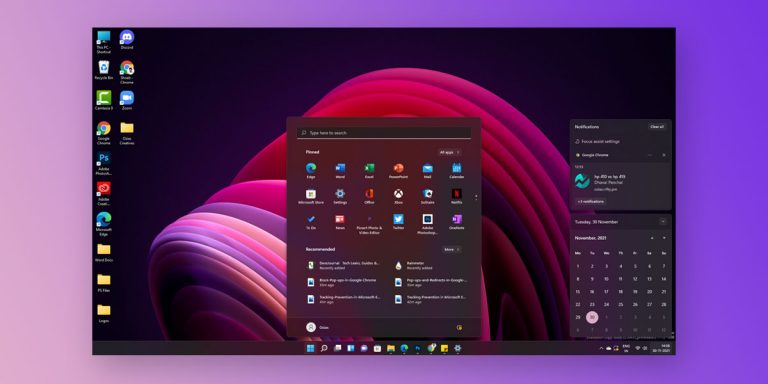
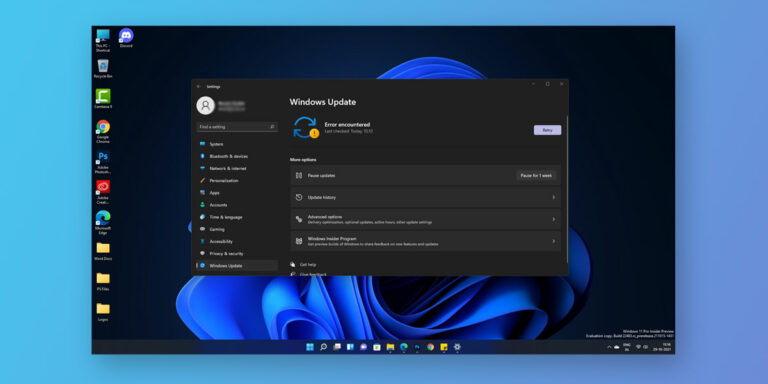
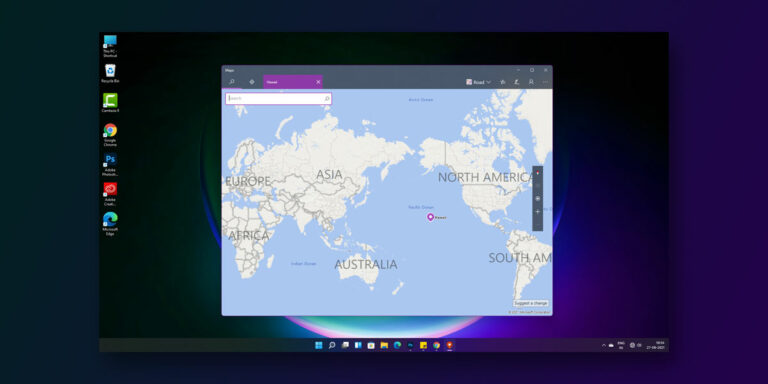
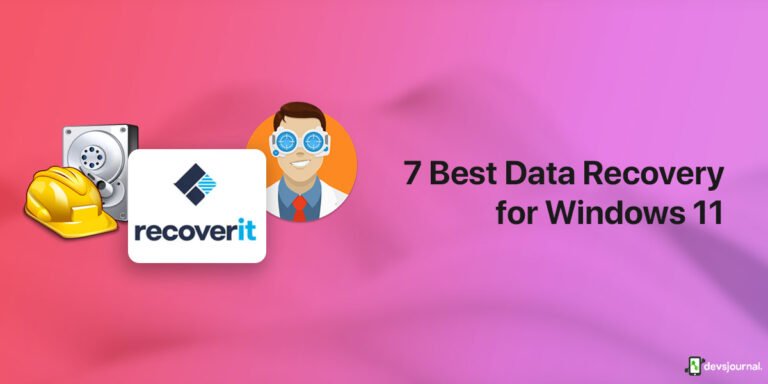
My problem was that i plugged in my laptop before i turned it on, so windows thought it is a PC.
I plugged it out and restarted it. Then the battery logo in the task bar showed up again.
Using Windows 11 Pro 22H2.
not working for me 🙁 No Power option in that area, no wifi option, nothing 🙁 Any ideas, really miss my time, wifi and battery on screen…
Check if there’s any pending Windows update.