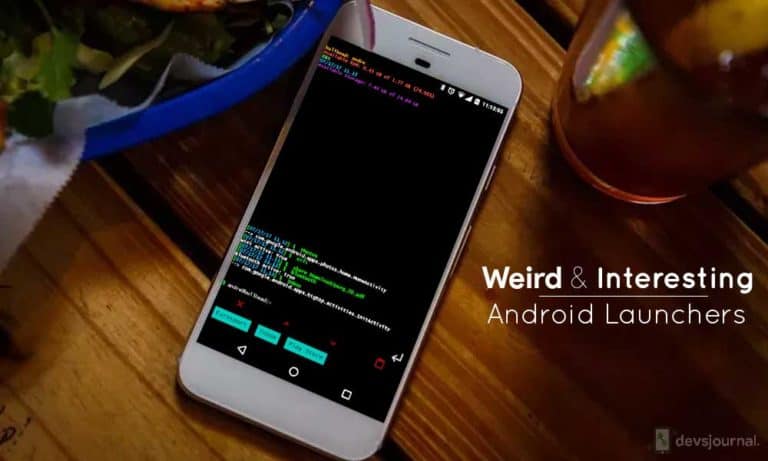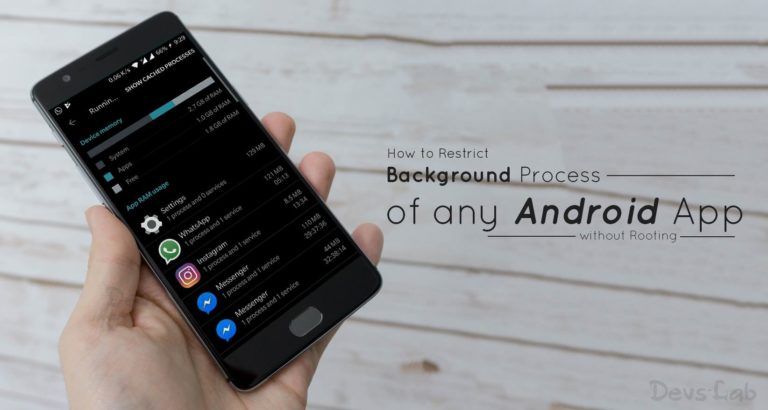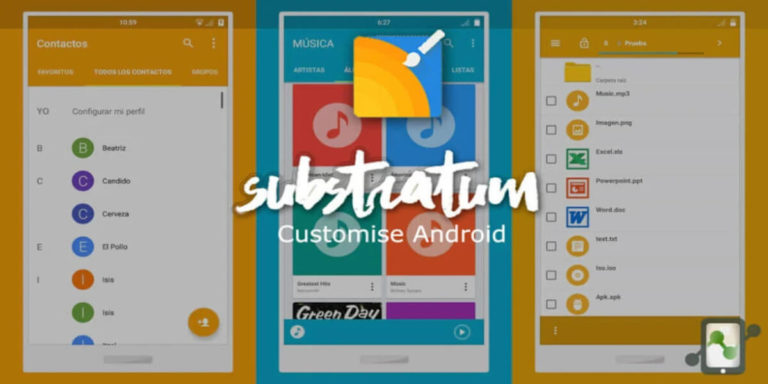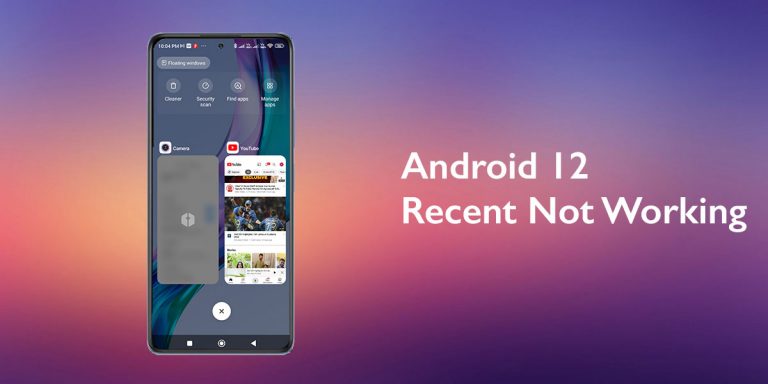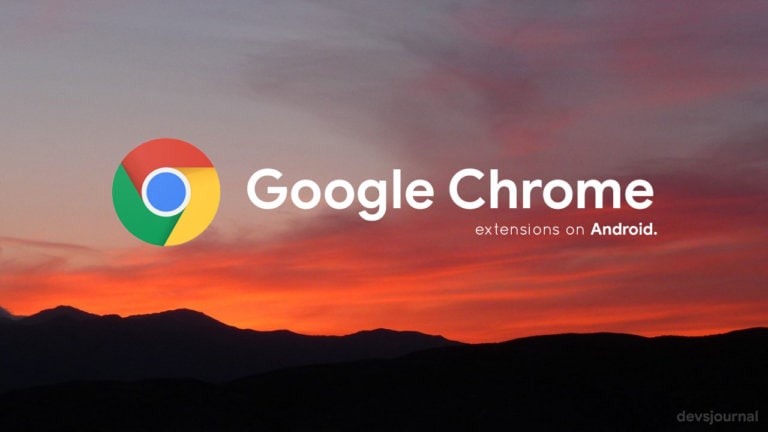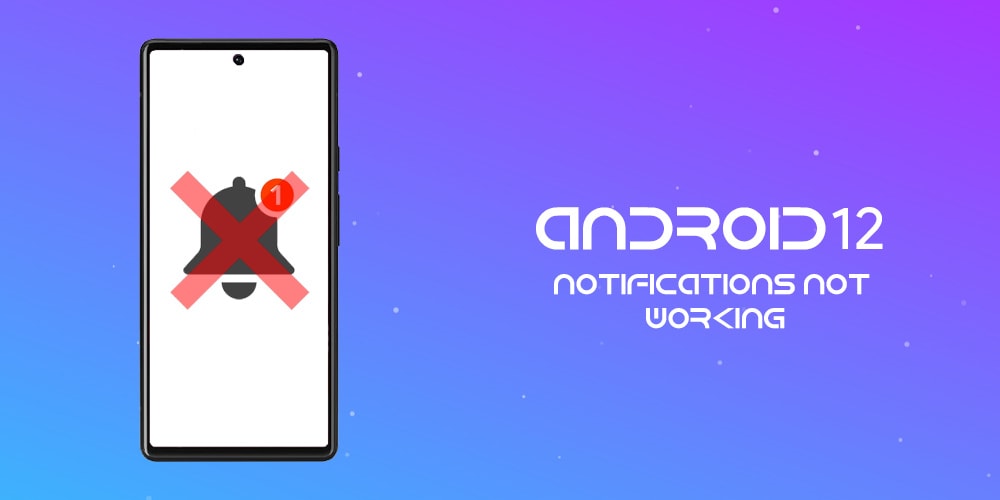
Tired of not getting notifications on Android 12? You are not the only one. Following the OS update to Android 12, many dedicated users have raised unanimous complaints about the malfunctioning notifications for either specific or all apps. While for many, the issue can be considered server-side (in which case, waiting for updates is the only viable option), some have been able to fix the issue by themselves.
In this article, we will be going in depth about the possible causes behind Android 12 notifications not working, and then move on to some fixes that seem to have panned out well for many. Focus on the steps, and you might get lucky enough to fix the issue within a mere few minutes!
Why Are You Not Getting Notifications On Android 12?
Before we delve deep into the potential fixes to remedy the case of app notifications not working on Android 12, it’s advisable to know the potential causes behind the problem at hand. While not every user would face the issue for the same reason, it helps to wager a few guesses to make things easier to figure out.
Here are some common reason behind Android 12 notifications not working:
- If your Do Not Disturb or Airplane Mode is on, all notifications on your device will cease to be shown in a bid to keep distractions away. So, make sure you have disabled both these options to get notifications normally.
- If your phone’s notification volume is set to 0 or if a specific app’s notifications are disabled, you will not get regular notification updates as you usually should.
- If your phone’s power saver is on or certain settings dictate restricted data or battery usage, you will find your app notifications malfunctioning. So, make sure your phone is not on battery saver or any kind of data saver is not on.
- If your phone is running on an outdated software that is yet to include the latest patches and bug fixes, or if specific apps haven’t been updated or could not be updated in a while, normal functionality could be disrupted.
- If your Bluetooth headphones or even a smartwatch is connected to your phone, your notifications might not be syncing properly. Try disconnecting all accessories and checking if your notifications are back on track.
- If you have enabled restricted background data usage for apps, you will face disruptions in the proper working of the app(s). Make sure you have provided full access to all apps to enjoy consistent notifications.
- If you are using 3rd Party apps for Android 12 notifications. These 3rd party apps can be buggy or may require permission from the user to work efficiently.
These are some of the most observed reasons behind notifications not working on Android 12. As for the potential fixes, read on to know about them.
7 Ways to Fix Android 12 Notifications Not Working
Before moving on to the detailed list of fixes, ensure a few things are sorted out: check if Do Not Disturb or Airplane Mode is enabled, restart the device, check volume buttons for notifications, check for app updates, and disconnect Bluetooth or other accessories. If you checked off this short list but to no avail, let’s look at the list of 7 best fixes for Android 12 notifications not working:
1. Remove App Cache and Data
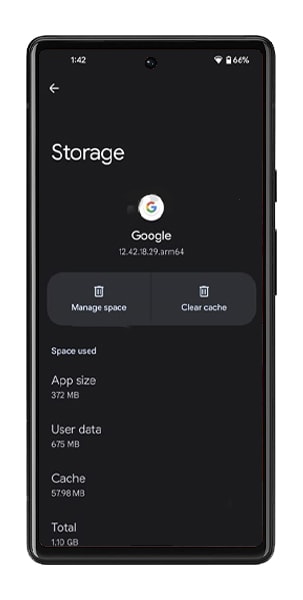
If your Android 12 notifications not working issues have been irking you for a while and hindering your day to day productivity or recreational hours, removing the data and cache might help. Oftentimes an overloaded or corrupt cache and app data lead to the app malfunctioning. Clearing the app cache and data gives you a fresh start.
Here’s how to go about it:
- Go to Settings, and tap on apps.
- Choose an app and tap on storage and cache.
- Tap on Clear cache.
- Tap on clear storage followed by a tap on ok.
- Restart the device.
2. Enable Notifications for the Specific App
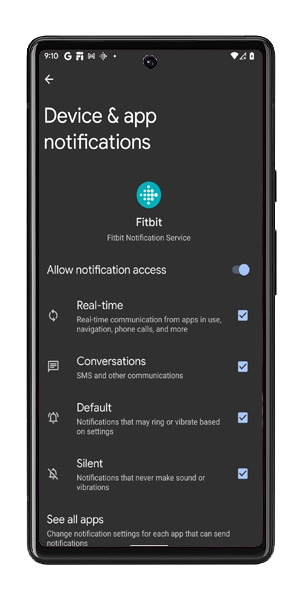
Many times the reason you might not be receiving app notifications could simply be because the notifications for the specific app has been disabled, either automatically or by mistake. If that is the case, you are in luck. This is quite easy to undo, and will barely take but a few seconds.
Here’s how to enable specific app notifications:
- Open Settings, and go to Apps.
- Choose the concerned app, and click on Notifications.
- Toggle All Notifications to ON.
3. Disable Battery Saver Mode
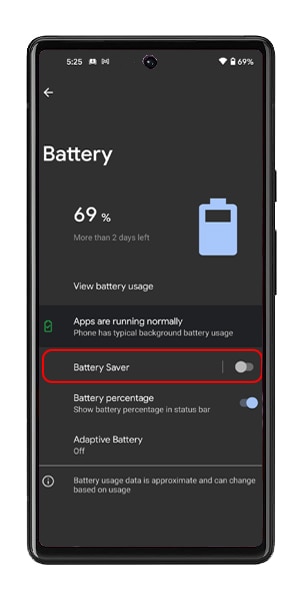
The reason you are not getting notifications on Android 12 could simply be because your battery or power saver mode is turned on. When either of these are enabled, the normal functionality of all apps are disrupted to make room for prolonged battery life. Simply turning off the settings will get all your notifications back on track.
Here’s how to turn off the Battery or Power Saving Mode:
- Go to Settings, and click on Battery.
- Turn the Power Saving Mode off.
- Or, pull down the notification bar, and disable Power/Battery Saver.
4. Allow Background Activity of Apps
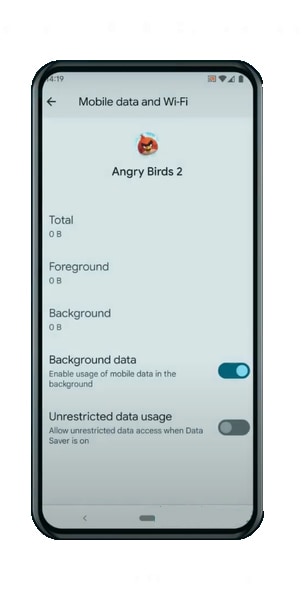
If the background activity for apps is turned off or restricted, the app won;t be functioning properly until it is launched manually and left as is. As soon as the app is closed temporarily, all its background functionalities including consistent notifications will cease to work well.
Here’s how to allow background activity for apps:
- Go to Settings, and click on Apps.
- Choose the concerned app, and click on Mobile Data and WiFi.
- Enable the Background Data option.
5. Check for Software Updates
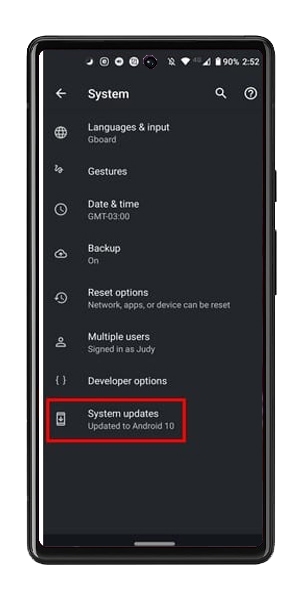
If you are frustrated with Android 12 notifications not working, make sure your phone’s software is up to date, and that no updates are missing. Make sure you constantly keep checking for software updates manually, in case you aren’t receiving automatic update reminders.
Here’s how to update your device:
- Go to Settings, and tap on System.
- Click on System Update, and your phone will start automatically scanning for pending updates.
- Download and install any pending update promptly.
- Restart the phone.
6. Reinstall the App
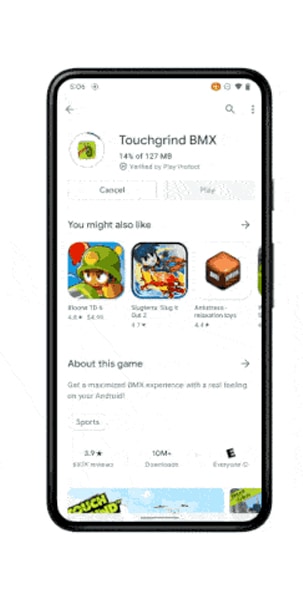
Oftentimes you could be working on a faulty or buggy app which is bound to either crash or malfunction in some way or the other. If you have checked for app updates but to no avail, try reinstalling the app once again to get rid of the recurring notification issue.
Follow the steps below:
- Open the Play Store and click on the search menu.
- Type the name of the concerned app in the search field.
- Once the app info pops up, tap on the Uninstall button.
- Once it is uninstalled, restart the device.
- Follow the same steps, and this time, click on Install.
7. Factory Reset the Device
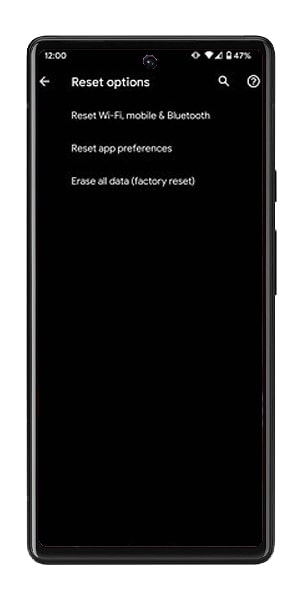
If you are still not getting notifications on Android 12, the last and ultimate resort is to factory reset your phone. Sure, it sounds rather convoluted and permanent, but as long as you back up your data, it’s easy and hassle-free to factory reset a phone. Once it is reset, you get to have a fresh start.
Here’s how to do it:
- Go to Settings, and click on System.
- Click on Advanced, and select Reset options.
- Select the option Erase All Data.
- Confirm the internal storage, and tap on Erase All Data again.
- Enter your screen lock PIN or pattern.
- Click on Erase All Data, and wait until the process is finished.
- Restart your device.
Conclusion
When it comes to Android 12 notifications not working, these are some of the most viable and working solutions to fix the error. Make sure you restart the device whenever necessary in between or after a potential solution to give your phone a clean slate to work on. Follow the steps diligently and you should be successful before you realize it.
We hope this article provided enough value to solve the issue. Go by trial and error, and keep a calm head. Good luck!