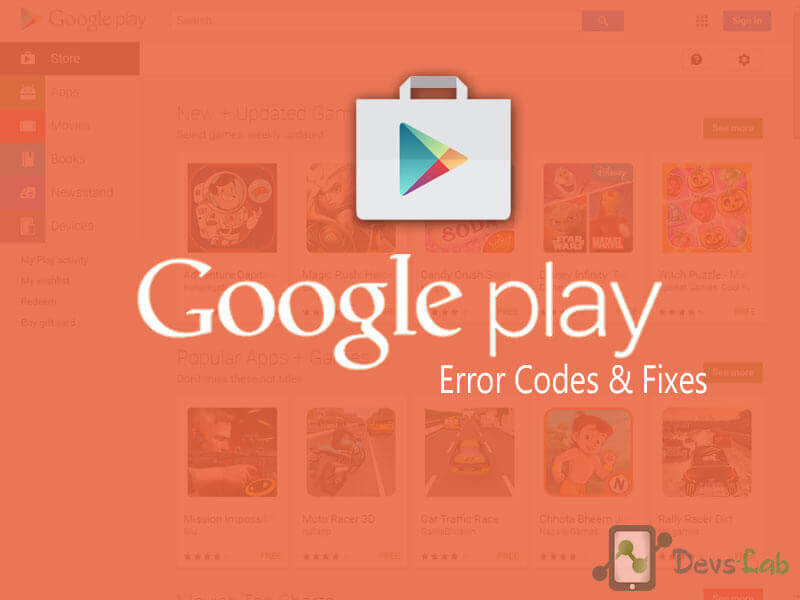
Biggest Smartphone market, Google Play Store has many features and unique design of presenting its Apps. While many of the users don’t find any issues with it. But, things get worse when it starts showing some weird Popup with an only an error code. This is the most annoying feature of Google Play Store. It doesn’t actually says the problem, just a code. You need to figure out the actual problem after hours of research. I thought it would be a great help if I could combine the solutions for all the Google Play Store error codes.
Google Play Store error codes & Fixes:
1. Google Play Store Error Code DF-BPA-09
Error Processing Purchase
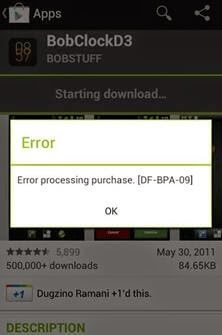
A common error occurs to Android users when they attempt to use Google Play to download apps that says “Error Processing Purchase DF-BPA-09”. The error usually doesn’t allow users to download anything and the problem will reoccur with every attempt.
Solution:
This issue can be caused by a problem on Google’s end. We’ve seen this error occur to massive amounts of Google Play users about once a month. So it is likely that you may just have to wait until the problem is fixed by Google and try to download an item from Google Play later.
Other times, you may need to clear the data in the Google Services Framework. Follow these steps to see if it works for you.
- Open the “Settings” app.
- Tap “Applications“.
- Select the “All” tab.
- Locate and tap “Google Services Framework“.
2. Google Play Store Error Code 194
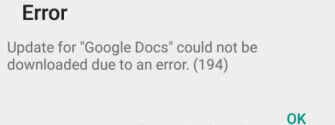
Before talking about to Fix Google Play Store Error 194 let us know why this error actually occurs:
- Google Play Store Cache Issue.
- Google Account Issue.
- Google Play Store stored Data issue.
Solution
- If you see this error and want to Fix Google Play Store Error 194, then first of all close Google Play Store.
- Now go to your Phone’s Setting.
- Then Go to Manage Apps or just Apps.
- There Find Google Play Store and then click on it.
- Once you are in Google Play Store Setting option.
- Now Click on Clear Data it will clear up any Data associated with Google Play Store including your Account Info.
- Once that’s done restart your Android Device.
- As soon as your device boots up , sync your account with Google Play Store.
- You have now Fix Google Play Store Error 194
3. Google Play Store Error Code 403
The download is impossible and the request is ‘forbidden’. This usually happens when two Google accounts are used to buy applications on one device.
Solution
Method 1:
- Go to system settings>> Accounts>>Google>>remove your Gmail account
- Now from settings>>Apps>>All> Force stop, Clear data and cache for Google Play Store, Google Service Framework and Download Manager (like in method 1)
- Now again go to settings>> Accounts>>Google>>Add your gmail account
- Restart your android and then accept all the Google terms and setup Google settings
- Rerun Google Play Store and update or install your app.
Method 2 – Clearing Proxy:
- Go to settings>>Wireless and Networks>>More>>Mobile Networks
- APN (Access Point Name)>>MOWAP>>Edit
- Select clear Proxy option
- Try to re-run the installation in Google Play Store
Method 3 – Router Proxy Settings:
- Open your router configuration or settings panel (example- typing 192.168.1.1 on the browser brings up the router settings on my TP-Link router)
- Now find your filter settings>>Uncheck Proxy
- If that didn’t work also uncheck Cookies box from the filter settings
- Now install your app from Google Play
Method 4 – Alternative Google account
- Create another Google account if you currently have only one account
- Open Google Play Store>>Press Menu button>>Accounts>>select the alternative Gmail account
- Now try installing the app
Method 5 – Browser Fix
- Go to play.google.com on your Computer’s web browser (preferably Google Chrome).
- Sign into your Google account (by hitting the sign-in button at the top right).
- Search for the app you wish to purchase and download.
- Open the app’s page up by clicking the title link.
- On the “install” or “purchase” button, right click and press “inspect element.”
- Above the row that will be highlighted, you’ll see several lines of code. Locate the “data-ispurchased=”true” code (near the bottom of the paragraph).
- Double click on the “true” in data-is purchased=”true” and change it to “false” then press enter on your keyboard.
- Now click on “installed” or “purchased” to buy the app as you normally would
These methods might seem like a lot of work but hopefully one of these methods will solve the 403 error for your Android.
4. Google Play Store Error Code 413
Downloading applications or updates is impossible. If you use a proxy, remember that it may cause problems with the operation of the Google Play Store.
Solution
To solve the error 413 in your google play store, and to update and install all the apps flawlessly, you can try the following steps:
- Go to Menu > Settings > Applications > All > Google Play Store.
- Clear the cache and delete the data.
- Repeat the operation for “Google Services Framework”, “Google Apps”, “Google Talk” and clear the cache of your browser.
- Restart your phone, and check whether the problem is fixed now.
- If these manipulations have not solved the problem. You should have your internet connection, stable, hence check it once and make sure it’s stable.
- Go to “Settings > Mobile Networks > APN
- Delete the Proxy field and tap on Save.
5. Google Play Store Error Code 491
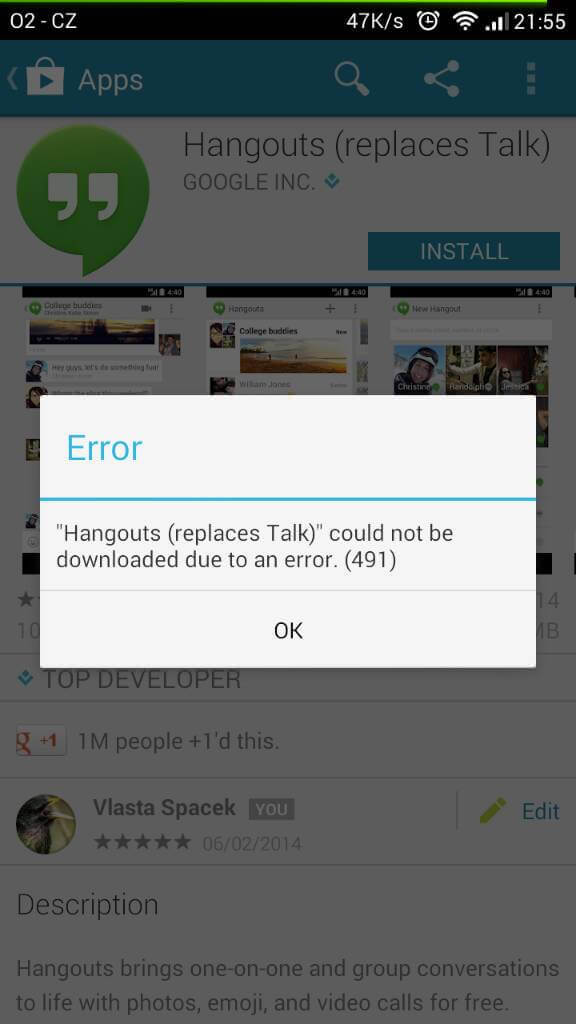
Downloads and updates impossible
Solution
Method 1: Clear App Data
- Open Settings
- Go to Apps
- Scroll down to Google Pay Services and open it
- Clear data and cache
- Do the same thing for the Google Play Store
- Restart your phone
- Open Google Play Store, let it sync, and you should be able to download whatever app was giving you error 491
Method 2: Delete and re-add your Google account
- Go to System Settings>> Accounts>>Google>>Remove your Gmail account (the account that is synched with Google Play Store)
- Now from Settings>>Apps>>All> Force stop, Clear data and cache for Google Play Store, Google Service Framework and Download Manager
- Reboot your device.
- Now again go to settings>> Accounts>>Google>>Add your Gmail account
- Rerun Google Play Store and update or install your app.
Note: It is safe to delete your account and re-add it.
Method 3: Wipe Cache
This method requires that you can go into a recovery mode like Clockworkmod Recovery.
- Reboot into recovery
- Wipe cache partition
- Go to Advanced >> Wipe Dalvik Cache
- Now go back and Reboot system
- Rerun Google Play Store and update or install your app.
6. Google Play Store Error Code 492
It’s impossible to install an application due to the Dalvik cache.
Solution
I am going to give you the most simple tricks first and then go to the harder one’s so that you may not waste time doing the hard one’s when you can easily fix the error with the simple ones.
Method 1: Reinstall Apps
If you are facing Error 492 while Updating or Installing Apps from Google Play Store then try this trick first to see if you can fix the error.
If you are Installing the App for the first time – Stop the App download and close Play Store and Reopen it and try Installing the app all over again and sometimes this works like magic.
If you are Updating the App – Click on OK of the pop up box and then Uninstall the App which you were updating and Reinstall it all over again which might fix the error 492.
Method 2: Clear Cache of Play Store and Google Service Framework
This is another trick which has worked many times as the cache stored in system related to the apps can cause the errors to pop up and clearing it might solve the problem.
- Go to Settings in your Android device
- Then Go to System settings
- Tap on Manage Applications
- Tap on the All tab on the top of the screen
- Search for Google Play Store from the list and tap on it to open the settings
- Scroll down to find the Clear Data and Clear Cache options and tap on each of them
- Now go back to the All Apps list and Tap on Google Service Framework and repeat the same process of Clearing Data and Cache.
Go back to your Play store and try updating or installing the app to see if the error is fixed if not then go for the next step mentioned in the post.
Method 3: Boot into Recovery mode and Clear Cache in case of Custom ROM
In case you are using Customs ROM like Clockworkmod, Cyanogenmod or any such Custom ROM and you are not able to solve the Error with the above tricks you have to follow the trick mentioned below.
- Boot into Recovery Mode (Clockwork-mod) which is present in all custom ROM’s
- Go to settings and then tap on Advanced settings
- Then tap on Wipe Dalvik Cache which will clear all the cache on your Custom ROM
Method 4: Format SD card
Some users have said that corrupted SD cards can also be the cause for Error 492. And if you have tried all the tricks mentioned above and are still facing the same error you can try to format your SD card to fix this error, but make sure that you have a complete backup of your SD card memory on your Laptop or PC as you will be losing all your data by formatting your SD card
7. Google Play Store Error Code 495
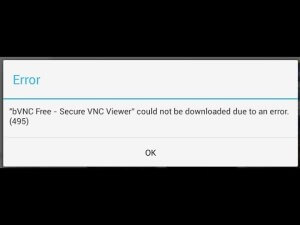
Android Apps can be downloaded from Google Play Store with the help of Wifi or Mobile Data. There are many Errors which one will encounter many times while downloading and installing the App. Error 495 in particular is encountered when an Android user attempts to Install any App or Game over Wifi but when the same is downloaded over Mobile Data the error does not appear and vice versa, so if you are trying to install or download the application from mobile data and getting this error try doing it in WiFi and if you are getting the error while downloading from WiFi try using Mobile Data which might solve your problem,
Solution:
Error 495 is a simple one which can be solved by the following methods:
Method 1: Clear Cache and Clear Data in Google Play Store
The problem is mostly with the Cache and stored Data so clearing the Cache or Data can mostly solve the problem for clearing the cache and Data of Google Play Store you have to follow the steps mentioned below:
- Go to Settings -> Click on Application Manager or Apps -> Open “All” apps
- You will be having a List of Apps on the right side from that find Google Play store App
- You should click on the Clear Cache button and Clear Data button as shown in the image below.
Method 2: Clear Cache and Data for Google Service Framework
Follow the same steps as seen in the above tutorial and in the 3rd step instead of opening Google Play Store App you have to search for Google Service Framework and then follow the steps mentioned below
- After going to the list of apps find Google Service Framework
- Then in the Box on the right of Screen click on both Clear Data and Clear Cache buttons
In most devices of Samsung, HTC, LG, Motorola, Micromax etc the error 495 will be solved but if the error still appears you have to try this last drastic step which will surely fix the problem.
Method 3: Reset APP Preferences
This trick has worked according to some users and here is how you have to Reset App preferences in your Android device to fix error 495.
- Go to Settings and then tap on Apps
- Now you can see the list of Apps which are present in your device
- Press the Menu key on your android device
- This will bring a pop up box with the Reset App Preferences option which should be selected
- Then you have to again tap on Reset Apps option
Method 4: Remove Gmail Account from Play Store and Add it again
Some times the linked Gmail account can also be the problem for error 495 to which we have to follow the steps mentioned below to solve it. This is the final solution for Error 495 in Play Store.
- Open Settings -> then select Accounts which can be seen at the bottom -> Now click on Google
- The click on Remove Account in the page which will be either present on the right side bottom or the Top left of the page present beside the cancel sync button.
- Now go back to the Settings Page and Click on Apps and then follow the Tutorial mentioned above of Clearing Cache and Data for Google Service Frame work and Google Play Store.
- Now again go back to Settings -> Accounts -> Google
- Select Add Google Account-> Enter your Gmail account and Password (Select all terms and Conditions)
Method 5: Activate Access Location in Google Settings App
As one of our users has suggested by trying to activate Access location in Google settings on your android device sometimes the Error 495 has been solved and did not appear as the location settings can alter with the play store and stop some apps from getting downloaded in countries where the app is restricted.
Settings > location access > enable access to my location > activate GPS
This should do the trick and get rid of the Error 495 and if you are still not getting rid of the error you have to try the next step as a last resort.
Method 6: Hard Reset your Android device
This is the last resort and this will surely solve the error 495 problem in play store while installing apps. But in Hard Reset or also called as Factory Reset you will be loosing all your data stored on your device and your android device will be set to factory settings like new.
So make sure you Backup all your data on your device, like contacts, images, videos, notes, reminders etc and then go for Hard Reset.
Go to Settings > Privacy > Factory Reset, before you tap on factory reset make sure you also select Back up my data. Then you have to select on Format SDcard > Reset Phone and Erase all Data and Restart your phone to apply all the settings and in some devices it will automatically restart on its own.
After you have completed all these steps you should go back to Google Play Store and try to install the app once again.
8. Google Play Store Error Code 498
Interruption of downloads from the Google Play Store
Solution
Method 1:
- Go to settings>>Apps>>Select “All” tab
- From the “All” apps list>> Find Google Play Store>> Clear Data and Cache
- From the “All” apps list>> Find Google Service Framework >> Clear Data and Cache
- Now restart Google Play Store and try to download/update the app or games
Method 2:
Try a different Gmail account in your Google Play Store. For this:
- Open Google Play Store
- Go to settings >> Accounts>> Choose Account or add new account
- Now try to download or install the app or game
Method 3:
- Go to system settings >> Accounts >> Google >> remove your Gmail account
- From settings >> Apps >>All >> Force stop, Clear data and cache for Google Play Store, Google Service Framework and Download Manager (like in method 1)
- Again, go to settings >> Accounts >> Google >> Add your Gmail account
- Restart your android and then accept all the Google terms and setup Google settings
- Run Google Play Store and update or install your app.
These methods are common solutions to many android market related problems.
9. Google Play Store Error Code 504
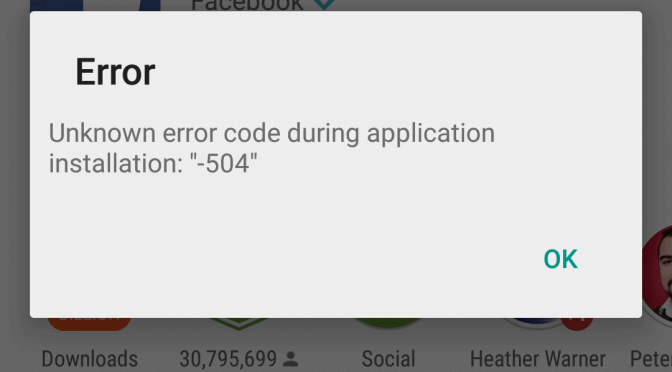
App could not be downloaded due to an error
Solution
Are you having an issue with the error code 504 when trying to download apps on Google Play Store? It might have happened due to unknown data collision or some other unknown data error. Here are two methods to figure out the problem. The first method is to clear data & cache on Google Play Store and the second method is to remove the current google play account and re-add your account. Here we provide an easy instruction for your understanding! Let’s get it started!
First Method – Clear all cache and data
- Go to ”Settings”-> “Applications”-> “Manage Applications” and select “All”
- Go to “Google Services Framework”and select “Clear Data & Clear Cache”to remove all the data regarding Google Service Framework.
- Go to “Google Play Store”and Select “Clear Data & Clear Cache”to remove all the data regarding Google Play Store.
Second Method – Remove and Add Your Google Play Store Account
- Go to “Settings”-> “Accounts”-> “Google” -> Select “Your Account”
- Go to “Menu”and Select “Remove Account”, and then “Add Your Account”.
- Now “Restart”your mobile device and try to perform update or download.
10. Google Play Store Error Code 919
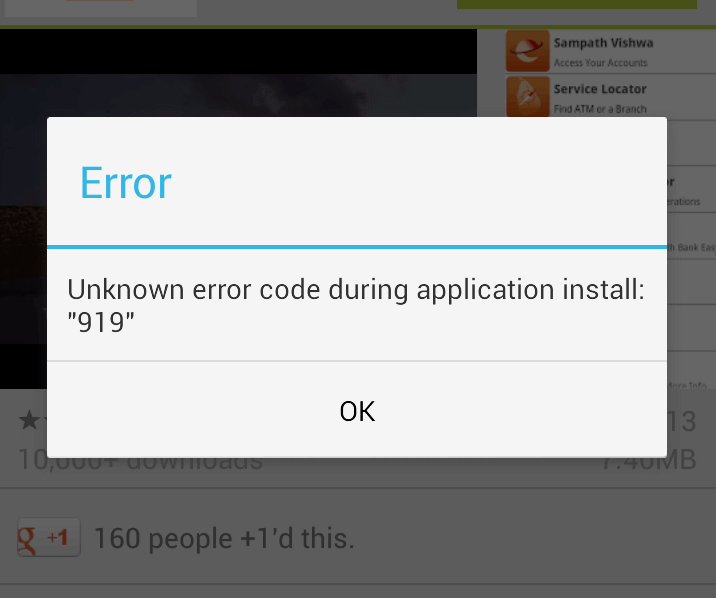
Downloading the app works but it does not open once downloaded.
Solution
Method 1
- Go to menu>settings
- Go to Application and then press manage application.
- Now select google play.
- Then you have to click on clear cache.
- After that come to the home screen.
- Go to download manager.
- Select clear data.
- Once you clear the data the problem will resolved.
Method 2
If your problem isn’t solved by using method 1, try using a different internet connection than you’ve used previously. It means, if you are using your mobile data to download and install or update the apps, you can try using your wi-fi network, or vice-versa. This method is reported to work in most of the devices by the users.
Method 3: Change your APN (access point name) settings:
- Go to menu > settings > wireless and networks > mobile networks > access point names.
- Edit APN settings as one of your friend’s APN in the same carrier.
The method 1 is the most commonly used, and you can try it first and in case it doesn’t work, you can try those which are given underneath.
11. Google Play Store Error Code 921
You can’t download an app.
Solution
1. Clear Cache
This is the first step and most simplest solution which should be followed immediately if you see the Error 921 in your device while installing an Application from Play Store. there are many Apps which do this for you and if you do not have any installed in your device before hand you can also try this go to Settings -> Application Manager -> Google Play Store App and you will find a Clear Data option which should be clicked on and a pop up box will appear asking us whether to “Clear Cached Data”. This step might do the trick and help solve the Error code 921 in your android device if this does not solve follow the next step.
2. Clear App data from Play Store
Clearing Data from the Play Store App will remove data and settings which were stored in Play Store and this might solve the problem if clearing cache was not doing the trick. For clearing data from Android devices you have to follow these steps: Settings -> Application Manager -> Google Play Store App -> Clear Data.
3. Remove account details
If the upper two steps did not solve your problem of Error code 921 then you have to take this step which for sure will solve the problem from coming back. Go to System Settings -> Account -> Google -> Select your Google account -> Tap on the Menu button on the top right corner of the page -> Select ‘Remove account’.
12. Google Play Store Error Code 923
Method 1: Clear Cache and Clear Data in Google Play Store
The problem is mostly with the Cache and stored Data so clearing the Cache or Data can mostly solve the problem for clearing the cache and Data of Google Play Store you have to follow the steps mentioned below:
- Go to Settings -> Click on Application Manager or Apps -> Open “All” apps
- You will be having a List of Apps on the right side from that find Google Play store App
- You should click on the Clear Cache button and Clear Data button as shown in the image below.
Method 2: Clear Cache and Data for Google Service Framework
Follow the same steps as seen in the above tutorial and in the 3rd step instead of opening Google Play Store App you have to search for Google Service Framework and then follow the steps mentioned below
- After going to the list of apps find Google Service Framework
- Then in the Box on the right of Screen click on both Clear Data and Clear Cache buttons
In most devices of Samsung, HTC, LG, Motorola, Micromax etc the error 923 will be solved but if the error still appears you have to try this last drastic step which will surely fix the problem.
Method 3: Reset APP Preferences
This trick has worked according to some users and here is how you have to Reset App preferences in your Android device to fix error 923.
- Go to Settings and then tap on Apps
- Now you can see the list ofApps which are present in your device
- Press the Menu key on your android device
- This will bring a pop up box with the Reset App Preferences option which should be selected
- Then you have to again tap onReset Apps option
Method 4: Remove Gmail Account from Play Store and Add it again
Some times the linked Gmail account can also be the problem for error 923 to which we have to follow the steps mentioned below to solve it. This is the final solution for Error 923 in Play Store.
- Open Settings -> then select Accounts which can be seen at the bottom -> Now click on Google
- The click onRemove Account in the page which will be either present on the right side bottom or the Top left of the page present beside the cancel sync button.
- Now go back to the Settings Page and Click on Apps and then follow the Tutorial mentioned above of Clearing Cache and Data for Google Service Frame work and Google Play Store.
- Now again go back to Settings -> Accounts -> Google
- Select Add Google Account-> Enter your Gmail account and Password (Select all terms and Conditions)
Method 5: Activate Access Location in Google Settings App
As one of our users has suggested by trying to activate Access location in Google settings on your android device sometimes the Error 923 has been solved and did not appear as the location settings can alter with the play store and stop some apps from getting downloaded in countries where the app is restricted.
Settings > location access > enable access to my location > activate GPS
This should do the trick and get rid of the Error 923 and if you are still not getting rid of the error you have to try the next step as a last resort.
Method 6: Hard Reset your Android device
This is the last resort and this will surely solve the error 923 problem in play store while installing apps. But in Hard Reset or also called as Factory Reset you will be loosing all your data stored on your device and your android device will be set to factory settings like new.
So make sure you Back up all your data on your device, like contacts, images, videos, notes, reminders etc and then go for Hard Reset.
Go to Settings > Privacy > Factory Reset, before you tap on factory reset make sure you also select Back up my data. Then you have to select on Format SDcard > Reset Phone and Erase all Data and Restart your phone to apply all the settings and in some devices it will automatically restart on its own.
After you have completed all these steps you should go back to Google Play Store and try to install the app once again.
13. Google Play Store Error Code 927
Method 1: Clear Cache and Clear Data in Google Play Store
The problem is mostly with the Cache and stored Data so clearing the Cache or Data can mostly solve the problem for clearing the cache and Data of Google Play Store you have to follow the steps mentioned below:
- Go to Settings -> Click on Application Manager or Apps -> Open “All” apps
- You will be having a List of Apps on the right side from that find Google Play store App
- You should click on the Clear Cache button and Clear Data button as shown in the image below.
Method 2: Clear Cache and Data for Google Service Framework
Follow the same steps as seen in the above tutorial and in the 3rd step instead of opening Google Play Store App you have to search for Google Service Framework and then follow the steps mentioned below
- After going to the list of apps find Google Service Framework
- Then in the Box on the right of Screen click on both Clear Data and Clear Cache buttons
In most devices of Samsung, HTC, LG, Motorola, Micromax etc the error 927 will be solved but if the error still appears you have to try this last drastic step which will surely fix the problem.
Method 3: Reset APP Preferences
This trick has worked according to some users and here is how you have to Reset App preferences in your Android device to fix error 927.
- Go to Settings and then tap on Apps
- Now you can see the list of Apps which are present in your device
- Press the Menu key on your android device
- This will bring a pop up box with the Reset App Preferences option which should be selected
- Then you have to again tap on Reset Apps option
Method 4: Remove Gmail Account from Play Store and Add it again
Some times the linked Gmail account can also be the problem for error 927 to which we have to follow the steps mentioned below to solve it. This is the final solution for Error 927 in Play Store.
- Open Settings -> then select Accounts which can be seen at the bottom -> Now click on Google
- The click on Remove Account in the page which will be either present on the right side bottom or the Top left of the page present beside the cancel sync button.
- Now go back to the Settings Page and Click on Apps and then follow the Tutorial mentioned above of Clearing Cache and Data for Google Service Frame work and Google Play Store.
- Now again go back to Settings -> Accounts -> Google
- Select Add Google Account-> Enter your Gmail account and Password (Select all terms and Conditions)
Method 4: Activate Access Location in Google Settings App
As one of our users has suggested by trying to activate Access location in Google settings on your android device sometimes the Error 927 has been solved and did not appear as the location settings can alter with the play store and stop some apps from getting downloaded in countries where the app is restricted.
Settings > location access > enable access to my location > activate GPS
This should do the trick and get rid of the Error 927 and if you are still not getting rid of the error you have to try the next step as a last resort.
Method 5: Hard Reset your Android device
This is the last resort and this will surely solve the error 927 problem in play store while installing apps. But in Hard Reset or also called as Factory Reset you will be losing all your data stored on your device and your android device will be set to factory settings like new.
So make sure you Back up all your data on your device, like contacts, images, videos, notes, reminders etc and then go for Hard Reset.
Go to Settings > Privacy > Factory Reset, before you tap on factory reset make sure you also select Back up my data. Then you have to select on Format SDcard > Reset Phone and Erase all Data and Restart your phone to apply all the settings and in some devices it will automatically restart on its own.
After you have completed all these steps you should go back to Google Play Store and try to install the app once again.
14. Google Play Store Error Code 941
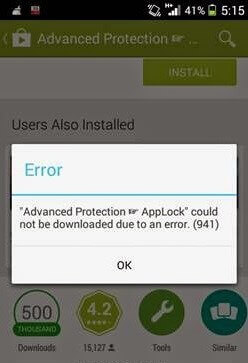
Interruption during update
Solution
1. Go to Settings > Apps > All > Google Play Store and clear cache and data.
2. In the same list, scroll down to Download Manager and clear cache and data for that too. Try the update again.
15. Google Play Store Error Code 961
Problems when installing Android apps from the Play Store.
Solution
Method 1 : Refresh Google Play Store
Here you’ll refresh your Google Play Store. This will definitely solve / Fix Unknown Install Error 961 in Android Google Play Store. Let see here on How to do it.
- Go to: Settings –> Application Manager –> Google Play Store –> Force Stop, Clear Data.
- Look for Google Service Framework (Google Play Services).
- Now Clear Data and Clear Cache.
- Now Reboot your device and open Google play store.
- Now you can use play store without getting any kind of error.
If you are unable to fix / solve this issue using above method then try the below…
Method 2 : Clear System Cache via Recovery Mode
This method includes Recovery Mode where your device will boot in Recovery mode via which we will clear the system cache.
- Switch off your Android device and Hold Volume Up/Down & Power button until you see the Boot Selection menu.
- Use volume down button to navigate to Recovery mode and use volume up to select where you will see a red exclamation mark in the form of triangle near android icon.
- Now press Volume Up/Down simultaneously in order to go to system recovery.
- Use Volume Rocker to go to ‘Wipe Cache’ and select it by pressing power button.
- Once done select volume rocker to select ‘Reboot System now’ and use power button to select.
That’s it now you will no longer face the same error. This will completely remove this error from your Android Device.
Common Errors
No Space Left On Phone : Your phone should have adequate space left to download and install apps from Google play, otherwise due to lack of storage space they won’t be installed. So free enough space on your phone.
1. Solving The Low Storage Problem
You will start getting error 927 in play store when your android phone’s storage becomes 200 MB. However in this much of space you can install few more apps, but this space is reserved by android for other android apps, so the play store app would not download any apps. There is only one solution that you downloadandroid apps apk and sideload them on your android phone. Just download the apk and install it on your phone, you will not any error.
If your phone is running short of internal storage then either free up space or buy a new android phone with at least 16 GB of internal storage. If you are an experienced user then you may root your phone to increase internal storage.
After following above tips the Google play store error 927 will be resolved. If you ever face it again then re-apply these tips.
The solutions for the errors described below are based on my personal experiences . If you encounter any other problems with Google Play, feel free to contact us in the comments section. Please let us know is any of the above methods didn’t work for its Error code. If you have any other easy method to solve any of this error. Please let us know in the comment section.
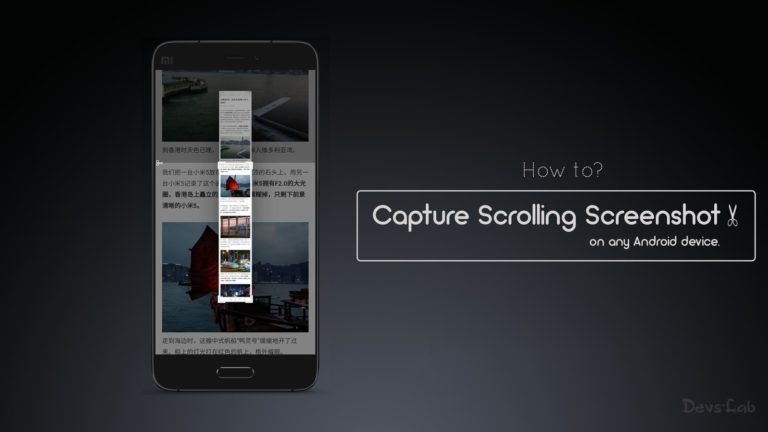
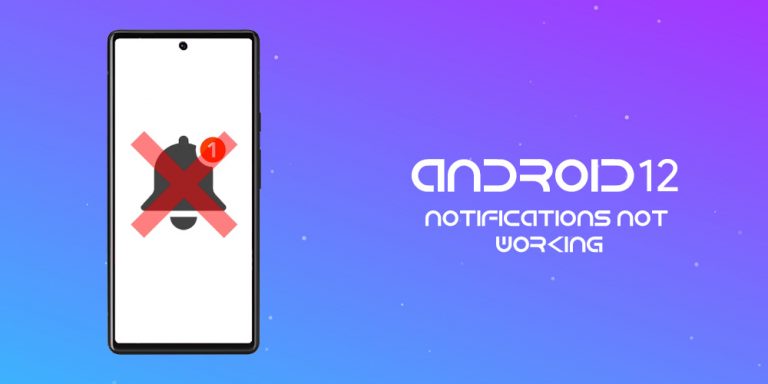
![Fix: Android 13 Flickering Issue [7 Working Fixes]](https://devsjournal.com/wp-content/uploads/2023/07/Android-13-flickering-issue-768x384.jpg)
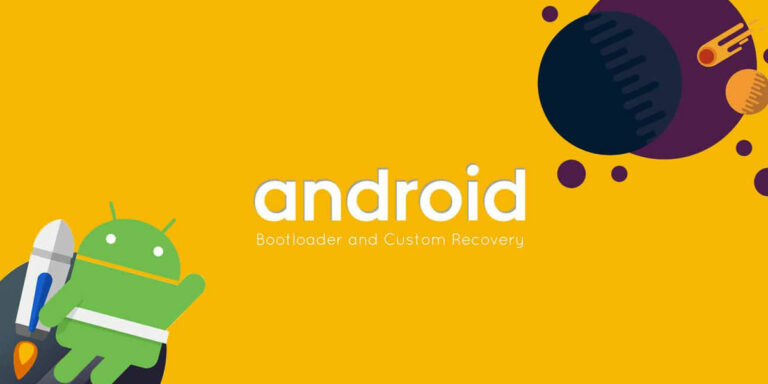

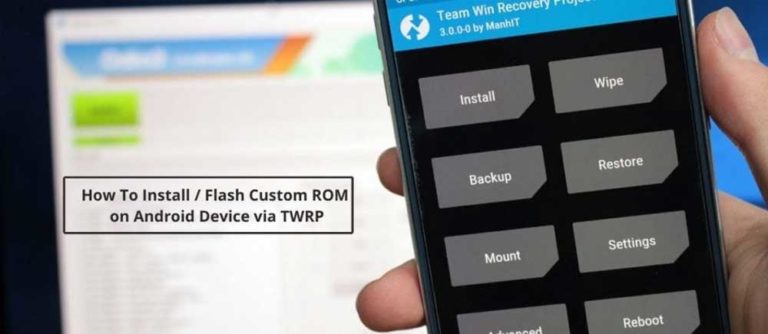
What is error code -103 please
Here What Can You Do For Solving This Issue..!!
1. Clear the Google Play Store cache
Go to Settings > Apps. Tap All > Google Play Store then finally tap the Clear cache button.
2. Clear out your Play Store data
go to Settings > Apps > Google Play Store, but this time tap Clear data
3. Uninstall Play Store updates
Go to Settings > Apps > Google Play Store, then tap the button that says Uninstall updates.This will revert Google Play back to the original version
4. Clear data and cache on Google Play Services
Go to Settings > Apps > All > Google Play services then tap the Clear cache button. If that fails to solve the problem, come back to this page and tap the Clear data button.
5. Install the latest version of Google Play Services
Use the below link 2 update play service app..!! Link Here
im having an error msg on the left top corner error 30 idk what it is
will you please give us more detail about when and in which app you got this error.? so we can serve you better solution..!!
Hi vijay…can u tell me how to fix playstore not opening and also not working any other app related playstore.. in letv le1s …can u plz tell me how to fix this….
Here What Can You Do For Solving This Issue..!!
1. Clear the Google Play Store cache
Go to Settings > Apps. Tap All > Google Play Store then finally tap the Clear cache button.
2. Clear out your Play Store data
go to Settings > Apps > Google Play Store, but this time tap Clear data
3. Uninstall Play Store updates
Go to Settings > Apps > Google Play Store, then tap the button that says Uninstall updates.This will revert Google Play back to the original version
4. Clear data and cache on Google Play Services
Go to Settings > Apps > All > Google Play services then tap the Clear cache button. If that fails to solve the problem, come back to this page and tap the Clear data button.
5. Install the latest version of Google Play Services
Use the below link 2 update play service app..!!
https://play.google.com/store/apps/details?id=com.google.android.gms
I wanted to download FIFA 15 ultimate team and gangstar vegas and all time it gets the same error 410 plz help I have tried all the formulas and still it is the same plz plz help fast
Try to download this high memory game in high speed internet (Minimum 2MBps).
You cAn Also Try This Simple Steps..
restarting your device and try again. If that doesn’t work, go to Settings > Apps > All > Google Play Store > Clear Cache. Restart your device and try to use the Play Store. If you still have the issue, go ahead and Settings > Apps > All > Google Play Store > Uninstall updates. Once again, restart your device and try one more time to use the Play Store. The issue should have been resolved.
One more tip. Try removing your sd card and restarting your phone. Download the game and see if that solves the issue…
What is error code 486 I have looked on every website and nothing has come up its stupid
For rooted users: edit hosts file
If the Play Store won’t load for you and your device is rooted, you have an even simpler solution on your hand: just modify your Hosts file for a quick fix.
Go to your preferred file manager, then navigate to system/etc/hosts and select the Edit option (this will vary between devices).
Add a hashtag (#) to the front of the second set of numbers and save your changes (i.e. change from 127.0.0.1 to #127.0.0.1). Reboot your device, re-add your Google account and your Google Play Store problems should be fixed
if still Problem Occurs Go Here And try this simple Solutions..
https://support.google.com/googleplay/troubleshooter/6241347?hl=en&rd=1#ts=6241336%2C6241346%2C6241382
unable to download FIFA 15 and Dungeon Hunter 5 and I tried it to download twice but still it is not helping out in showing me a strange error code like error 410
please help me what should I do now
Try to download this high memory game in high speed internet (Minimum 2MBps).
You cAn Also Try This Simple Steps..
restarting your device and try again. If that doesn’t work, go to Settings >> Apps >> All >> Google Play Store >> Clear Cache.
Restart your device and try to use the Play Store. If you still have the issue,
go ahead and Settings >> Apps >> All >> Google Play Store >> Uninstall updates. Once again, restart your device and try one more time to use the Play Store. The issue should have been resolved.
One more tip. Try removing your sd card and restarting your phone. Download the game and see if that solves the issue…
Hey … you are doing a great job!
Actually i am getting error code : 410 again and again while downloading fifa 15 or 16 on my galaxy note 5. 1 have enough space (10 gb) on my device . Pls help
Nice To Hear That You Like Our Stuff..!! Here These few Steps You Can Apply To Resolve Your Issue..!!
Enable download manager, and tap on clear data button ,
then go to settings>storage>cached data tap on this and clear cache,
return settings>storage>apps>play store tap on this and tap clear data .
open play store try to install apps, if problem exist remove Google account and add account.
Plz Let’s Us Know If It Is Helped You Or Not..!!!
Whenever I tried to download my game it comes Error 410…I have tried several times but all in vain
Hi Khadija Nasir,
Welcome to the Devs-lab. Are you able to download other apps on the Play Store? If so, the problem may be app itself. I recommend contacting their support team or visiting their page to see if there is a temporary issue with their app. If you cannot download any app, please apply the following suggestions:
Let’s go ahead and try a simple solution by restarting your device and try again. If that doesn’t work, go to Settings > Apps > All > Google Play Store > Clear Cache. Restart your device and try to use the Play Store. If you still have the issue, go ahead and Settings > Apps > All > Google Play Store > Uninstall updates. Once again, restart your device and try one more time to use the Play Store. The issue should have been resolved.
One more tip. Try removing your sd card and restarting your phone. Download the game and see if that solves the issue…!!
Plz Write Us Back If It is Working For You Or Not..!! Your Comments Are Valuable For Us..!!
What is error 420
Plz Give More Information About That Error..!! When And In Which App You Get This Error.. So We Can Surve You Better Solution.!!
Everytime i try and update facebook to the latest version on my note edge it says cannot install error code -(505) cant figure this out please help
1. 😀
the error occurs while trying to update some apps, it’s more like a compatibility issue especially if you just updated your firmware to a new version. There are a few different ways to address this problem and the most common is to reboot the phone and try again.
Assuming the reboot remedy didn’t work for you, try to uninstall the app and download a fresh copy from the Play Store instead of updating it.
From any Home screen, tap Apps. Tap Settings.Scroll to ‘APPLICATIONS,’ then tap Application manager.Swipe right to the ALL screen.Scroll to and tap desired app.Tap Uninstall, OK.Now, download the same app from the Play Store.
In case there was a recent update to some Google apps including the Play Store and other services, there’s a chance that it’s a Play Store issue. You need to uninstall those updates to get rid of this problem:
From any Home screen, tap Apps.Tap Settings.Scroll to ‘APPLICATIONS,’ then tap Application manager.Swipe right to the ALL screen.Scroll to and tap Google Play Store.Tap Uninstall updates.
After this procedure, try to download the same app and if the error still showed up, proceed to the next procedure.
2. 😀
The most common cause of this problem is when there’s an app already has an existing data in the directory prior to the download. It occurs when the app in question has already been installed before but was uninstalled without clearing its cache and data. While majority of apps delete all their files during uninstallation, some don’t. So, by the time the user has decided to re-install it, there can be errors and one of them is the error 505.
Before we go any further into this issue, if you were trying to update an app and was getting this error and the procedures above haven’t fixed the problem, try to clear the cache and data of the app you’re trying to update first.
From any Home screen, tap Apps.Tap Settings.Scroll to ‘APPLICATIONS,’ then tap Application manager.Swipe right to the ALL screen.Scroll to and tap desired app.Tap Clear cache.Tap Clear data, OK.Tap Uninstall.
You are now free to download a fresh copy from the Play Store and install it.
Going back to getting an error while installing an app, since you cannot clear the cache and data of the app you’re trying to install, there’s not much you can do unless you’re rooted. So, I suggest, you backup all your data and perform a master reset if the app is worth all the hassles.
3. 😀
Turn off your Samsung Galaxy S6 Edge.Press and hold the Volume Up, Home and Power keys together.When the device powers on and displays ‘Power on logo’, release all keys and the Android icon will appear on the screen.Wait until the Android Recovery Screen appears after about 30 seconds.Using the Volume Down key, highlight the option, ‘wipe data/factory reset’ and press the Power key to select it.Press the Vol Down button again until the option ‘Yes — delete all user data’ is highlighted and then press the Power key to select it.After the reset is complete, highlight ‘Reboot system now’ and hit the Power key to restart the phone.
However, if it’s the first time you’re installing the app and error 505 occurred, it can be that the app needs to be updated by the developer and there nothing you can do about it but report the problem. For popular apps that return an error during installation like Facebook, Twitter, etc, it’s the firmware that needs to be updated. So, try to manually search for firmware updates and if there’s none, try to sideload or manually install the app. You may download the .apk file and install it to your phone. It always works like that.
Furthermore, you may contact your service provider and/or Samsung about it. There were reports from other users who were also experiencing this problem that they had to go as far as re-flashing the firmware just to fix it.
I hope this post helped you one way or the other. Thanks for reading and we wish you all the best.
Plz Leave Comment Below If It Worked 4 u Not..!!
Anybody know the error -19
First Of all Deeply Sorry For Late Reply Bcz of Collage Exams.!! Can You Plz Tell me Detail Info About When You Getting This Error?? And On Which App. So We Can Give You Better Solution.. (y) Thank you.!!
Anyone know what to do for a error code -20?
First Of all Deeply Sorry For Late Reply Bcz of Collage Exams.!! Can You Plz Tell me Detail Info About When You Getting This Error?? And On Which App. So We Can Give You Better Solution.. (y) Thank you.!!
I am getting that same error code 20 reads as Download Error. No action required. ID will automatically retry connection failed. Code 20.
Here What Can You Do For Solving This Issue..!!
1. Clear the Google Play Store cache
Go to Settings > Apps. Tap All > Google Play Store then finally tap the Clear cache button.
2. Clear out your Play Store data
go to Settings > Apps > Google Play Store, but this time tap Clear data
3. Uninstall Play Store updates
Go to Settings > Apps > Google Play Store, then tap the button that says Uninstall updates.This will revert Google Play back to the original version
4. Clear data and cache on Google Play Services
Go to Settings > Apps > All > Google Play services then tap the Clear cache button. If that fails to solve the problem, come back to this page and tap the Clear data button.
5. Install the latest version of Google Play Services
Use the below link 2 update play service app..!! Link Here
What is solutions for code 20
If you have rooted your Android device, just edit the system/etc/host file & replace everything with “127.0.0.1 localhost”. Now save the file & reboot your device. This should fix your problem.
I keep getting error – 18
It only happens on some games,I’ve gone into settings to unmount the SD card, no option there to do that ,reset phone off on, cleared cache & data, uninstalled updates done a factory reset
Huawei ascend y600 is only 3 days old
😀 Error -18 is Andorid App Installation Error 😀
Cause:
The Error Occurs When Somebody Goes To Install New App OR Updating Existing App.
😀 Solution 😀
>>Check Your Internet Connection
>>Disable/Remove Your Device SD Card
>>Remove SD Card Cache File
>>Clear Device Cache
>>Use WIFI Connection For Upgrade
>>Reload WIFI Drivers
😀 Check Your Internet Connection 😀
>>Open Your Android Device Browser
>>Open The Following URL: https://play.google.com/store/apps/details?id=org.wahtod.wififixer&hl=en
OR Just Search On Play Store Wifi Fixer App
>>Download WIFI Fixer App and Install it
>>Run this App To Fix Android Wifi Error
😀 Disable/Remove Device SD Card 😀
>>Open Your Smartphone
>>CLick Settings | Click SD CARD & Phone Storage
>> Click Unmount SD Card
>>After Doing This You Will See the Option in Gray Color
>>Now Remove Your Card that is Under Your Phone Battery
>>You Are Done You Have Securely Removed Your SD card
😀 Remove SD Card cache File 😀
>>Connect Your Android Smartphone to Your system using USB cable
>>Now set your Smartphone to work as USB drive
>>Access your Phone Drive through explorer or manually
>>You will See A folder named android.secure
>>Open above folder and delete following file
>> Smdl2tmp1.asec <>Open Android Smartphone Device
>>Tap Setting | Tap to Storage and then Cache Data
>>Now Click Clean Data
>>Device will Send you a Conformation Message
>>Click OK and confirm Cleaning Cache Data
😀 Use WIFI Connection For Upgrade 😀
In many cases that land line Internet Connection Cause Problems
Therefore, Use WIFI Connection For Upgrading the Apps.
😀 Reload WIFI Drivers 😀
>>Open Your Device
>>Dial Following Nomber: *#*#526#*#*
>>Tap To Option Button And Select RX test then Channel 9
>>Click Start And then Exit
>>Restart Device After Few Minutes
:p :p 😀 Plz Leave Comment This Guide Help You OR Not For Solving Your Issue 😀 :p :p
I am using a Sony mobile and I deleted fb by accident and when I try to reinstall I get a -7 error message any idea what to do?
It might be because of left overs of the previous install. Goto Internal memory>Android>data. Find a folder named as com.facebook.katana & delete it. Now clear play atore cache & play services cache. Restart your phone. Now Install facebook! Thanks for passing by!
I got an error code -24 idk what that is
Basically, there is some app data left behind from a previous installation of the app. The Play Store sees that data when trying to install the app and throws a -24 error, because it doesn’t know what to do with it
You Can Apply this Fix To Solve It..!!
😀 IF Rooted Your Mobile…!! 😀
Simple to fix:
(I’m assuming you’re rooted, chances are you are if you get this error)
– YOU’LL LOSE YOUR DATA FOR THAT APP (You would have done anyway, if it was uninstalled properly) –
1.) Using a root file manager, go to /data/data
2.) Find the package name of the app you’re wanting to install
(Don’t know the package name? Find the app you’re wanting to install on the Play Store online and it’s in the URL)
3.) Delete that folder. All of it.
4.) Try to install your app again, it should work now
😀 If Not Rooted you Can Try This..!! 😀
Run this Command in adb
adb shell rm -R -f /data/data/
If Not Solved Even After Try This Fixes..!!
😛 Final Step 😛
take Your Phone Backup And Do A Factory Reset..!!
Soory But.. Thats The LAst Option..!!
We hope you get the result by following any of these methods. Our success is completely in your valuable comments. Do you get success in installing the application after following the above procedures? Yes or No whatever happened, please let us know