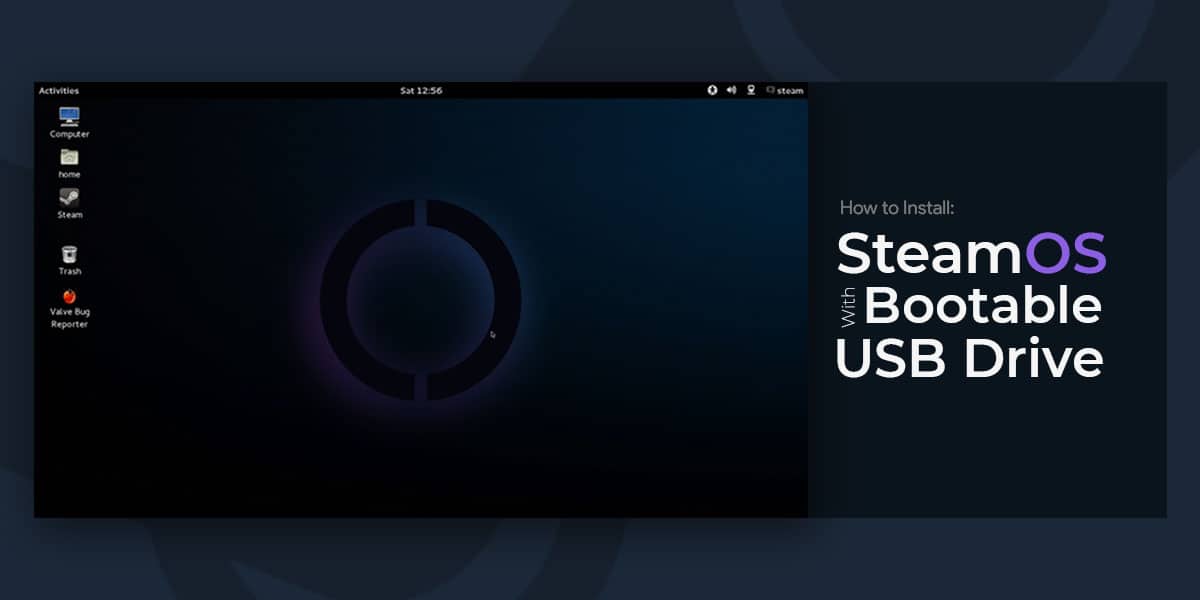
Steam has risen to unfathomable heights in the last few years. What started as a launch client for small indie games has now turned into the primary platform for most games. But, of course, conquering the gaming world wasn’t enough, so Steam has now launched their own operating system to compete with Windows and Linux.
With the incessant bloatware that Microsoft adds to Windows (Skype, Cortana, etc.) and the fact that they have taken away so much of the user’s freedom to customize their operating system, many people have started to look for alternatives. Linux has a reputation for being rather complicated and technical to work with, and MacOS can’t run most games, so Steam becomes a viable option for gamers particularly.
While this operating system is still in Beta, anyone is welcome to install it and try it out but the question is: “How do I install their operating system?” Luckily, we’re here to answer that by giving you a safe, fast, and simple method. We’ll show you how to create a SteamOS bootable USB with Rufus, similar to the CD disks that we used to use to install Windows.
What Is SteamOS?
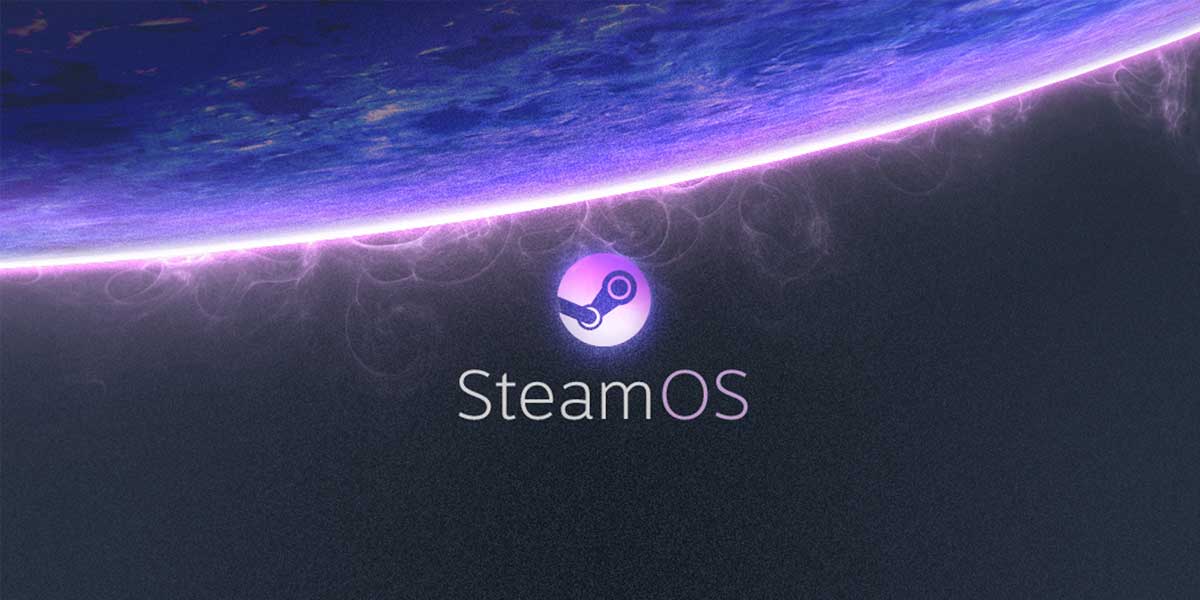
There are many Operating Systems out there most of which are developed to be multifunctional and meet everyone’s daily computing needs. While Windows, MacOS and Linux create multifunctional OS, there are those which are created for specific purposes. For example, Kali Linux is an operating system developed by Linux for people who are into hacking and network security.
Similar to Kali Linux, the SteamOS is a Linux based operating system primarily aimed at gamers. It is installed on a standard PC just like any other OS but provides its user console-like interface and gaming experience.
To be more technical, the SteamOS has few tweaks and additional kernels which enhance every aspect of the OS, improving your gaming experience. It supports all the latest graphic cards, gives manual control to optimize frame rates and provides applications to make streaming and recording much easier. It is a perfect fit for someone looking to pursue a career in the gaming industry.
SteamOS Hardware Requirements
As per the latest updates that have been made to the OS, the following is the core hardware requirements that your PC must meet.
- Intel or AMD 64-bit capable processor
- 4GB or higher RAM
- 250GB or higher storage space
- Nvidia, Intel or AMD graphics card
- USB port or DVD drive for installation
These are not the optimum hardware requirements. In case you are running a game that requires high FPS, then you will have to find larger RAM and a top-notch GPU.
OS developed Linux has not been known too stingy when it comes to installation. Most recent PCs and laptops can run SteamOS without any problem. Even if you have an older system, the Linux-compatible Steam library should run on it without any problem.
The SteamOS is open-source software and can be downloaded free of charge. However, just like Linux, some of the third-party drivers need to be downloaded from their servers. Frequent users of Linux are aware of this. Though downloading these applications is quite easy, it might become cumbersome after a while.
Installing SteamOS Using a Bootable USB Drive
Step 1: Download Rufus & SteamOS
The first thing that you’ll need to do is download Rufus, which you can do here. Once that’s done you’ll need to download the SteamOS installation file. Once the download is completed, you’ll need to extract the files using an unzipping program like WinRAR.
Step 2: Insert the Flash Drive
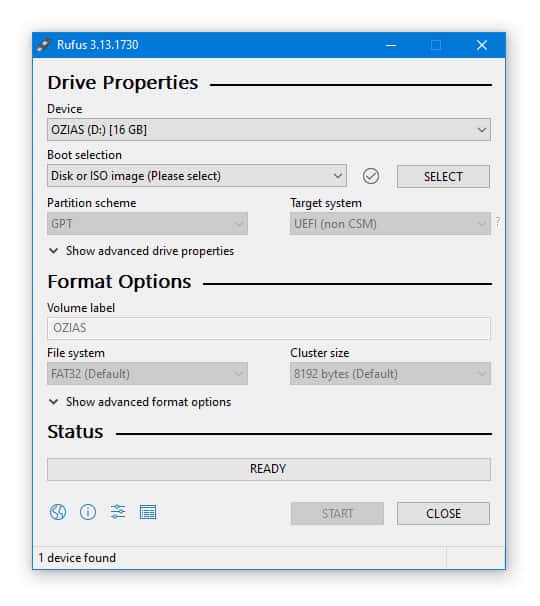
Now go and start up Rufus and plug in your clean USB flash drive. It should automatically be detected by Rufus but make sure to check that the correct device is selected.
Step 3: Find the SteamOS File
Under Boot Selection, make sure that it says Disk or ISO image and then click on Select. Browse to the extracted SteamOS file and select it.
Step 4: Configure the settings
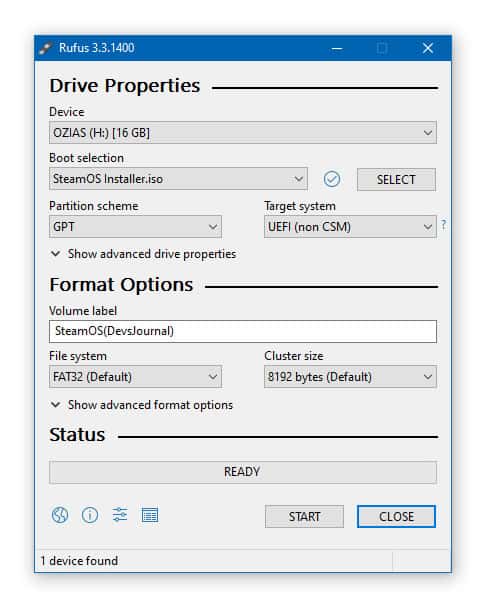
Under Image Option, keep it as Standard Windows installation and leave the Partition Scheme and Target System as is. You can change the Volume Label to whatever you want and make sure that the File System is set to FAT32. Once all the settings are correct, click Start.
Step 5: Restart & Boot from USB
When Rufus is finished, your bootable USB drive will be ready. Now you can restart your machine and tell the BIOS to boot from the USB. Make sure to select the UEFI option and let the USB do the rest. Once the installation is done, SteamOS will start up and you can begin customizing it to your liking.
What Is Gaming Like on SteamOS?
SteamOS is like having your Steam client run everything on your system. While it will get all the basics done, its core focus will be on providing the best gaming experience. It has all the same features that Steam provides on other platforms like Windows and MacOS. If you have used steam on any of these platforms, then you are already familiar with what SteamOS can offer.
The gaming experience is indistinguishable from any other OS. All platforms like FPS, RPG and strategy run perfectly on SteamOS. Any difference in performance between Windows and Linux is minimal. As long as there is no difference in refresh rate, you cant even make the difference.
What Games Run on SteamOS?
A selection of at least 6500 Steam-hosted games are compatible to run on Linux and can be found on the Steam library. Some of the big labels available for Linux are Saint Row IV, Rocket League, CS: differenceGO, Dota 2 and Civilization 6.
It’s Getting Steamy In Here
While this operating system is still in Beta and there are a few bugs here and there, the reviews for it are very positive. It allows for a level of customization that has been missing from Windows 10 and it works flawlessly with games, which it should as Steam is a gaming platform. Who knows, maybe Steam manages to topple Windows someday and you can brag about being one of the pioneers of the trend.
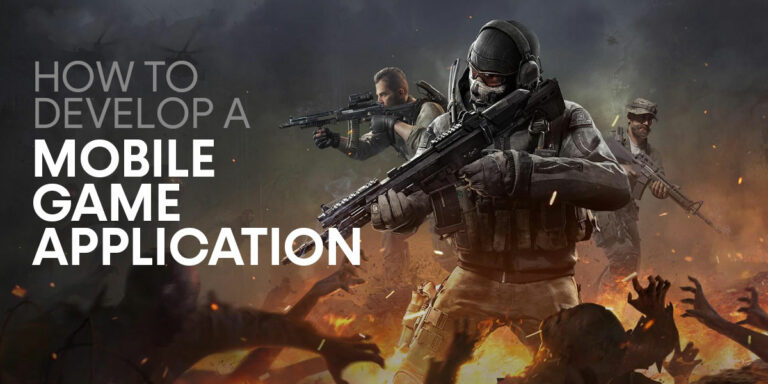
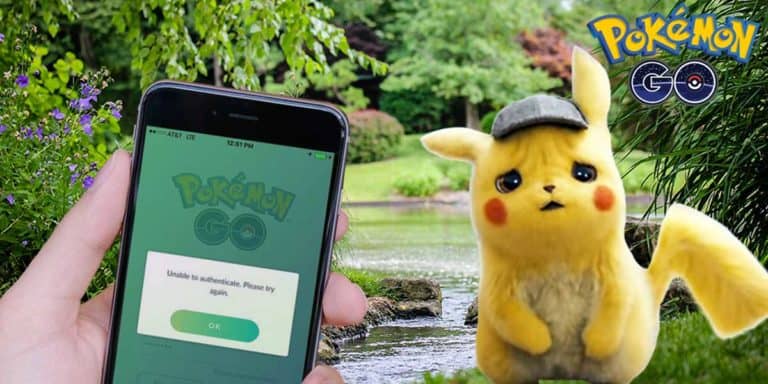
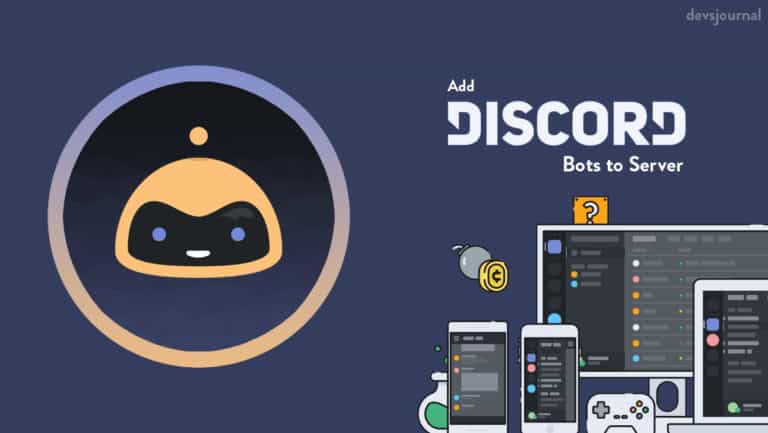

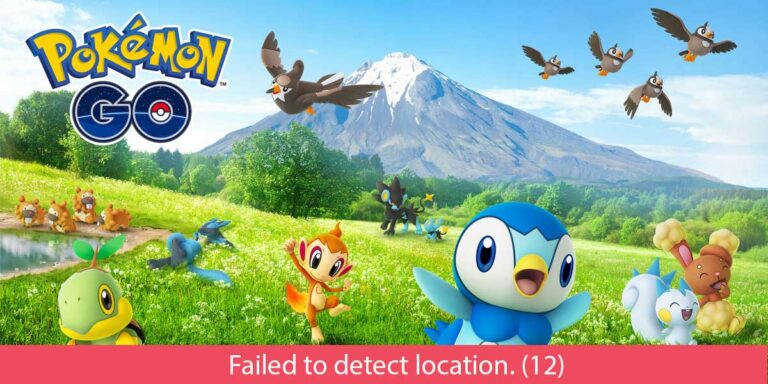
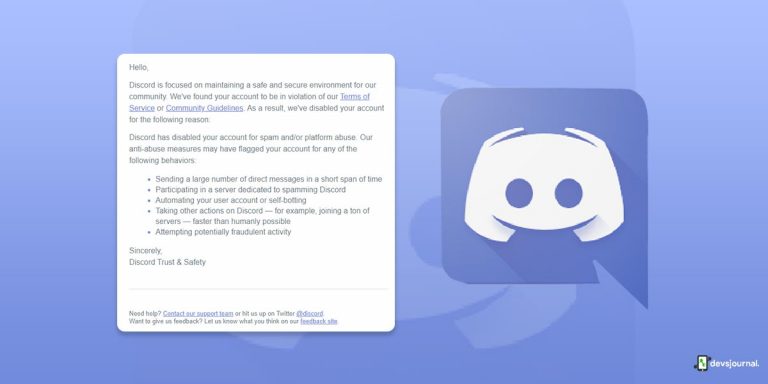
This is the file you are looking for: https://repo.steampowered.com/download/SteamOSDVD.iso
Rufus has to download 2 more files, but thats ok.
Rufus doesn’t read my directory extracted from the SteamOS archive I downloaded. Rufus is looking for an ISO file. How did you obtain an ISO of SteamOS or how did you convert the ZIP to ISO? Did you use separate software like Folder2Iso? I feel like you left out a step.