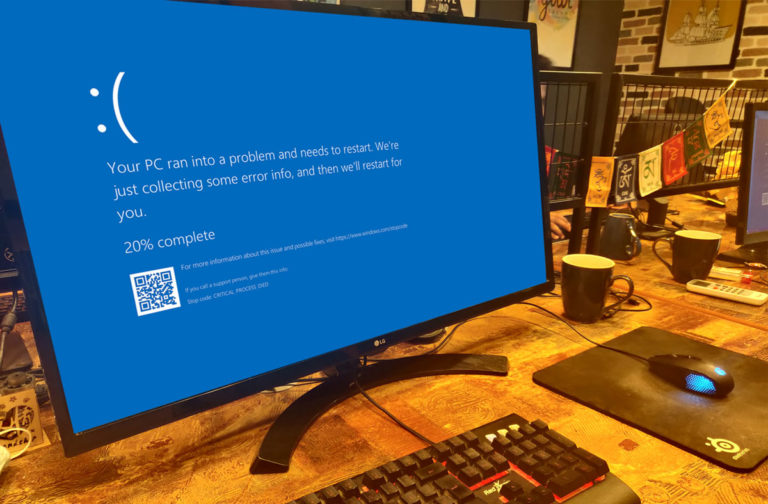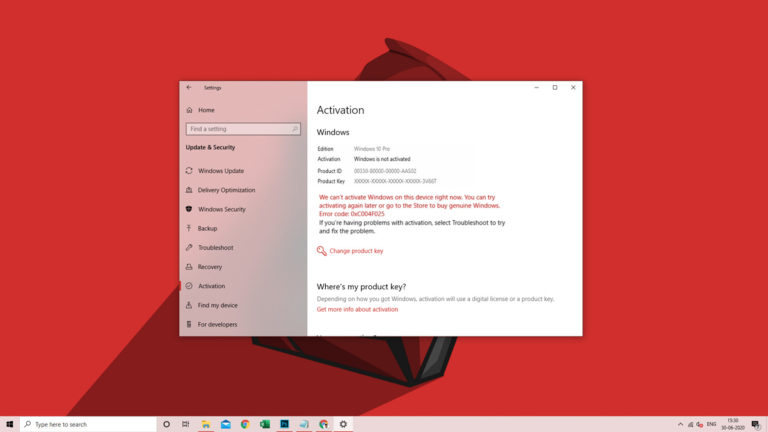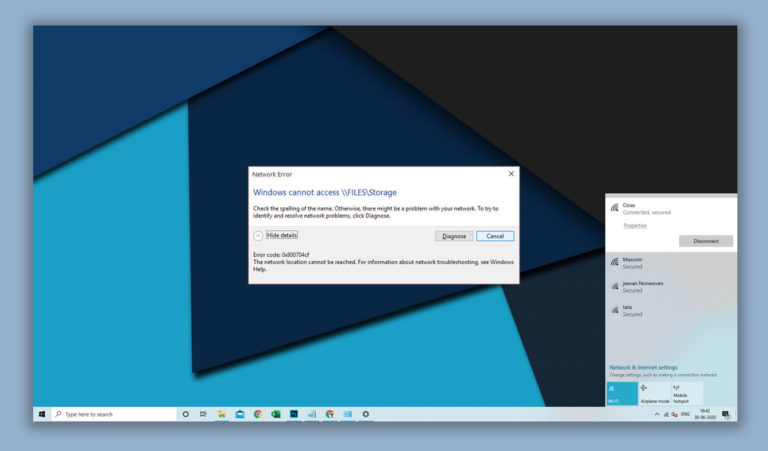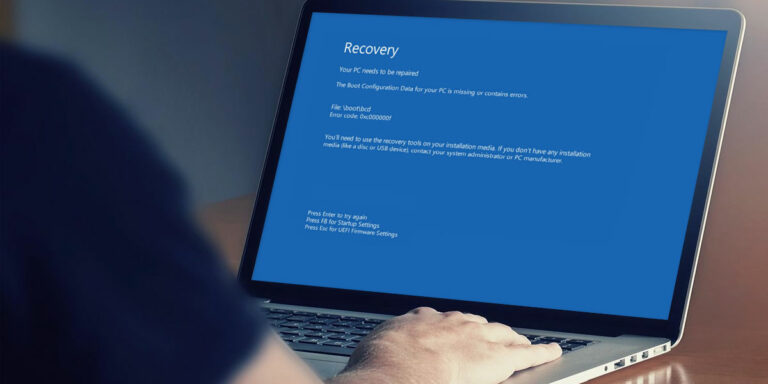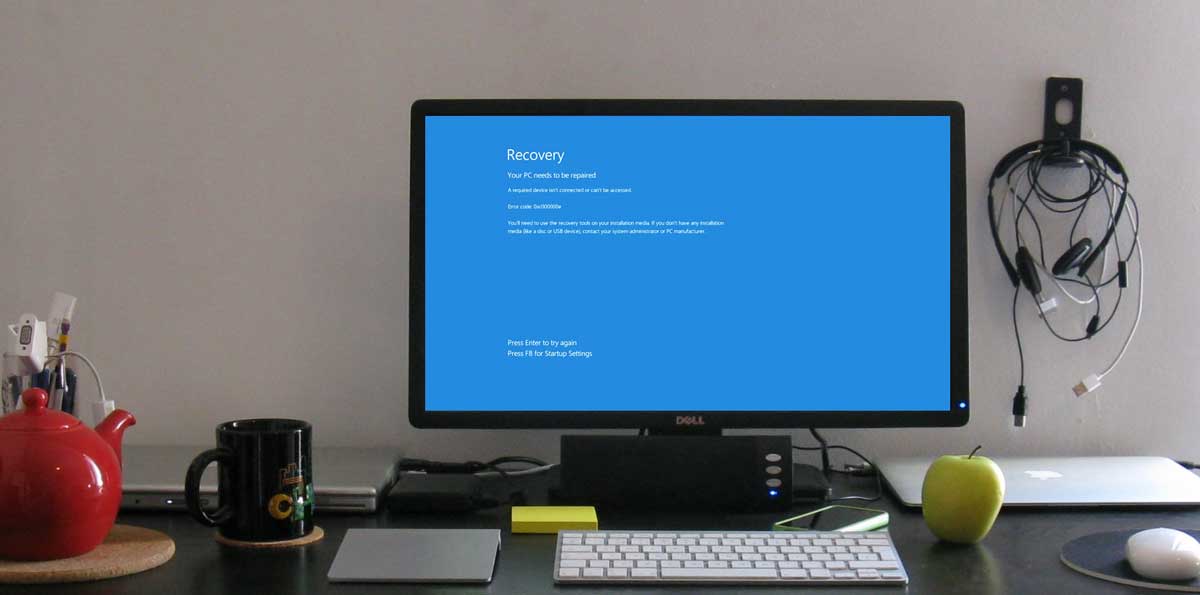
While you can find a wide range of features and options in Windows 10 making it a great pick for a lot of users, even it is not perfect. Sometimes, you might face errors on your Windows 10 computer that can be caused due to a possible number of reasons. Thankfully, most of these errors have an error code that can be used to learn more about the error as well as possibly fix it.
As you would expect, Windows 10 has a wide range of such error codes. And today we are here to talk about the error code winload.exe 0xc000000e. You can also learn how to fix the error winload.exe 0xc000000e as we have mentioned various solutions here that you can find by going through this article until the end.
What is Error Code winload.exe 0xc000000e?
| Problem Event Name | winload.exe 0xc000000e |
| Error Message | Your PC needs to be repaired |
| Error Cause | Corrupt boot files and Hardware issues |
| Common Solution | Rebuild BCD registry hive |
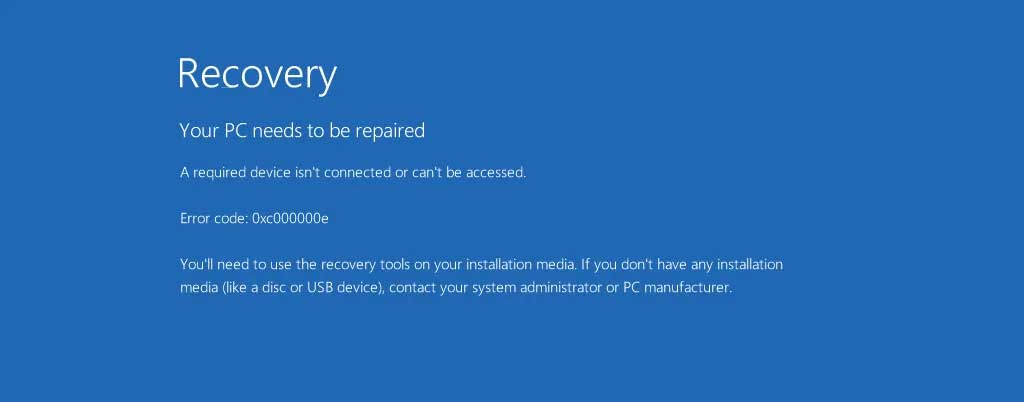
Sometimes, the BIOS of your system is configured in such a way that any external device attached may get a higher priority than the hard disk. With such configuration, your system might boot into error winload.exe 0xc000000e.
Error code 0xc000000e occurs with a message as “Your PC needs to be repaired” which indicates hardware failure or corrupted drive configuration.
Other messages accompanied with this error are:
- Required device is inaccessible
- A required device isn’t connected or cannot be accessed
- The boot selection failed because a required device is inaccessible.
- The selected entry could not be loaded
What causes the Windows 10 Error Code 0xc000000e?
Before taking a look at Windows 10 boot error code 0xc000000e fixes, you should know the possible causes of this error. Unfortunately, the error code winload.exe 0xc000000e is not caused by simple issues or errors on your computer. Instead, there are a possible number of things that might cause this error on your computer. Generally, it is caused in a Windows 10 computer due to the following reasons:
- Corrupt Boot Files: Windows 10 uses a number of files that get used during the bootup process. And if any of these files are corrupted, it can result in the error code 0xc000000e.
- BCD Missing or Misconfigured: The BCD or Boot Configuration Data is highly important for the bootup process of your computer. And if this data is not correct, you will naturally end up facing the error code winload.exe 0xc000000e in Windows 10.
- Hardware Issue: Even though it is quite rare, you might even end up facing this error due to hardware issues like a motherboard or storage fault that can cause issues with Windows 10 bootup.
Also Read: Best Motherboard For i9 9900k
How to Fix Error Code winload.exe 0xc000000e in Windows 10?
1. Rebuild BCD Registry Hive
Coming to the possible software fixes for this Windows 10 bootup error, one of the most effective options out there is to rebuild the BCD registry hive. It simply rebuilds and resets all of the data that gets used for turning on your computer. This can be handy if any of these files was corrupted and was causing the issue. You can simply follow the given steps to rebuild BCD registry hive in Windows 10:
Step 1: Insert a Windows bootable drive in your computer and boot using it.
Step 2: Now, proceed ahead and click on the Repair your Computer option, go to Troubleshoot, open Advanced Options, and select the Command Prompt option.
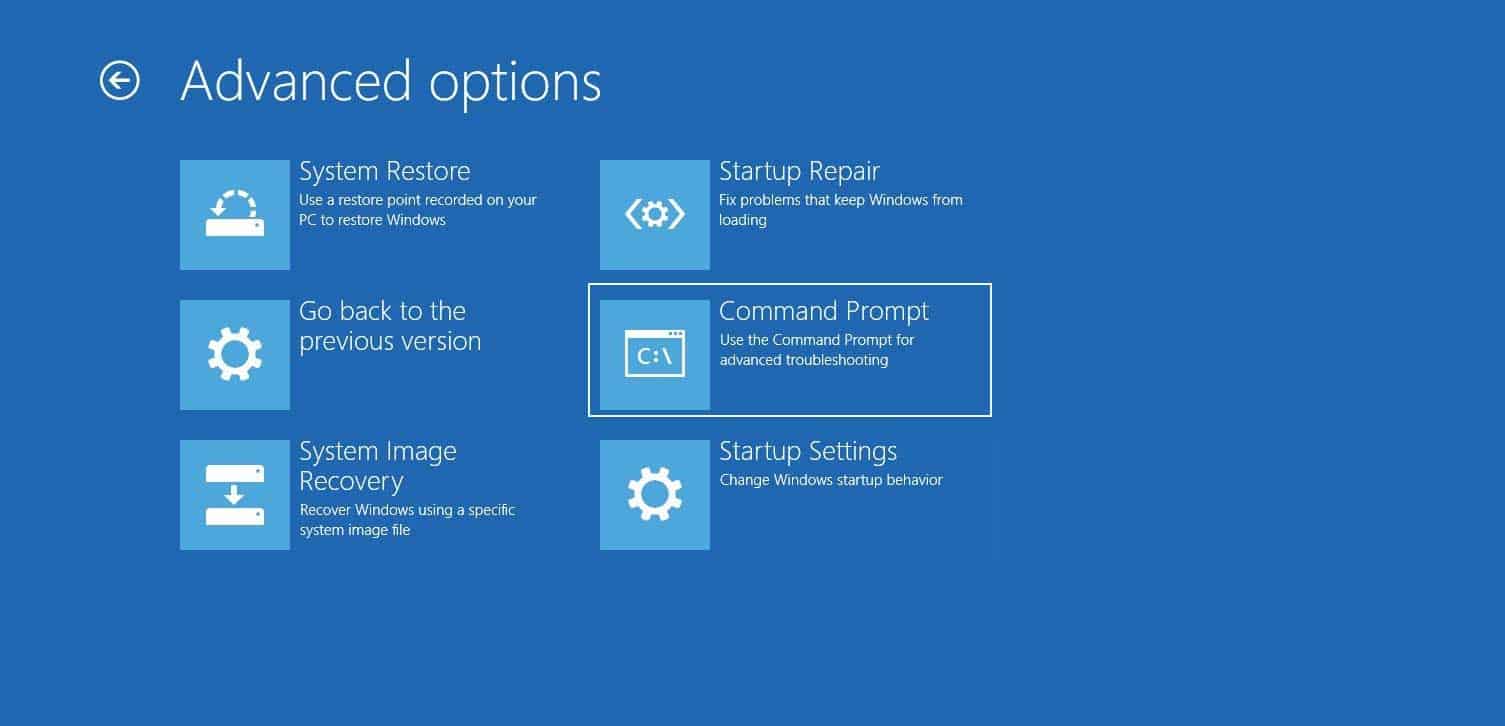
Step 3: Once you are in the command prompt window, simply execute the following commands one by one:
bootrec /scanos bootrec /fixmbr bootrec /fixboot bootrec /rebuildbcd
Step 4: After using these commands on your computer, the BCD registry hive will be rebuilt and you can simply reboot your computer to apply all of these changes for fixing any bootup issues with your computer.
Step 5: If your above commands fails to execute, try using the below commands
bcdedit /export C:\BCD_Backup c: cd boot attrib bcd -s -h -r ren c:\boot\bcd bcd.old bootrec /RebuildBcd
Step 6: Once done with executing the command, simply reboot your computer
2. Windows 10 Startup Repair
Other than rebuilding the registry hive of your computer, a Windows 10 bootable drive also allows you to use startup repair. Just per its name, it can fix any corrupted files that might be stored in your Windows 10. You can run Windows 10 startup repair by following the given steps one by one:
Step 1. Just like the steps shown in the previous fix, open up the Command Prompt window on your computer using a Windows bootable drive.
Step 2. Then, simply type the below commands and press enter on your keyboard to initialize the Windows startup repair process. It will automatically find and fix any corrupted Windows files on your computer.
cd x:\sources\recovery StartRep.exe
Step 3. Finally, you can reboot your computer to start using without facing any bootup error code message.
3. Run SFC and CHKDSK Scan
Run SFC Scan
The System File Checker is used to identify corrupt Windows files and replace them with a cached copy of the same. Running an SFC scan is an effective way to deal with Kernel Security Check Failure. You can run SFC Scan by following the given steps one by one:
Step1: Just like the steps shown in the previous two fixes, open up the Command Prompt window on your computer using a Windows bootable drive.
Step 2: Once you are in the command prompt window, simply execute the following commands one by one:
sfc /scannow /offbootdir=c:\ /offwindir=c:\windows
Run CHKDSK Scan
The CheckDisk tool is primarily aimed at detecting and diagnosing any problems with your system. To do so, this tool scans every disk on your system to find out the problem and also everything that might be causing the problem. To run the check disk tool on your system follow the given steps below:
Step 1: Go to Troubleshoot, open Advanced Options, and select the Command Prompt option using a Windows bootable drive.
Step 2: Simply type the below command in Command Prompt and Press Enter.
chkdsk c: /r
Once you finish the both the SFC and CHKDSK scan, close Command Prompt and reboot your computer.
4. Restore Windows Image
To repair windows image, we use DISM tool. Usually, the SFC and CHKDSK scan is good enough to deal with error winload.exe 0xc00000e. However, if the problem is still there, you can try out running DISM command.
Step 1: Open Advanced Options and select Command Prompt.
Step 2: Once you are in the command prompt window, simply execute the following command
DISM /Online /Cleanup-Image /RestoreHealth
Step 3: If your above commands fails to execute, try using the below commands
Dism / Image: C: \ offline / Cleanup-Image / RestoreHealth / Source: c: \ test \ mount \ windows
Dism / Online / Cleanup-Image / RestoreHealth / Source: c: \ test \ mount \ windows / LimitAccess
Step 4: Finally, you can reboot your computer without facing any bootup error code message (winload.exe 0xc000000e)
5. Check BIOS Settings
You can find a wide range of settings related to your computer in the BIOS settings. But most importantly, the BIOS settings consist of things like boot devices, bootup preferences, fast boot options, and various other things. Hence, make sure to check these settings are correct so that you do not face the error code winload.exe 0xc000000e on your computer.
6. System Restore
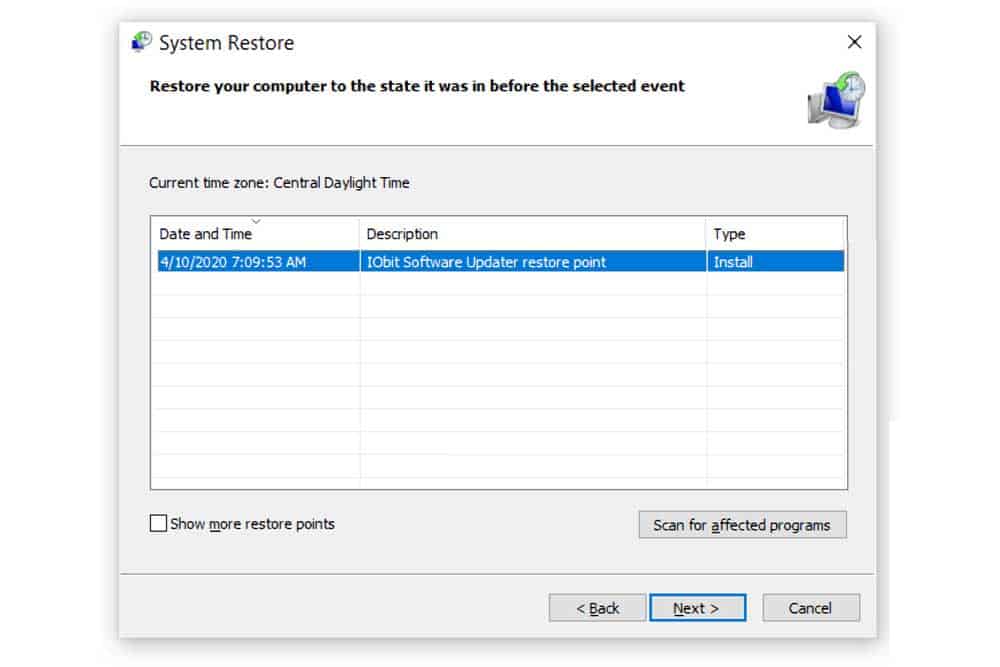
If you have created a Windows System Restore point in the past, you can simply go to that point using System Restore in Windows 10. It will revert everything back to that point and fix any possible issues related to bootup found with Windows 10 computers.
Related errors:
Conclusion
After going through this article, you must have found a lot of fixes and solutions regarding the error code winload.exe 0xc000000e. In fact, we have also mentioned most of the details regarding this error code so that you can learn more about it in general.
Hence, you should be able to successfully fix this error and get rid of it from your computer. Even though these fixes should work for you, just in case that it does not and you have any questions, you can simply leave all of your doubts and thoughts in the comments section down below