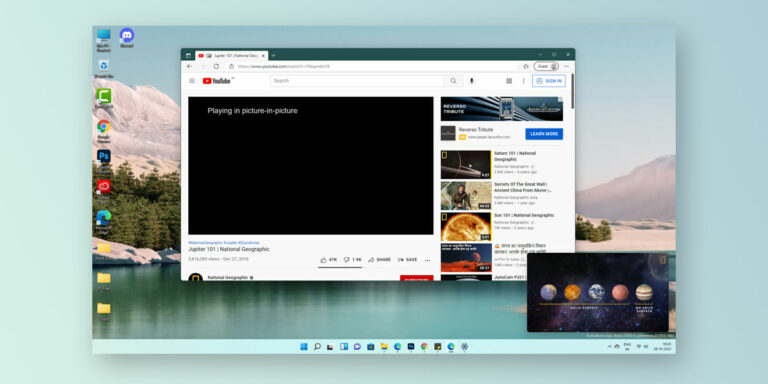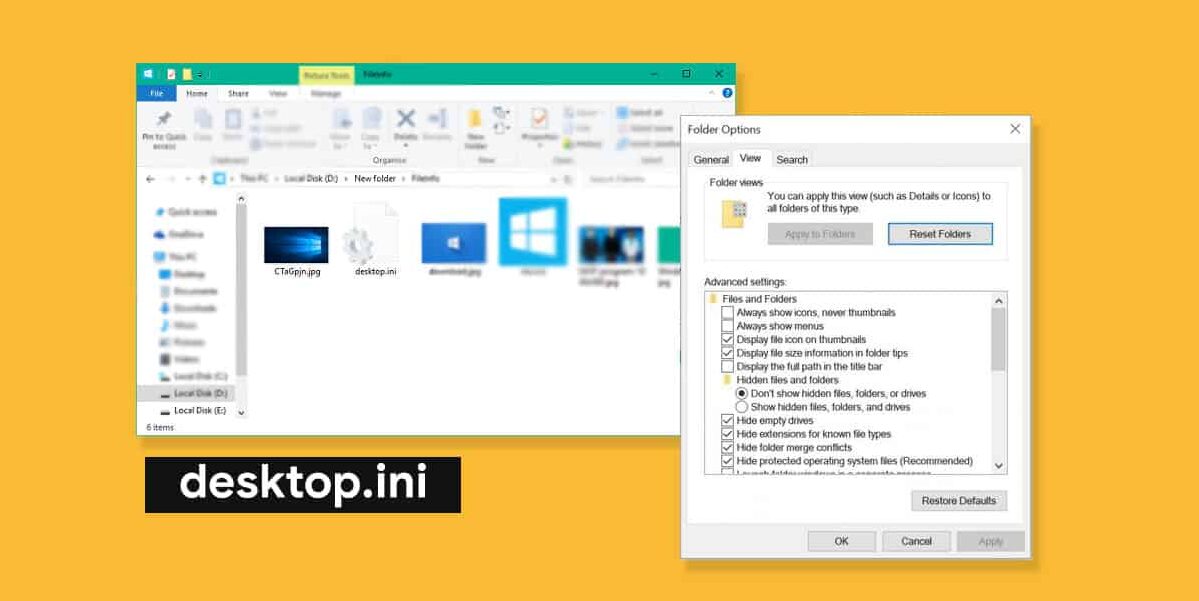
What is Desktop.ini?
A Desktop.ini file is a hidden Windows operating system file which is responsible for storing necessary information of the folder that contains it. It is a standard inert file or text file located in every folder. For instance, when you create a folder by any name, Windows will create its desktop.ini file and keep it inside the folder. As a result, all the attributes of that particular folder such as its icon, location path, name, etc. are saved in a desktop.ini file.
We do encounter a lot of different files on our computers even if we are not digging deep down in the settings. Since most of the audience is pretty familiar with some type of standard files with extensions like .exe, .txt, on their computers. When we find some files with unfamiliar extensions, it is obvious to feel suspicious about it. Hence, one such file that is making many people scratch their head is desktop.ini.
So, what is Desktop.ini? Is it a virus? Do you need to have it on your computer? All these questions do come in mind when we encounter such kinds of files. Thus, we are here to clear all your doubts about the desktop.ini file and see what’s the significance of it? Let’s begin.
This article is a part of our Windows explanatory series which explains different process found in Windows like Lsass.Exe, Lockapp.Exe, Ctfmon.Exe and Rundll32.Exe and many more.
What is Desktop.ini on Windows 11 system?
| File Name: | Desktop.ini |
| File Size: | Variable |
| Description: | It is a text file that stores necessary information of the folder |
| Location: | C:\Users\Your Username\Desktop |
| Is it a virus: | No, these files are created by Windows itself. |
| Can be deleted: | Yes. But, it is recommended not to delete Desktop.ini |

Before learning about the desktop.ini file, we must go a little bit in-depth and see what does this unfamiliar extension .ini do? .ini files are almost present everywhere on your computer. It is a standard inert file or text file that is responsible for storing necessary information of the folder that contains it. For instance, when you create a folder by any name, Windows will create its desktop.ini file and keep it inside the folder. As a result, all the attributes of that particular folder such as its icon, location path, name, etc. are saved in a desktop.ini file.
Usually, these files are hidden, but in some cases, these files do appear on your screen and might mislead you into perceiving them as a suspicious file. Thus, this file is created by Windows itself to store the pertaining setting and information about it.
That’s why you get to see this desktop.ini file on your Desktop sometimes. As far as desktop.ini file is concerned, Desktop is also a kind folder on your computer whose location path is, “C:\Users\Your Username\Desktop”. On the other hand, these files have nothing to mess up with your computer settings. However, if you still want to see what kind of information these files contain, you can open these files in notepad to calm down your curiosity.
Here, take a look at the kind of information in a regular desktop.ini file usually contains.
[.ShellClassInfo]
LocalizedResourceName=@%SystemRoot%system32shell32.dll,-21369
IconResource=%SystemRoot%system32imageres.dll,-163
Is Desktop.ini A Virus?
As we discussed earlier, it is pretty common to encounter with these files all across your computer folders. There are no such harmful scripts written in them that can cause damage to your computer. On top of that, these files are created by Windows itself; hence there is no need to worry about the files created by Windows. It is just because Windows is programmed to do such tasks. However, if you believe that your computer has multiple clones of desktop.ini files at one place, make sure to run a security check to ensure it is not some kind of malware in disguise.
How To Hide Desktop.ini Files?
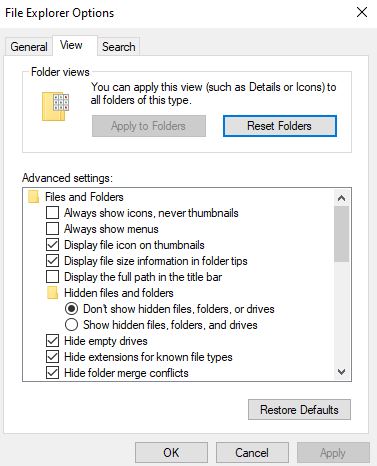
We do believe that seeing such desktop.ini files popping on the Desktop and other folders is slightly irritating. Hence, if you want to know how to hide the desktop.ini file, we have a pretty sleek method for you.
Step 1. Click the Start Button on your taskbar.
Step 2. Now, type “File Explorer Options” and search for it. Make sure you don’t get confused between File Explorer App and File Explorer Options, both are different.
Step 3. The File Explorer Options window will open, click on the View tab in the header menu.
Step 4. In here, you will see the “Don’t Show Hidden Files, Folders and Drives” option. Make sure to select it.
Step 5. Also, you will need to check the “Hide protected operating system files” as it is already recommended by Windows itself.
Step 6. Lastly, click the Apply button to make changes and finish the task by clicking Ok.
As soon as you perform this task properly, all the desktop.ini files will hide automatically.
How to Customize Folders using Desktop.ini Files?
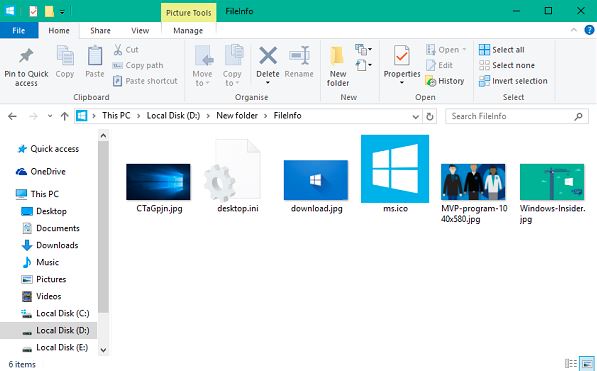
Since now you know quite a bit about the Desktop.ini files as these files is responsible for handling information such as icon, local resource name, location, etc.
Do you know you can customize these files and change the appearance of its native folder? Seems interesting right? So let’s learn how to customize folders using desktop.ini files using some simple steps.
So what kind of changes can you make to the folder using its desktop.ini file? There are several things that might interest you in using these methods and customize your computer’s settings.
- You can set a customized icon, whichever you want. It can even be your thumbnail image.
- You can play with the settings about how the folder is shared among users, or accessed.
- When we hover the cursor over any folder icon, it shows a floating tip which contains information regarding the file type, creation date, etc. You can add something of your own there as well!
Before proceeding with the method, make sure to make a backup of that particular folder in case anything goes wrong.
Step 1. First of all, we need to choose a folder that we need to customize. We recommend you to try this method on a new folder first.
Step 2. Now, open a command window at the location of the folder.
Step 3. Enter the command “attrib +s FolderName” and hit enter. Here, replace the FolderName in the command with your choice of folder’s name. For instance, “attrib +s Games”.
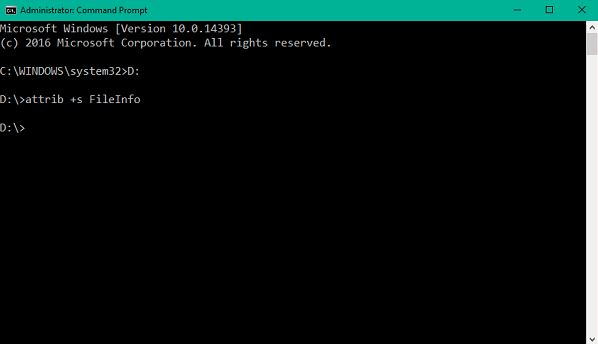
Step 4. As you execute this command, it will set the folder attributes to Read-only and give you access to make changes to it.
Step 5. Go inside the folder and right-click on the blank area. Select New>Text Document.
Step 6. Click on the newly created New Text Document.txt and open it.
Step 7. Click on the file in the header menu, and select Save As option. You can also use the shortcut Ctrl + Shift + S.
Step 8. In the File name field, write desktop.ini. And, in the Save As Type field, select All Files.
Step 9. Hit Enter and save it. It will create your custom made desktop.ini file for that particular folder.
Here are some of the commands that you can try out while customizing the folder.
[.ShellClassInfo]
It is responsible for initializing all the other commands and applying changes according to their set values. It is necessary to include first in every desktop.ini file that you make.
ConfirmFileOp
We see a warning multiple times such as “Are you sure you want to delete this folder?” while deleting some folders. Or maybe some similar warnings when we try to move the folder to some other location. Set the ConfirmFileOp value to 0 if you want to get rid of these warning messages.
IconFile
This command is used to set a custom icon to the folder. In case you have any kind of thumbnail file with .ico extensions. It will be good enough to set as this folder’s icon. For instance, you can use this command as “IconFile=games.ico” where games.ico is just an icon image. Keep in mind if the icon image is present at some other location, you will need to specify the entire path instead of just the file name.
IconIndex
While setting a custom icon, make sure to include this command as well. And, set the value of this command as 0 to make your custom icon work properly with the folder.
InfoTip
Usually, when we hover the cursor, it shows us details about the folder. During this customization process, you can include this command in the desktop.ini file and write your message to pop us as the Tip.
Here’s how the code will look like:
[.ShellClassInfo] ConfirmFileOp=0 IconFile=ms.ico IconIndex=0 InfoTip=DevsJournal
Just write your code like this and save the desktop.ini file. That’s it.
Can I Delete Desktop.ini Files?
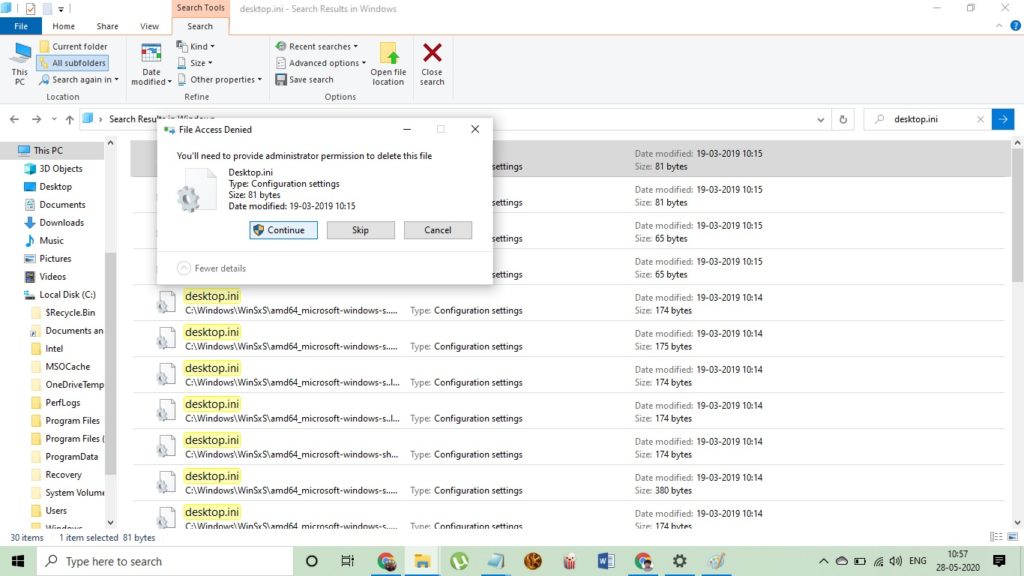
The Desktop.ini files are not a harmful file at all. And, yes, you can delete them if you want. But, we will not recommend you to delete any such file because Windows uses them to improve the experience for your good only. Thus, if you choose to delete this file, all the appearance settings about that particular folder will be lost. However, Windows will gather all the information once again after some time and make a desktop.ini file for it automatically. In this situation, the best you can do is to hide the file and make your computer look clean. We have already covered it earlier in this article where you can learn how to hide desktop.ini files.
Conclusion
If you have read the article until this part, we are happy to tell you that now you have gained enough knowledge about the desktop.ini file. Thus, it is your decision to delete them, hide them, or play with them to customize folders on your Windows 11 system. If you think we have missed out on something, or you have some other tips to tell. All the comments section area is for you to write. Do let us know and if you face any issues while using our methods, leave a comment, we will guide you with that as well.
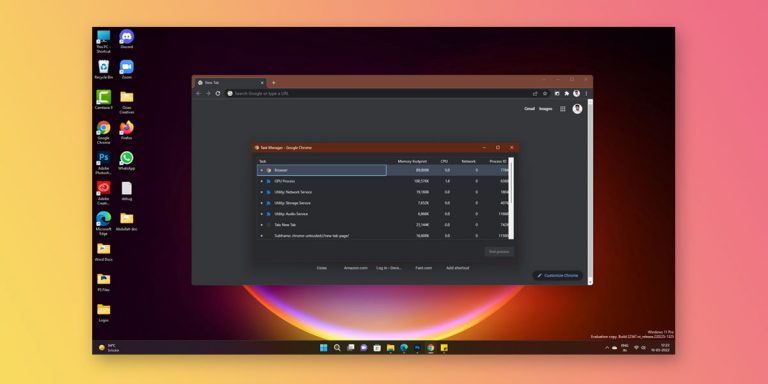
![How to Install & Set up Gmail in Windows 11 [2 Methods]](https://devsjournal.com/wp-content/uploads/2021/11/How-to-Install-Gmail-in-Windows-11-768x384.jpg)
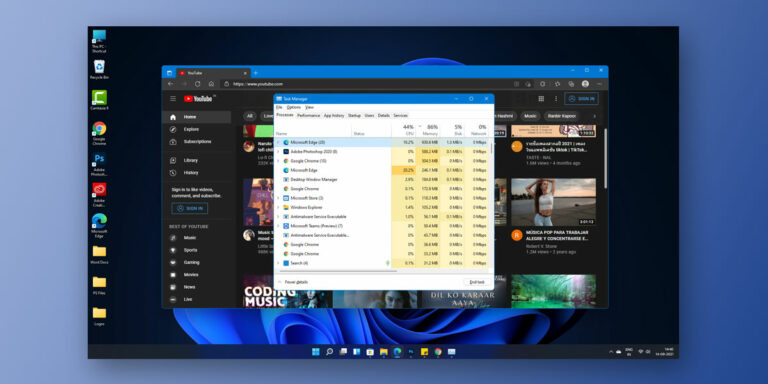
![Microsoft Store “Something happened on our end” in Windows 11 [Fix]](https://devsjournal.com/wp-content/uploads/2022/03/Microsoft-Store-Something-happened-on-our-end-in-Windows-11-768x384.jpg)