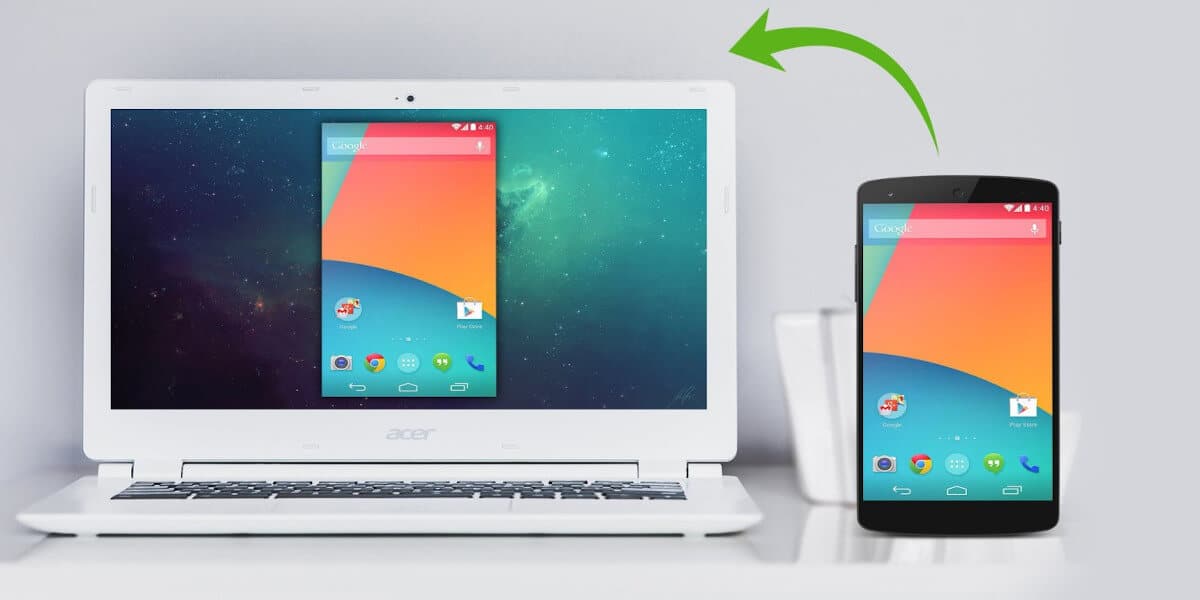
The future is wireless and the trend is now being carried over by Android phones too . These days a very few people actually prefer to use USB cables for transferring files between their PC’s and their phones / tablets . Casting your Android screen to a PC is perhaps not the interesting thing, but in some cases or situations, you may find yourself in need to do so.
The majority of apps available on the internet to help you mirror an Android screen to a computer, do require a USB cable as a prerequisite to function. The wireless screen mirroring apps (I mean the reliable ones) are less in numbers and that too – most of them – comes with intrusive pop-up ads and big annoying watermarks. So if you came to us after digging around other sources and aren’t really satisfied with the experience, below are the top working screen casting apps you should look for.
Best Screen Mirroring Apps For Android
These apps work pretty well for basic screen mirroring but may not work efficiently if you try to employ them for playing high-end motion games on your computer screen, so be mindful of that.
1. TeamViewer
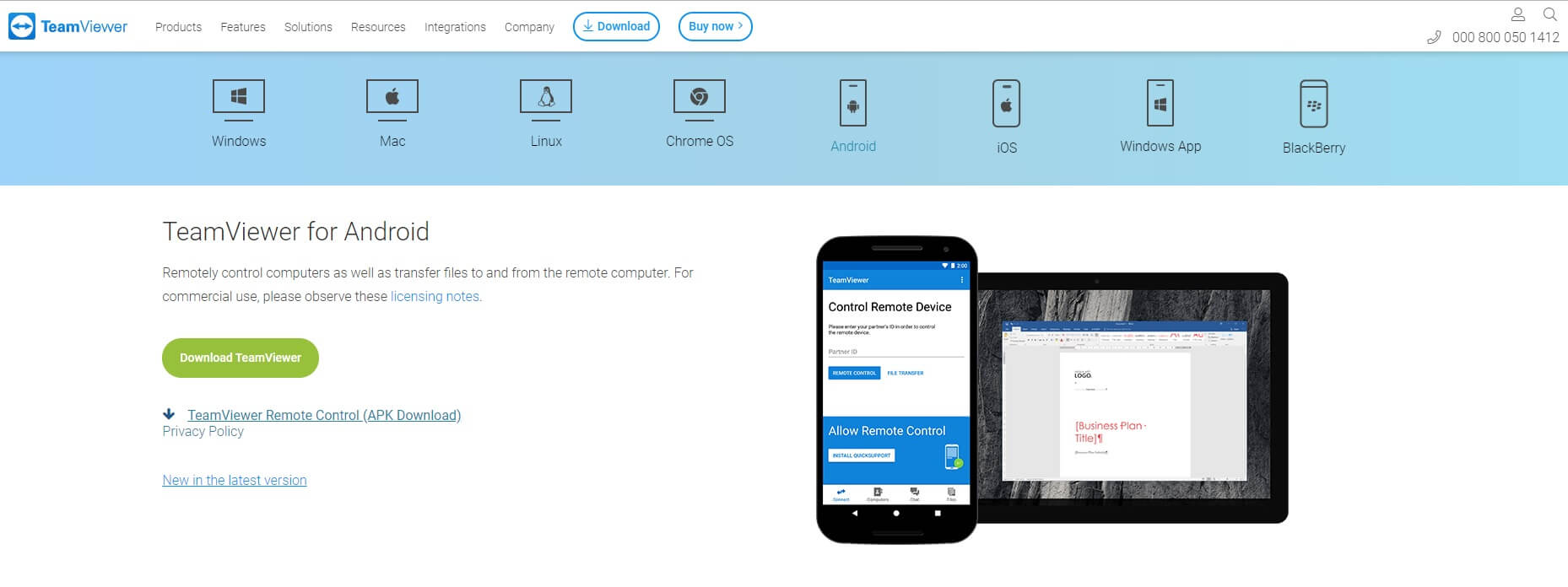
If you haven’t explored this mirroring feature of TeamViewer yet, you might be surprised knowing that it’s feasible to mirror Android screen to Windows using TeamViewer. If you are having a presentation at your office and need to demonstrate a mobile app or something you have on your phone, there would not be a better option other than TeamViewer to give screen mirroring a professional touch.
However, you can’t control any action from your PC; it will only mirror the display of your phone. The only prerequisite in using this method is your Android phone shouldn’t be rooted.
How to Use TeamViewer
- To begin with, download the TeamViewer QuickSupport app on your smartphone from Play Store. And the TeamViewer application on your Windows PC if you don’t already have it.
- After installation, head over to the QuickSupport app on your mobile phone and note down the unique TeamViewer ID.
- Next, launch the TeamViewer application on your computer, get the initial setup done, and then enter the unique ID within the box given underneath Partner ID.
- Click on the “Connect” button. And now, you will get an alert message on your phone asking for the remote support permission, so click on “Allow” to proceed.
- Now tap the Remote control option on your PC, and you will have another pop-up on your smartphone asking for the confirmation to display the active screen, so hit the “Start now” button.
And this is how you cast an Android display to your Windows computer using TeamViewer.
2. LetsView
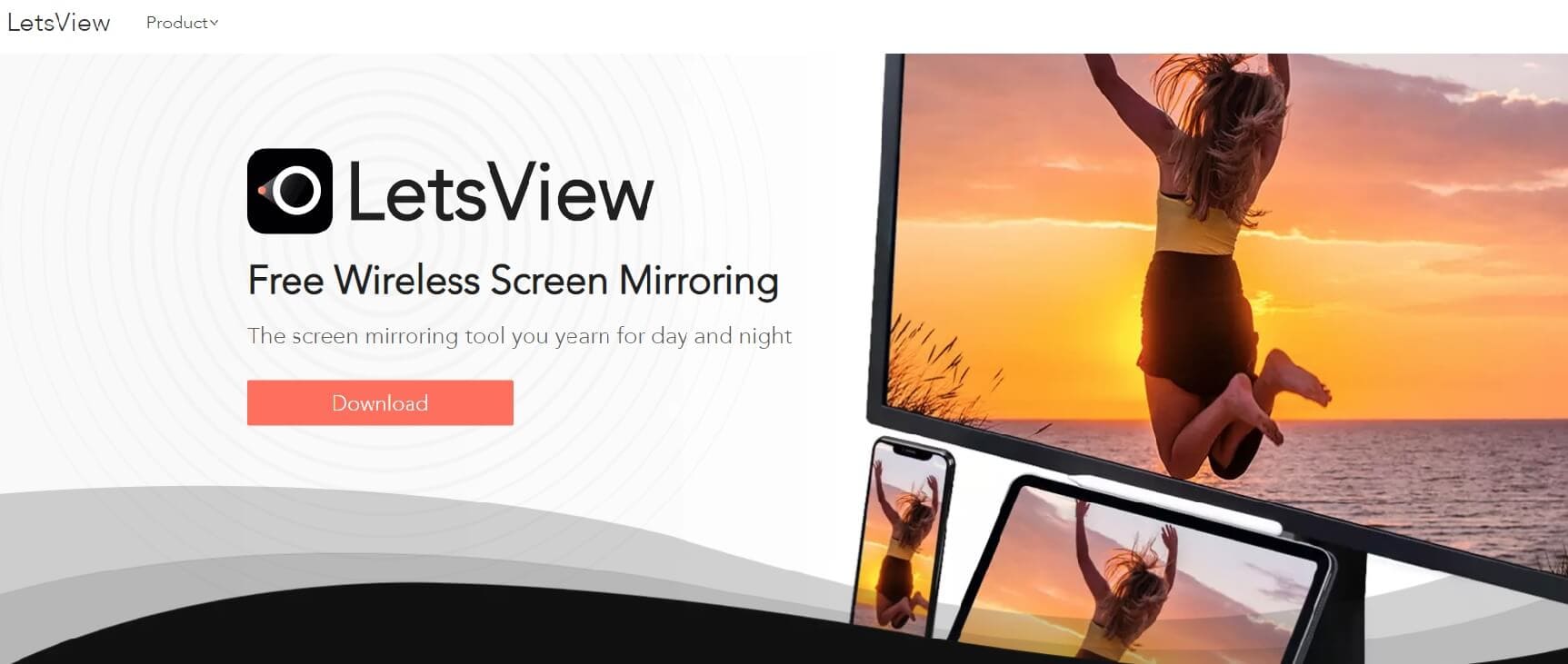
It’s a relatively new application on the internet to help you reflect your phone’s screen wirelessly on a PC. Having a user-friendly interface, using LetsView, is fairly easy and self-explanatory even for a layman.
How to Use LetsView
- Download the app on your smartphone from the Play Store and the .exe file of LetsView on your PC by clicking here.
- Install the application on both devices and launch it. Also, make sure that your smartphone and computer are connected to the same WiFi network.
- You can either use the “PIN” method or “QR CODE” scanner to connect the devices.
- And once you have the proper connection enabled, you will see the name of your PC on the app, so click on it, and you can see the screen getting projected.
This app has the simplest method to mirror your android device to your computer.
3. Windows Connect
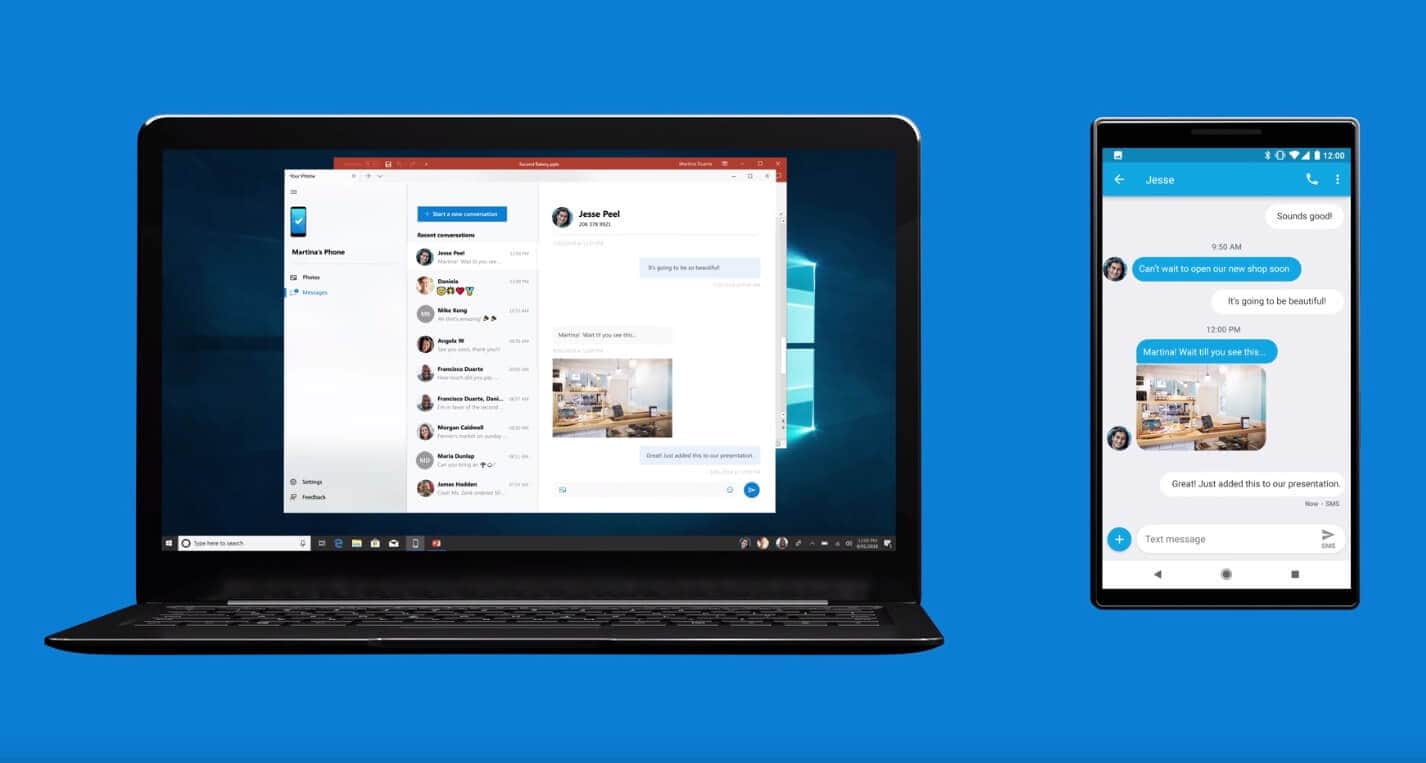
The Windows 10 Anniversary Update got rolling out with many improvements in the operating system. Among numerous, the built-in Connect app is one of them that offers the ability to smartphone users to cast their screen on a PC running Windows 10.
However, to turn your PC into a wireless display via Windows Connect, your smartphone should be compatible with Miracast. It’s a popular wireless display standard that works as a wireless HDMI cable to help users connect device for casting display purpose.
Unfortunately, these days, most Android smartphone doesn’t support Miracast, thus leaving this ultimate native way as an obsolete method to mirror an Android screen to Windows 10 Anniversary Update Connect app.
You can ensure whether or not your Android device supports Miracast is by locating the Screen Mirroring option by simply pulling down the notification drawer and checking if it’s available there.
How to Use Windows Connect
So if you have Miracast compatible device, below is how you can caste the screen on a PC using it:
- Firstly, head over to your Windows 10 computer, and from Start menu search for Connect and run it. You will see a blue color Window with the PC name written on it, i.e., DESKTOP-XXXXX
- Now grab your smartphone and select Screen Mirroring, it will take a few seconds to detect your PC name, and once found, tap on it and the system will hardly take a minute to establish a connection between your smartphone and PC.
- This is all it needs to have your Android’s screen mirrored on the computer
4. AirDroid
Proven to be one of the top free apps for wireless screen mirroring, AirDroid comes with an array of features that includes file transfers, remote access and control, notification mirror, and much more. Since here we are trying to mirror an Android screen to the computer, we will not get into the other things but straight off into the main theme.
How to Use AirDroid
- On your Android smartphone, open Play Store and download AirDroid: Remote access & File and install it.
- Launch the application, and you will be asked to Sign up as you are using it for the very first time, so you can either create an account or skip it.
- Next, click on the Continue option to grant the Storage permission to the app.
- Under My Devices, select AirDroid Web, and you will see an IP address that you have to type in your computer browser and hit Enter.
- A pop up will appear on your phone’s screen for confirming the login, so click Accept.
- Your PC will be connected to the phone, and now click on the Screenshot option given on AirDroid’s web page on your computer, and you will have another pop-up on your phone to reassure, tap on Start now.
If you encounter any issue with the above method, you can use a different way that will require you to create an account on the AirDroid app on your smartphone. And then, using the same credentials Sign in on the link web.airdroid.com on your computer.
Next, on the app, navigate to the Me tab, select Security & Remote Features and toggle on the Screen Mirroring option. After enabling the feature, head over to your PC and click on the Mirroring icon and there you have your entire phone screen on the PC. For the users going to use the app quite frequently, must download AirDroid desktop client on their computers.
There is something strange you might have noticed about this app. When you try casting the screen using the IP method, the option used for mirroring says “Screenshot,” and while login, you will see the “Mirroring” icon instead. Well anyway, I’ve reported it to the developer, hope it would get fixed soon because this can really be confusing for the new users.
Install AirDroid
To start using AirDroid, you first need to install AirDroid on your Android phone or tablet. There is no need to install any software or drivers on your PC/Mac though – an existing web browser (Google Chrome, Firefox, Safari) is enough.
To install AirDroid to your Android device, simply open Google Play Store, search for “AirDroid” and install it.
If you don’t have Google Play Store installed on your Android device, or if Google Play Store says your device is incompatible, you can download the app’s apk file directly from their website: AirDroid.apk.
Out of the several apps available for screen mirroring, I prefer this one as the best since they are easy to use and trustable too. If you want to use Android on your PC, then you can either use one of the emulators or download Android OS like Remix OS on your PC. I hope you liked the article. If you have any doubts, you can connect with me through comment section.
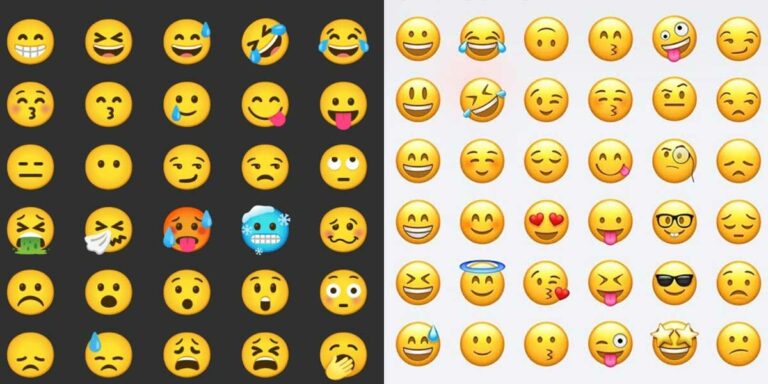
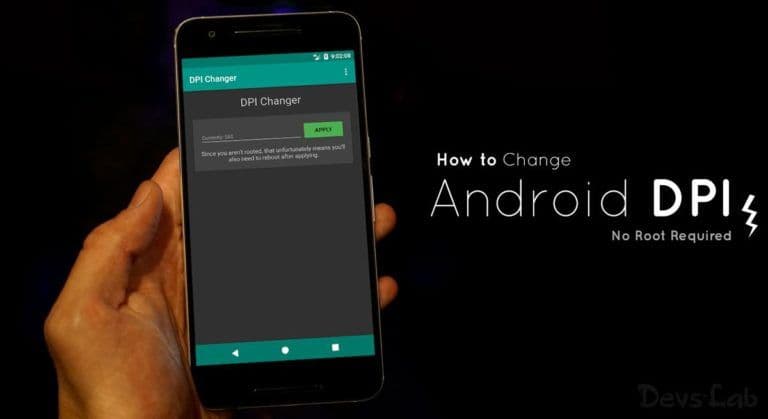
![Fix: Android 13 Restarting Randomly After Update [5 Fixes]](https://devsjournal.com/wp-content/uploads/2023/06/Android-13-restarting-randomly-after-update-768x384.jpg)
![Fix: Android 12 Apps Crashing after Update [8 Fixes]](https://devsjournal.com/wp-content/uploads/2022/02/Android-12-Apps-Crashing-768x384.jpg)
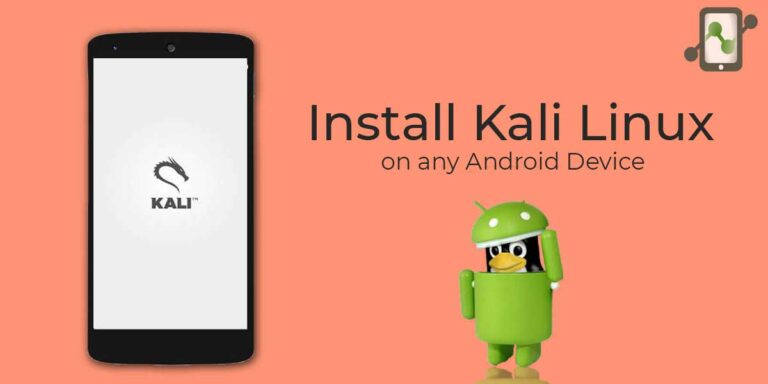
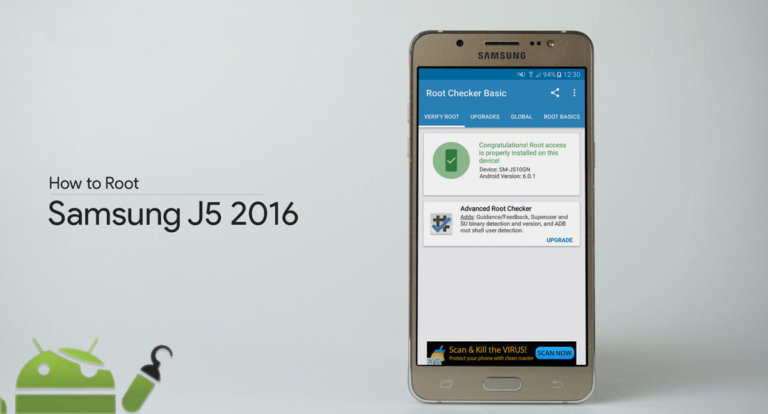
In addition to above, one can easily Mirror Android to PC Wirelessly using tools like Logmein, R-HUB remote support servers, Gotomypc, gosupportnow etc. They work well.
One more way to transfer your data to mobile device from your computer wirelessly is to use “PC to Mobile Transfer” application. I have tried may apps before but either they are hard to use or not connecting. Then I found “PC to Mobile Transfer” and it works well without any USB cable. I must say it is a very nice app.
One more way to transfer your data to mobile device from your computer wirelessly is to use “PC to Mobile Transfer” application. I have tried may apps before but either they are hard to use or not connecting. Then I found “PC to Mobile Transfer” and it works well without any USB cable. I must say it is a very nice app.