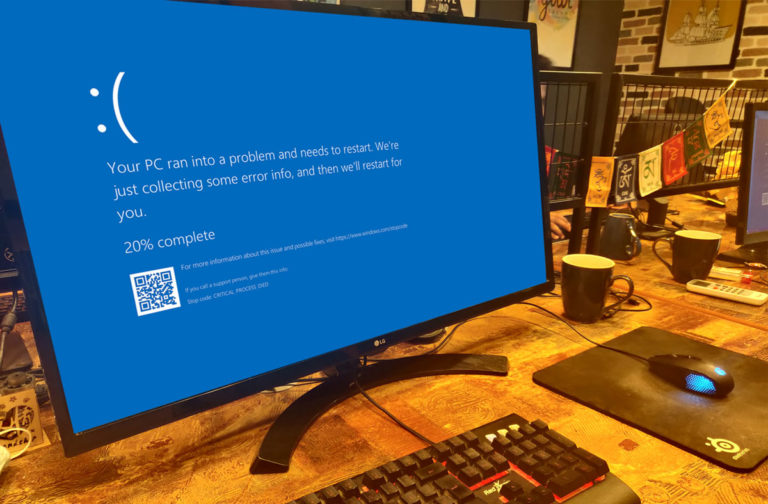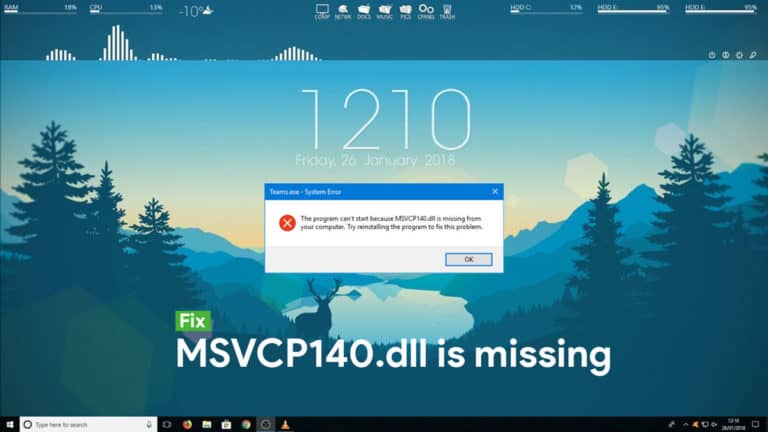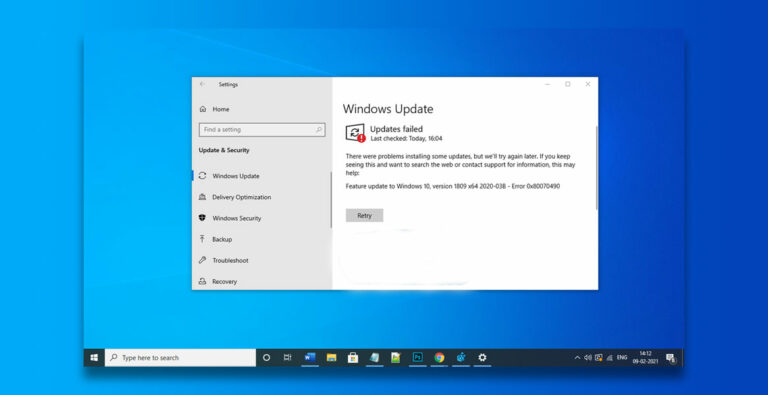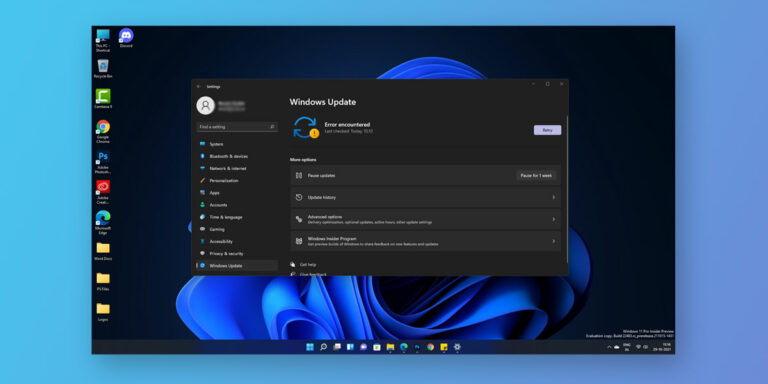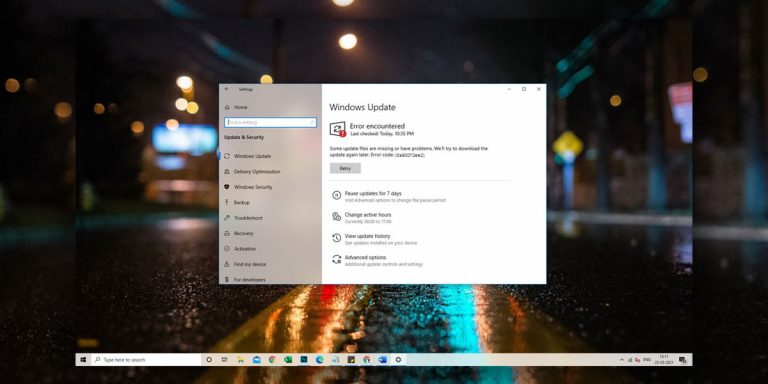The Microsoft Store is an important part of your system. While earlier any software would be downloaded directly from their website, today you can just visit the Microsoft Store and safely download and install the original version without any fear of downloading a virus or corrupted file.
There is a chance that while downloading or updating software you may come across the “0x80072efd” error. This code may be represented with a message “Check your connection. The store needs to be Online”. This error means you cannot access or download any software unless the error is resolved.
Here we will look into the cause for windows 10 error code 0x80072efd and what you can do at home to correct it.
What is Error Code 0X80072EFD?
| Problem Event Name | 0x80072efd |
| Error Message | Check your connection. The store Needs to be Online. |
| Error Cause | Network Connection Issues |
| Common Solution | Reset network connection to default |
The Windows store is the library from where you can download multiple free and paid apps. In order to access this online store you require a good internet connection. For whatever reason if your internet connection becomes intermittent or is lost completely while trying to access the windows store, you will face the 0x80072efd error. This error is to inform you that the internet connection is malfunctioning and you wont be able to access the Windows store.
Causes of Error Code 0X80072EFD
The best way to fix a problem is to understand its nature. In the case of error code 0x80072efd, many factors that could be hindering the connection to your Microsoft Store. One of the common reasons for this error is network connection issues. These could stem from the use of proxy servers and proxy generating software or a a full Window Store cache. An outdated Microsoft Software and improper permission with registry editor might also be causing this issue.
How to Fix Error Code 0X80072EFD in Windows 10
The Windows 10 error code 0x80072efd is not a common error to encounter. As mentioned above, encountering this problem is a sign of weak or interrupted network connection. Having seen the common reasons which may cause this issue, we must now look into the methods one can use to correct this issue.
1. Check your Internet Connection
Error code 0x80072efd directly relates to faulty internet connection. Therefore, before following any of the steps you need to make sure there is nothing wrong with your normal internet connection. First of all, make sure that you are connected to the right internet connection. Visit anabove-average case your router has been giving you some trouble you should restart your modem. Check your cables running to the router and if using LAN, make sure the connection is undamaged. Lastly, contact your Internet Service Provider if the connectivity problem prevails
2. Disable Proxy
Proxy servers and VPN are utilised to keep your network private and avoiding nefarious entities from intercepting and tampering with the information you are sending or receiving. These proxy servers are also used to access servers that are blocked by your local ISP.
If your Windows Store does not recognise the proxy server that you are using then it may throw the 0x80072efd error. To avoid this, you need to disable your proxy server. This can be achieved with the following steps
- Press “Windows + R”. In the Run dialogue box type “inetcpl.cpl”. This will take you to the Internet Properties control panel.
- Here, under the tab Connections tab click on “LAN Settings”.
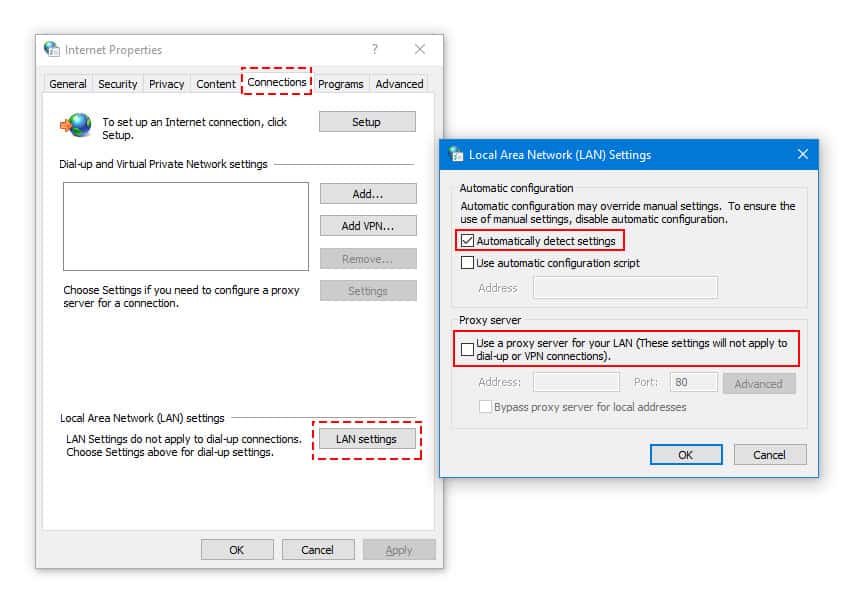
- Check the box marked “Automatically detect settings” and uncheck the box “Use a Proxy Server for your LAN”.
- Press OK and try restarting Windows Store.
Alternatively, you also follow the steps below
- Press “Windows +R” and type “cmd”. This will open the command prompt terminal.
- In the command prompt type the following command
Netsh winhttp reset proxy
This command will reset your proxy settings to their default and provide direct internet access.
3. Run Windows Update Troubleshooter
Keeping your operating system and various softwares up-to-date is important. These updates will help fix any bugs in the software and make sure that everything runs smoothly. In case your system is facing trouble updating to the latest version, then you must run a Windows Update Troubleshooter.
Our systems are very self-reliant today. Most of them have the necessary tools to identify and fix theirs own issues. Every operating system has an in-built software called troubleshooters which can run a diagnostic and, if they find a problem, give the steps to fix it. Following are the steps to run an update troubleshooter.
- Go to Settings > Update & Security and click on the option “Troubleshoot”.
- Within Troubleshoot, click on the option “Additional Troubleshooters”.
- After this look for the option marked “Windows Update”. Then choose “Run the Troubleshooter”.
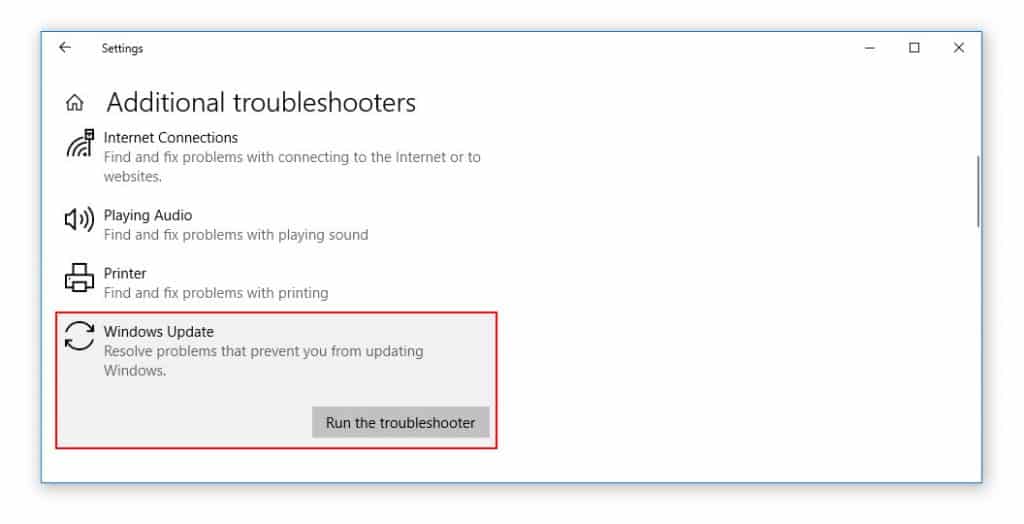
- If any problem is found, follow the Troubleshooter to fix the issue.
- Once done, restart your PC and check if the error continues.
4. Disable Windows Defender or Antivirus
Every system comes integrated with an Antivirus and Firewall. They are responsible for blocking any malicious files from entering your system via the internet. However, sometimes an antivirus may misinterpret a trustworthy file as a malicious one. It may black these files from running which in-turn will avoid the software from running.
The following steps will help you temporarily disable the firewall.
- In the search bar on the taskbar, type “Control Panel”.
- In Control Panel (view by large icons) click on the “Windows Defender Firewall” option.
- In here, click on “Turn Windows Defender Firewall On or Off” from the left panel. Here choose to switch off the Firewall.
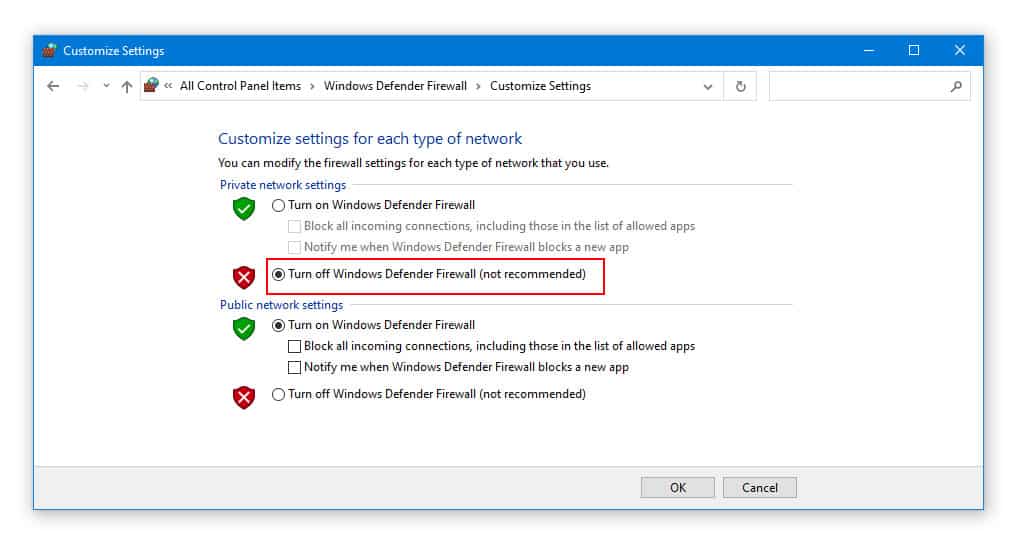
- Try running the Windows Store again.
In case you have a third-party anti-virus installed like Mcafee or Avast, then the protection of the PC will be controlled by this antivirus. Just access its control panel and switch the antivirus temporarily and run Windows Store. If the problem is fixed, then you may have to add Windows Store to antiviruses special permission list.
5. Reset Windows Store Cache
Cache is where temporary files are stored. This is done to reduce time required to access files from servers. However, these cache files have a limited shelf life and corrupt quickly. These corrupted files may cause network connection problems for the software. In order to fix this issue, we must clean out the cache using the following steps.
- Press “Window + R” keys to open Run panel.
- In the Run dialogue box enter the following command “wsreset.exe” and hit Enter.
- This command will automatically run a reset and clean up of Store cache. Once done, restart your system to try running Windows Store.
6. Rename the Software Distribution Folder
The Software Distribution folder is located in the root folder in our HDD/SSD. Renaming this files has been known to fix quite a few problems regarding failing softwares. Here are the steps
- Open Start menu and type “cmd” in the Search bar.
- Right click on command prompt and choose “Run as Administrator”.
- In the command prompt terminal enter the following commands. Make sure to hit Enter after each command.
net stop wuauserv net stop cryptSvc net stop bits net stop msiserver
- Once above step is done, run the following command
ren C:\Windows\SoftwareDistribution SoftwareDistribution.old
This command will rename the software distribution folder. The “C” in this command is the drive where the OS is installed, which mostly is C.
- Now, type the following commands. Make sure to press Enter after each of the four commands.
net start wuauserv net start cryptSvc net start bits net start msiserver
- Close command prompt and restart your PC. Check if the problem is fixed.
7. Reset Windows Update Components
Before going forward you must back-up your Registry. This way if something goes wrong, you can restore a working version of your Windows. Here are the steps to follow
- Open the Start menu. Search for Command Prompt. Right click on it and choose “Run as Administrator”.
- Type the following commands. Hit Enter after each command
net stop wuauserv net stop cryptSvc net stop bits net stop appidsvc
- Restart your PC and try running Windows store.
Conclusion
WIndows 10 error 0x80072edf is not a very common error. However, it is a troublesome one as it hinders your from accessing the Windows Store. This will block you from downloading new software or check for any updates. Do not fret, as the one of the above mentioned solutions is bound to fix this problem for you.