
The Android operating system is famously known for its highly-customizable environment. Despite possessing the said functionality, it still has some limitations preventing users from having full control over the system.
The most annoyed one being the Bloatware; it’s the bunch of apps that come pre-installed on your smartphone from the manufacturer. These are the apps and games strictly restricted and locked for users to delete or uninstall them from the device.
Bloatware often consists of some applications that aren’t just useful for the user, but they are still relaxing on your smartphone’s screen and alongside consuming the unnecessary storage because you can’t simply delete them using the standard methods.
But you don’t have to bear with the unwanted OEM (original equipment manufacturer) apps anymore, below are some of the methods you will be essentially needed to implement in order to get rid of bloatware.
Don’t Randomly Delete The Pre-installed Apps
If you don’t know, let me tell you that not all pre-installed apps on your phone are unnecessary; they are there for some reasons you may not be aware of yet. You should never try to delete the critical system apps because that may instantly result in the non-functioning of your device.
This is the very reason why some experts recommend disabling the apps instead of uninstalling them from the device.
Although if you have a non-rooted phone, you won’t be able to remove OEM apps. So the only option you got left with is disabling of the apps you aren’t using, and that can be done using the Android’s built-in option.
Assuming that you know why you are getting the unwanted apps off your phone, I’d directly start with the steps.
How to uninstall Bloatware from Android
1. On Non-rooted Android Smartphones
Users facing internal storage issues may also want to uninstall few preinstalled apps to free some room on their device. Unfortunately, there is no app which can do this. But don’t worry, we have an easy method to uninstall the preinstalled bloatware on your device. Just follow our detailed guide below.
Prerequisites:
- ADB and fastboot.
- USB drivers.
- App Inspector: Download
- Enable Developers Options and USB debugging on your Android device.
- As a precaution, Please backup your personal data from the device.
How to uninstall Bloatware from Android using ADB
Steps To Find Package Name Of The App
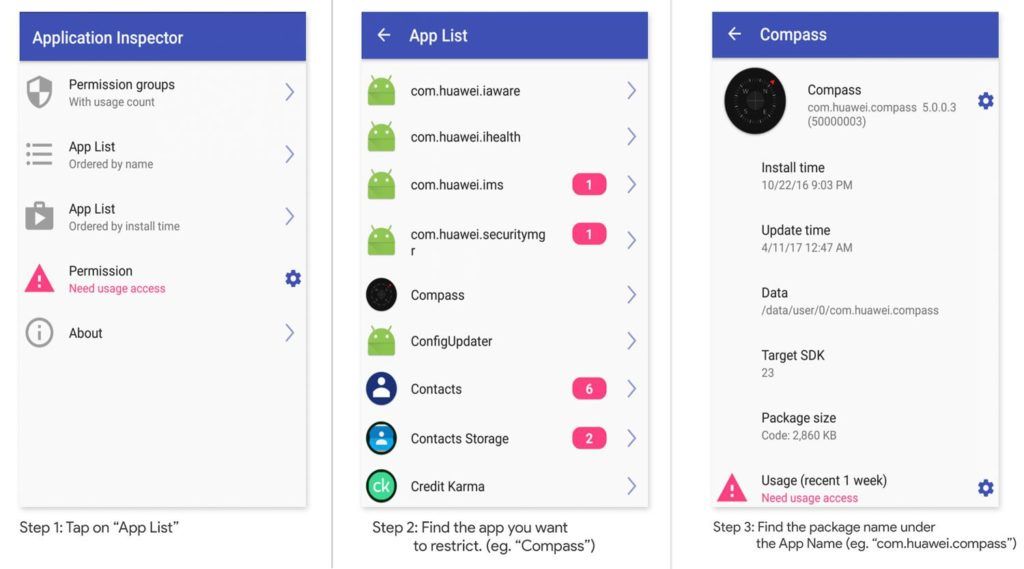
Install and Open the App Inspector application on your device.
Go to App list, Search for the App you want to uninstall and Tap on the app.
Below the Original name of the app, you can find Package name of the App.
Make a note of this package name.
Steps To Remove the Package
Step 1. Download and Setup ADB and Fastboot on your PC.
Step 2. Enable Developer Options and USB Debugging on your Android device.
Step 3. Open the Adb installation folder on your PC and Right click there, while simultaneously holding the Shift key. Then select Open command window here from the options.
Step 4. Connect your Mobile to the PC and make sure proper USB drivers are installed.
Step 5. Now, get back to command prompt and execute the Command “adb shell” without quotes. It should give a dollar($) symbol in return.
Step 6. Next, run the below-mentioned command, after replacing package name with your app package name.
pm uninstall -k --user 0 PACKAGE NAME

Step 7. This command should return the response ‘Success’, as an indication to successful uninstallation.
How to uninstall Bloatware from Android using DeBloater App
The Debloater app blocks not only third-party apps but system apps as well. And it is as easy as firing up debloater and checking few boxes. The app can disable as well as block apps completely on your phone. This does not mean the app will get uninstalled. The app is a PC software so you’ll have to connect your phone to the PC for the whole process.
Requirements For Debloater App
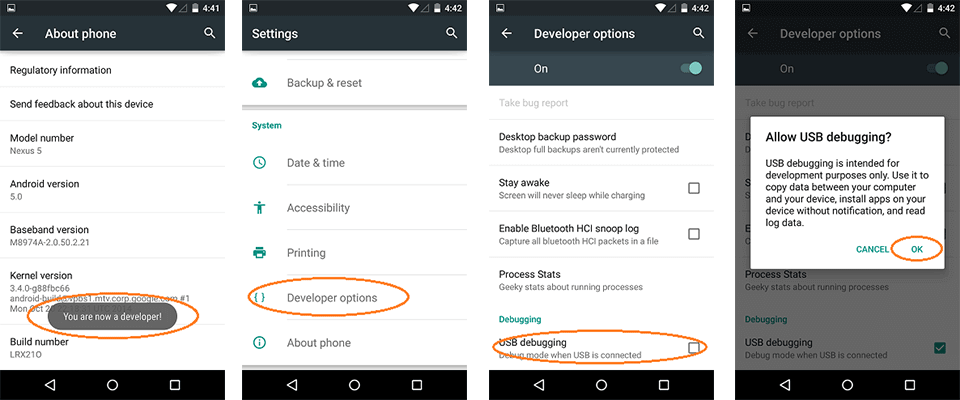
- Latest USB drivers for your device should be installed
- USB Debugging should be turned on (found in Developer Options in Settings Menu)
- Android Kitkat and above. If you’re running Android version below Kitkat, you need to root your Android device. Full Install: Download | Mirror
- Upgrade Install: (If you have already installed previous version of Debloater, just replace debloater.exe in your “C:Program Files (x86)DebloaterDebloater” folder with the latest version): Download | Mirror
- OSX Version (dmg file): Download | Mirror
How To Install Debloater App
- Download the EXE file from the link above and install it on your PC
- Check USB Debugging is enabled on your phone. Check whether latest USB drivers are installed
- Connect your phone to the PC and fire up the Debloater app. The app will automatically detect your device compatibility and scan the phone for all APKs.
How To Use Debloater App To Disable Bloatware
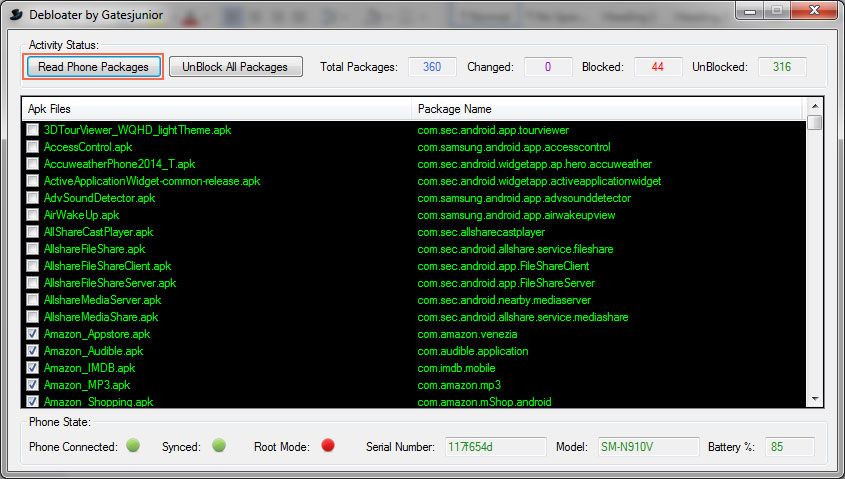
The application is fairly easy to use. Once it detects your device and compatibility, it will move on to the main screen. All the options are pretty simple and self-explanatory. It will look like this. In order to confirm everything is working fine, just check your device’s Serial Number and Model mention at the bottom right corner. If you’re running Android Kitkat and above and you have not rooted, it would show red dot in front of root i.e Not rooted.
You have to click on the “Read Device Packages button” on the top left corner. From there on, you simply select apps you want to block on the list. As you select new apps, a “Synced” option at the bottom will turn Red. This is to indicate that you have made some changes from that vary from the past boot. There is a counter that shows blocked and unblocked apps in the top right corner.
Debloater will also indicate to you what it detects as applications that are already disabled/blocked on your device by putting a checkmark in the box next to the application. Along with all this, it also shows Total no. of App packages on your device, No. of changes you have made in this session.
Simply select apps that you want to block. As you tick mark those apps the “Read Device Package” button will turn to “Apply”. Click it after you have selected the desired apps and they should be blocked.
After pressing the Apply button, all the changes made to the application listing in Debloater, will be applied to your device. Please make sure you don’t check any System Apps like Phone, contacts while scrolling through the list.
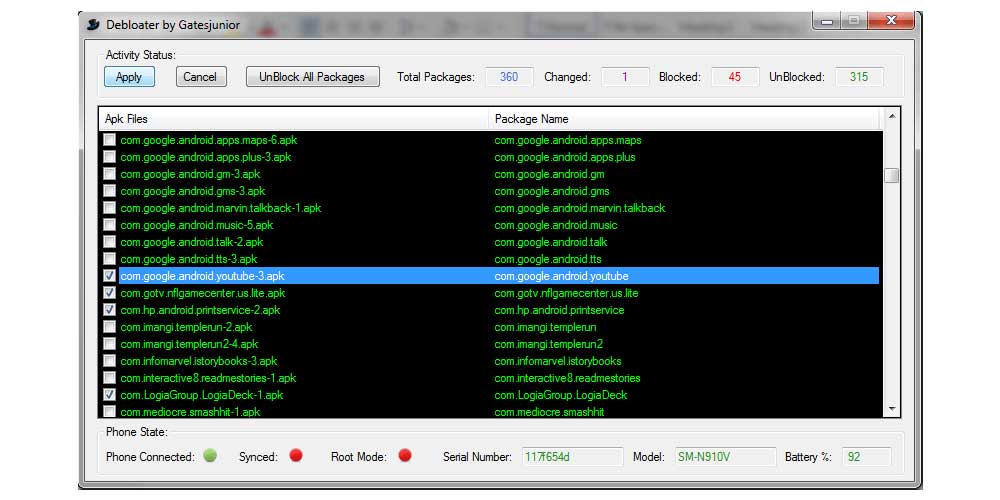
Before clicking on Apply, check the App listing thoroughly to find any apps marked by mistakely. Debloater also has a filtering option that allows you to search for particular keywords in case you have a long list of apps.
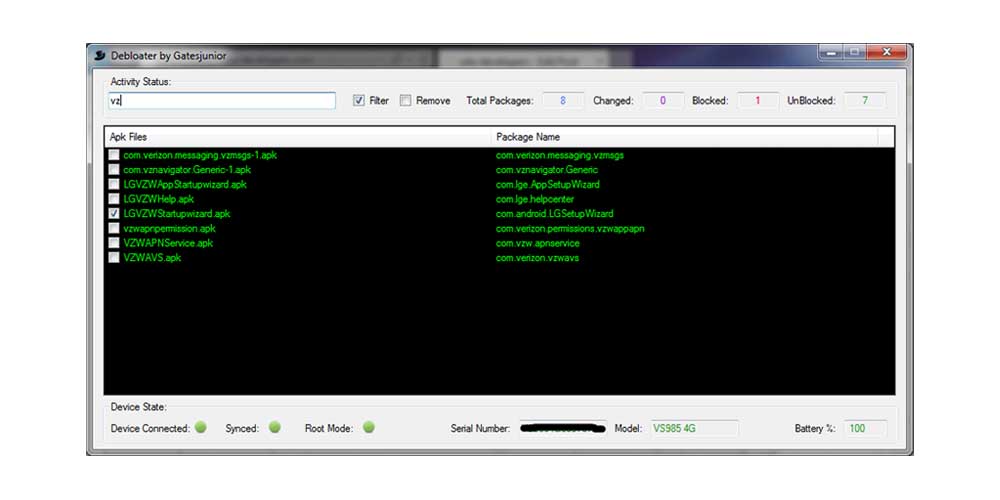
After applying any changes, you would see Processing text in the App listing window. Don’t click on any options during the applying process. Additionally, you can deselect all apps by hitting the “Unblock all Packages” button if you want to sell your device.
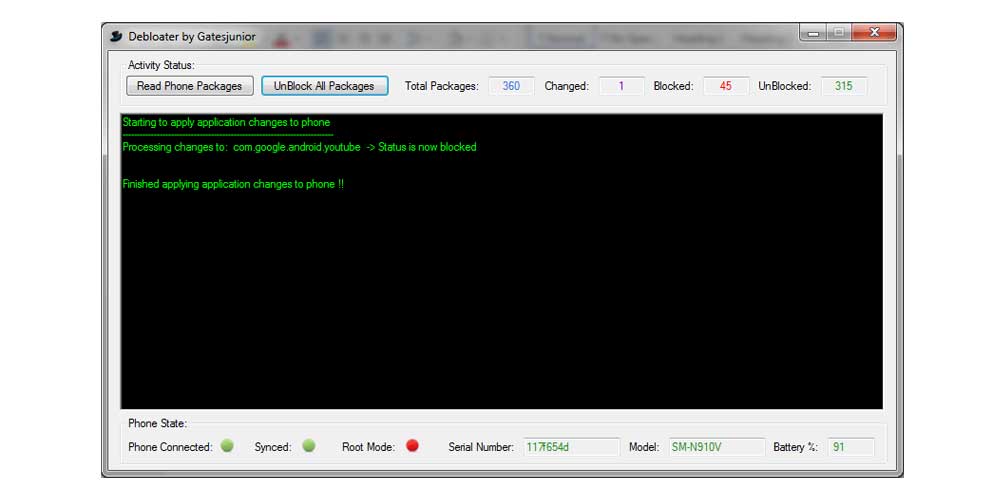
Debloater also has an import-export function for your customised block lists. This can be handy if you change your phone and don’t want to go through the blocking procedure all over again. You can right click on the Read Device Packages button and export the blocked packages to a file and share it. If you want to import it to other device you need to perform the same procedure, but this time right click on the Read Device Packages and choose import blocked packages and then click the Apply button.
Remove Bloatware From Android In A Single Click
On Rooted Android Smartphones
Alongside running with the risk of bricking the phone or voiding its warranty, rooted phones always have a tactical advantage over the non-rooted ones. It gives you more sophisticated control and access to the hidden directories to make changes to the settings that have been restricted by the manufacturer. Same way, you will be able to get rid of the bloatware.
While deletion of the bloatware apps has numerous system advantages, but it may also cause instability and block your system from getting updates. So be cautious when you are filtering the apps which you want to uninstall. It’s not a guessing game where you can use your guts like we used to do in primary school when to have to answer MCQs.
Assuming that you have a rooted phone, below are the top best apps that you’ll be required to download for deleting pre-installed apps from your smartphone.
1. Titanium Backup

It’s a top-notch software of its genre. Titanium Backup as the name suggests, it allows you to backup your Android apps and of course, got your back dealing with the unwanted all-time-annoying bloatware apps and games. This tool works pretty fine with almost every app that comes pre-installed.
At first, you may get confused or overwhelmed with its user-interface with has so many options to choose from. However, Titanium Backup isn’t as complicated as it may seem.
It comes with two versions, Titanium Backup, and Titanium Backup Pro. While the former one is free and has all the essential functions, the latter comes with a small price of $6 consisting of advanced features.
This application is available on Google Play Store, so you simply download it from there by searching its name, and now coming to how-to-use it, which is quite easy. Once downloaded, launch the app, and then give it root permission, next navigate to the device storage option and now from the apps list look for the ones you need to delete from your phone.
Select the app and tap on Uninstall. Bam, that’s all it requires. You have finally gotten rid of the app manufacturer had forced on you.
2. NoBloat Free
Why one should not be careless while removing pre-installed apps because once they are deleted, getting them back could be a task impossible for you. This is where NoBloat comes into the game; it allows you to create backups of your system apps that could help you restore them later on if something went wrong.
The paid version of NoBloat charges $2, which is entirely worth for the additional features it offers such as blacklisting system apps, exporting settings, batch operations, and more. You can get this app from Google Play Store.
Honestly, I just don’t want to throw an exhaustive list of bloatware removing apps on your face; therefore, these two are my recommendation you can go for the best results.
Conclusion
Some tech-savvy’s also suggest flashing a custom ROM to get rid of the pre-installed apps, but I won’t recommend that. It’s a complex way and certainly not apt for the newbies.
Since we know, OEM’s will be continuing this practice of installing bloatware because it aids them in generating extra revenue, knowing how to get rid of these good-for-nothings apps will always give you an upper hand.
![Android 12: Google Assistant Not Working [8 Fixes]](https://devsjournal.com/wp-content/uploads/2022/03/Android-12-Google-Assistant-Not-Working-768x384.jpg)
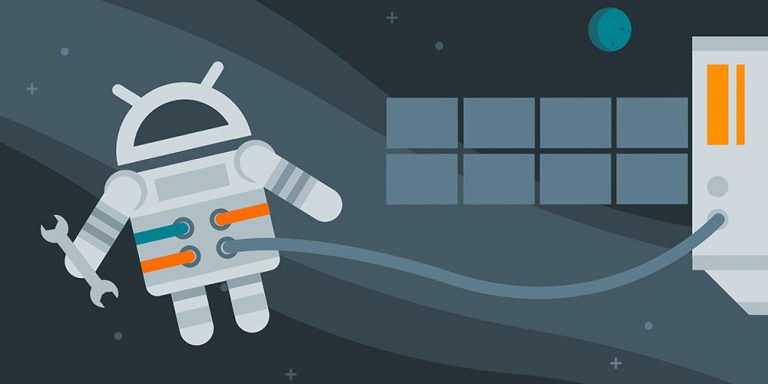
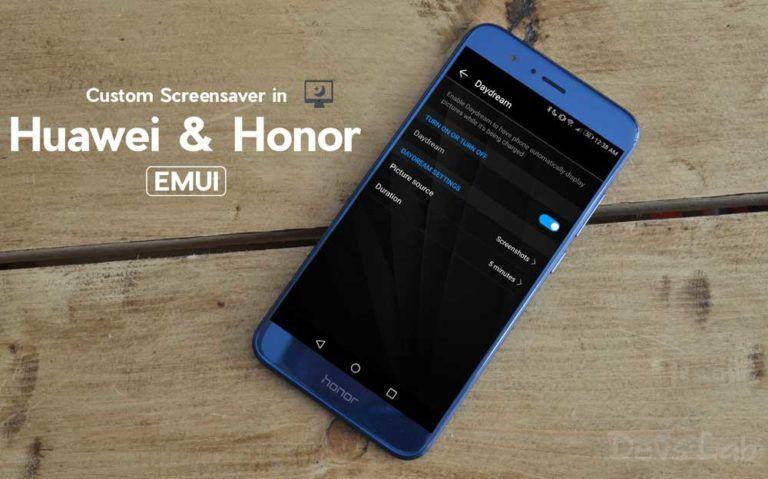
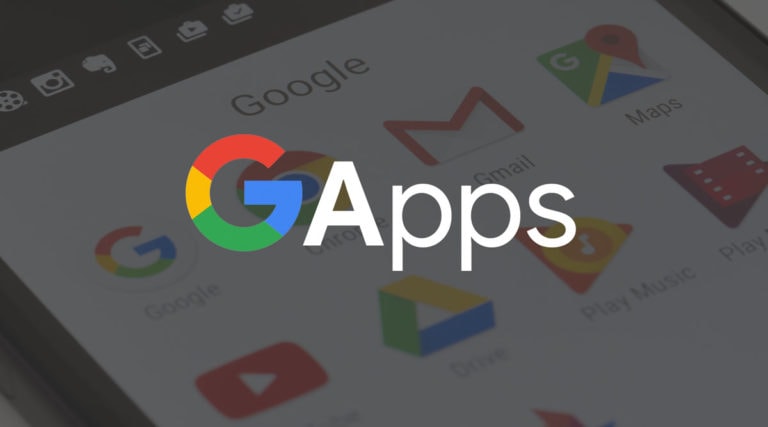
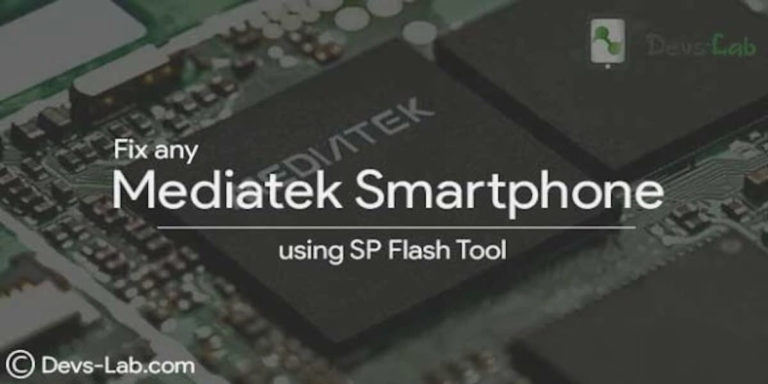
IT WORKS!? WOW, THANK YOU!!!
if anyone needs help trying to get this to work with the instructions in the Adb and fastboot link not being exactly up-to-date, just ask and i will gladly pay it forward to help. so happy that there is finally a way to get rid of this garbage!!
Works properly, fine. THX!
Great! 🙂
Have you got any idea to disable Google Play Services for Instant Apps. Google Play reinstalls it without any permission. I turned off autoupdate too. THX!
OMG THANK YOU SO MUCH TT Finally be able to remove pop-up ads virus from my father’s phone! His phone is an unknown brand for rooting so root won’t work, neither Debloater. The only way that works, thanks again!
OMG THANK YOU SO MUCH TT Finally be able to remove pop-up ads virus from my father’s phone! His phone is an unknown brand for rooting so root won’t work, neither Debloater. The only way that works, thanks again!
Works properly, fine. THX!
Great! 🙂
Have you got any idea to disable Google Play Services for Instant Apps. Google Play reinstalls it without any permission. I turned off autoupdate too. THX!
IT WORKS!? WOW, THANK YOU!!!
if anyone needs help trying to get this to work with the instructions in the Adb and fastboot link not being exactly up-to-date, just ask and i will gladly pay it forward to help. so happy that there is finally a way to get rid of this garbage!!