
Lately, the update to Android 12 has been touted as one of the most awaited events in the smartphone community. This OS upgrade is a visual treat for many, with a multitude of aesthetic revamps, along with other necessary modifications. One addition that the Android community has been demanding for some time now is an option to change the lock screen clock on Android 12.
In this article, we will get into the details about whether you can change the Android 12 lock screen clock, and if so, how to do that. We have laid out some simple steps to guide you along the way, and help you switch up your lock screen look. But first, let’s get to the bottom of whether we can tweak the lock screen clock at all.
Can You Change Android 12 Lock Screen Clock?
The short answer is NO. You cannot change the lock screen clock on Android 12 yet. The OS update has introduced a revamped look of the lock screen lock- it is not bigger than its Android 11 counterpart, and the hour and minute digits are displayed in 2 separate lines. Moreover, the color of the lock screen clock matches up to the accent of your existing wallpaper. So, if your wallpaper is blue, you will see a light blue tinge on the big bold lock screen clock.
While this barely answers the mass demand for an option to change the lock screen clock, there’s some hope lurking behind: in the Android 12L Beta 2 version that was leaked alongside some features of Android 13, users have noticed an option to change the lock screen clock altogether. While this feature is yet to make an official appearance across all Android 12 devices, it is indicative of a hopeful future (well, at least for Pixel devices).
But that aside, if you are asking how to change the lock screen clock on Android 12, you can’t. But There are a few workarounds you can try to tweak the look of your lock screen.
5 Ways to Change Lock Screen Clock on Android 12
As we discussed, there is no official way to change the lockscreen clock on Android 12, but there are a few ways to bypass it. The steps below explain 5 ways in which you can tweak the lock screen clock on Android 12. They are all DIY-friendly, and take but a few minutes only. Let’s take a look:
1. Turn On Screensaver
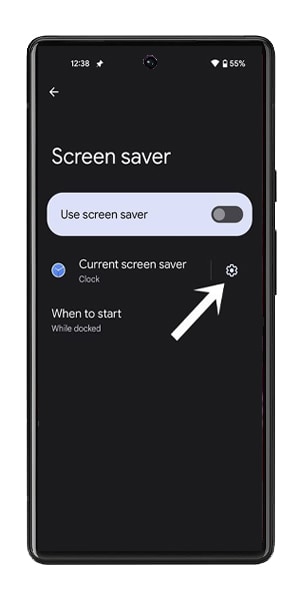
This is not a solution per se, but as we said, you cannot change the lock screen clock on Android 12 yet. This is quite possibly one of the most viable alternatives to bypass the issue of a rather frustrating lock screen clock. Simply turn on a screen saver, and that will take care of the default lock screen clock. Yes, that might cause your Android 12’s battery to drain fast, but you have to lose some to get some.
Here’s how to turn on the screen saver on your Android 12 device:
- Go to Settings, and click on Display.
- Scroll down and find Screensaver.
- Click on the gear icon by the side of the Screensaver.
- Tap on Style, and choose Digital or Analog.
- Go back and click on When to Start.
- Out of these options, choose one as per your preference: While charging (We choose)/While docked/While charging or docked/Never (By default).
- Go back, and toggle the Use Screensaver to On to see how it looks.
2. Disable Always On Display (AOD)
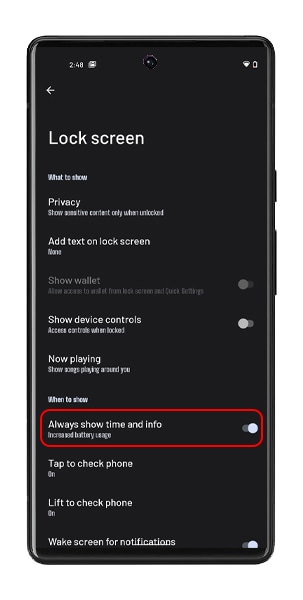
We usually like to have our Always On Display enabled to view the clock and a few other information without having to turn on the screen with a click of the power button. However, if the huge lock screen clock is being a bother, you can always turn off this option, and you will not see the lock screen clock again.
Here’s how to turn off the Always On Display:
- Go to Settings, and click on Display.
- Navigate to Lock Screen, and turn off the Always show time and information.
3. Turn On Persistent Notifications
If you want to change the Android 12 lock screen lock from the double-lined appearance to the previous single-lined one, you won’t have much hope unless you keep receiving notifications. Notifications are the one thing that can turn your double-lined lock screen clock into a single-lined one as an indicator that you might want to check up on the unread messages. So, if you turn on persistent notifications for certain apps, you will usually only see the single-lined clock.
Persistent notifications last longer than normal notifications since they usually perform some action in the background at all times. They are non-dismissible. Some of the common apps that offer persistent notifications are weather service apps that provide constant updates, and thus remain on your lock screen at all times.
4. Keep Unread Notifications
This one follows from the last method, except here instead of keeping persistent notifications on, you have to leave some unread notifications be. For instance, if you just got a notification from Instagram about a new common to your recent post, leave it be till it disappears automatically. This way, till the notification stays, so does your compact single-lined lock screen clock.
While this might be the most effective way to deal with the scenario, we have to make do with these options till we get to manually change the lock screen clock.
5. Change Wallpaper Accent
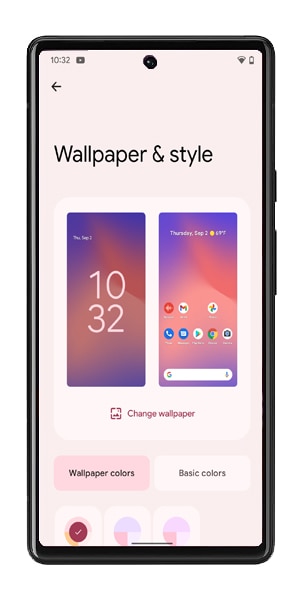
In the OS update, one of the few aesthetic additions is that the lock screen clock adapts to the color palette of your lock screen. So, if you have no gripe with the way the lock screen looks and its rather large size, but the color palette bothers you, that’s good news. Simply change the wallpaper accent to a different color, and bam- you have a different colored clock on your lock screen.
Go to your phone’s settings, navigate to display, and change the wallpaper of the lock screen, and you will see the color modification reflected on your lock screen clock.
Conclusion
That’s all you can do to change the lock screen clock on Android 12. We know these are not the best and most convenient of ways, but unfortunately, till the developers roll out an option to let us change the lock screen clock, these are what we are stuck with.
We hope this helped you gain some insight into the scope of changing the Android 12 lock screen clock. Good luck!
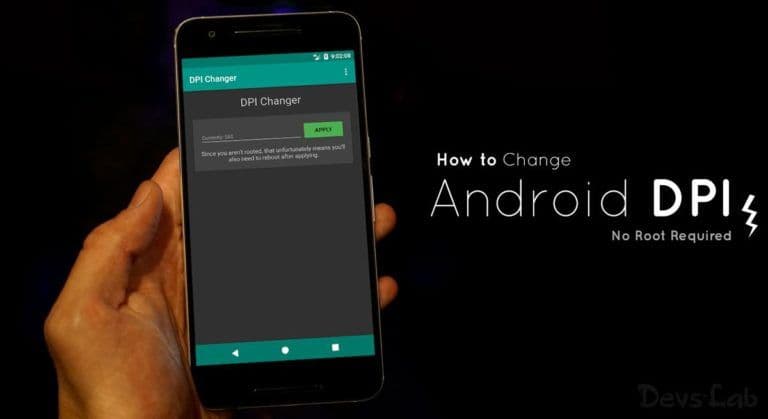
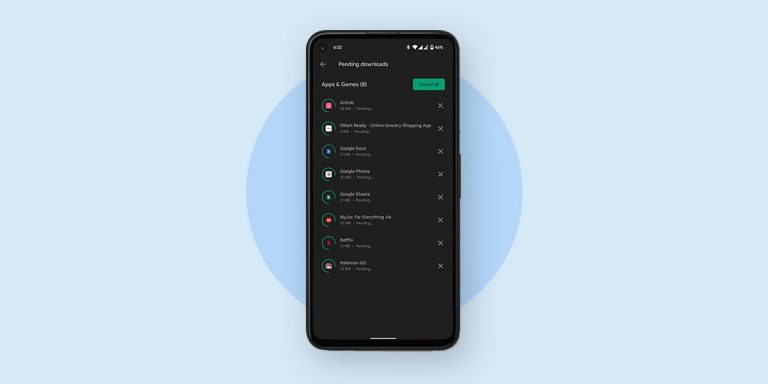

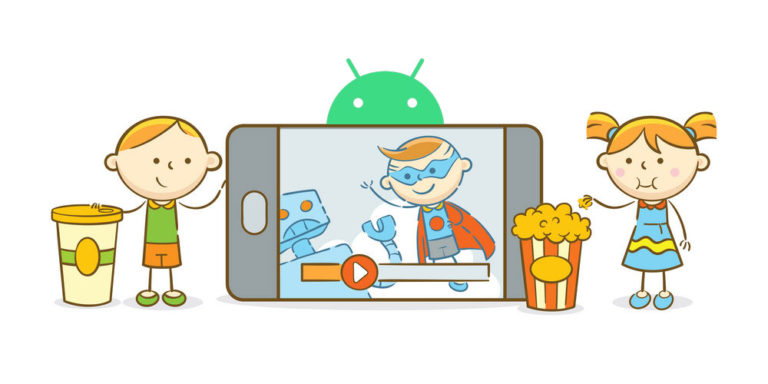
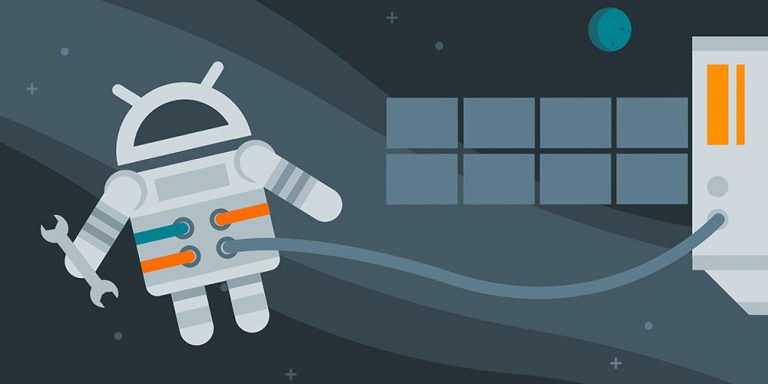
![Fix: Android 13 Fast Battery Drain Problem [8 Effective Fixes]](https://devsjournal.com/wp-content/uploads/2023/07/Android-13-battery-drain-768x384.jpg)