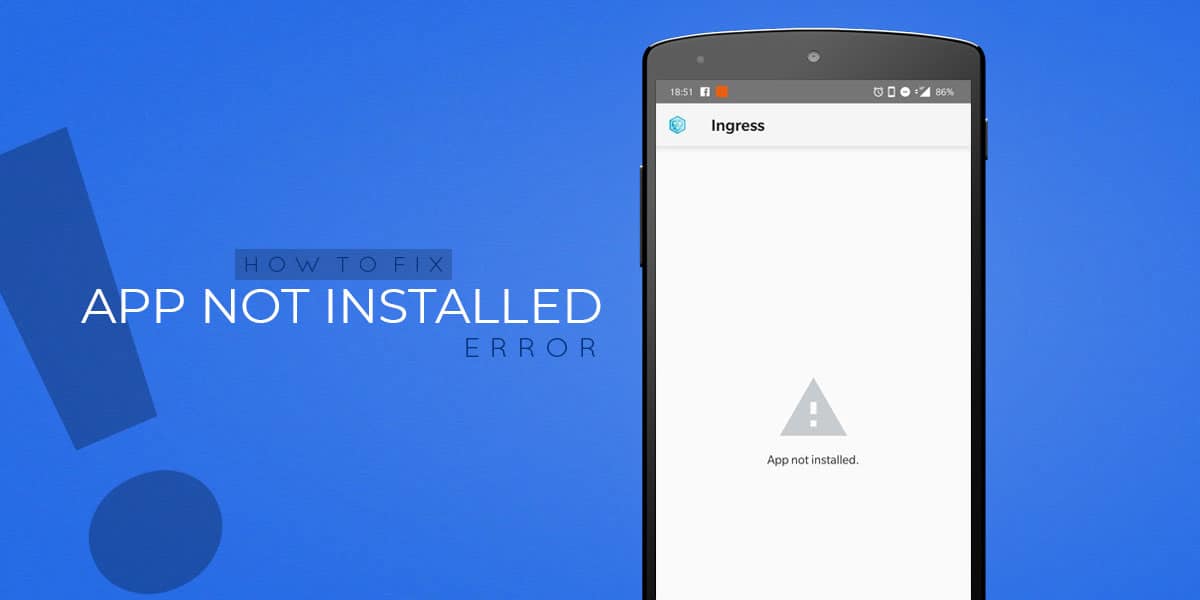
Android phones are on the rise now. In the early day’s Apple had set the pace for smartphones with their futuristically designed phones and iOS operating system. However, over the years Android has worked endlessly to perfect its operating system. The Android versions that are available today can go toe-to-toe with an iOS. The UI of Android is more user friendly and the App Store is more diverse when compared to that of iOS.
Android has built and maintained its reputation on the massive library of applications that are available in the Play Store for free or for purchase. But machines are not perfect. There is a chance that your App installation was hindered and you may come across an “App not installed” error. The error can show itself in the form of “App not Installed” or “App apk not installed”.
Android “App not Installed” error is a very frustrating error and can be caused due to a few reasons. Here we will look at an overview of the reasons that could cause this error. Having understood the reasons, we will learn the steps to correct these issues.
Possible Causes of “App Not Installed” Error
To understand the steps to fix an “app not installed” error we must first understand some of the technical aspects of the reasons. There are a few reasons why you are facing this problem. These reasons are listed below.
- Corrupted Files – corrupted files could cause a lot of trouble for your device. It can block the installation of your apps, block them from running and cause unforeseen crashes. Since the files that make an app run are numerous, it is difficult to identify root causes. There are a few usual suspects that must be cleaned to correct this issue.
- Limited Storage – apps require varying amounts of storage based on their size and functionality. The more complex the app, the more space required. If you do not have the necessary amount of storage to keep root files or additional storage for saved files, then your app will crash eventually.
- Insufficient System Permissions – the advantage of downloading apps from the Play store is that they are verified and have the necessary permissions to function. If an app is not downloaded properly or has been downloaded from a third-party source, then it may not have the necessary permission to function. You will have to manually go to settings and correct this error.
- Unsigned Application – Unsigned applications is the name given to apps not available on the Play store. Due to security reasons, these apps are not allowed installation authority on your device. To install these apps you will have to allow your device to install from unknown resources.
- Incompatible App Version – your device requires continuous updates to clear out bugs and add changes to the existing versions. The apps need to go through similar updates to keep up with Android updates. In case the version of your app is not compatible with the Android version then your application is bound to fail from working.
- Incorrect File – you may have downloaded an application on your phone, but a different variant. If this app has a distinct signed or unsigned certificate, then it will cause the “app not installed” error to pop-up. This problem is easily fixable by downloading the original version with the correct certification.
- SD Card not Mounted in Device – this is a very distinct situation and occurs in a particular situation. If your device is connected to another, like a PC, and you try to install software then you might face an “app not installed” error. This is because your SD card will be mounted on your PC and won’t be accessible by your device. In this case, you need to disconnect from your PC and try reinstalling the app.
How to Fix Android “App Not Installed” Error
Now that we have looked at all the things that can go wrong with your app installation, let’s go through the steps to fix this issue. You must take note that the following steps are for the latest versions of Android. In case your smartphone is one of the older models, these steps may not work for you.
1. Allow Installation from Unknown Sources
You can find most of the necessary apps on your Google Play store for download. The advantage to these apps is that they are verified by Android and won’t be blocked by your system. However, there are software’s that aren’t available on the app store. These must be downloaded from third-party websites.
To download apps from unknown sources, one-must permit them. This can be done as follows
- Go to Settings and click on “Apps/Apps & Notification”.
- Click on “Apps info”
- Navigate to Application causing the “app not installed” error. Let us take Chrome for example.
- Go to Chrome and click on “Advanced”. Open “Install Unknown Apps”.
- Choose to “Allow from this source”.
- Try running the application again.
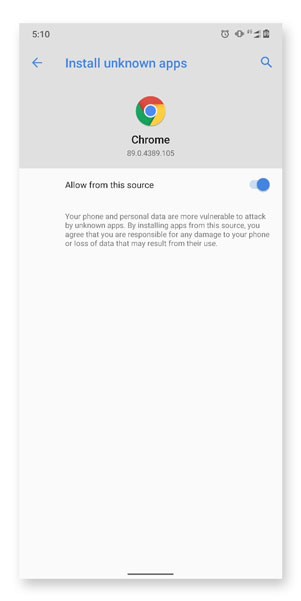
2. Use Any APK Editor
Android APK (Application package) is the file format that stores information required for an application to run properly. If any of these files are not installed, installed incorrectly or become corrupt then the app will fail every time you try to run it.
A standard app comprises a large number of files and hundreds of apk files. It’s going to be difficult to identify the corrupt apk without using a tool. The best option is to use an APK Editor. You can download an APK editor from your Google Play Store.
To understand the steps we will take the APK Editor Pro as an example. Note that you must uninstall the apps current version to avoid any problems.
- Open the app and either choose “Select an APK file” or “Select APK from app” based on your requirement.
- Through the list of applications find the one which needs to be fixed. Click on it and choose “Common Edit” from the drop-down.
- In Common Edit you can change the Install Location to “Internal Only”. Note that your APK editor may give you an option to choose the version of the app.
- Click the save button and run the installation.
- Once installed try running the app and see if the problem prevails.
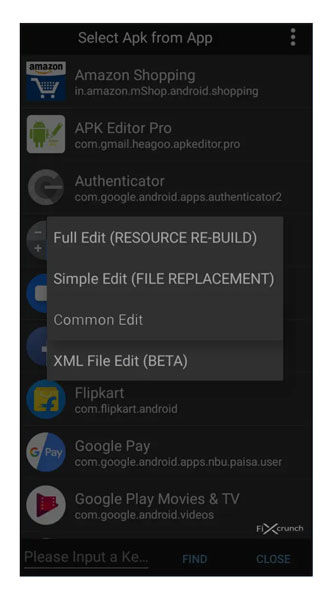
3. Disable Google Play Protect
While Google Play functions as an app library, it has a much larger role when it comes to system security. Google Play Protect is responsible for detecting third-party apps not available on the store and blocks their download. This is done as third-party apps are treated as malicious software.
If Google Play Protect is blocking your app then you will see the “app not installed” error. The only way to download these apps is to disable Google Play Protect.
- Open Play Store and click on the “Menu” button.
- In Menu, look for the option marked “Play Protect”.
- In-Play Protect, open the Settings option.
- Within settings, disable “Scan apps with Play Protect” by clicking the toggle button. You can run the app installation now.
- Once the app installed, go back to the Play store and switch Play Protect on.
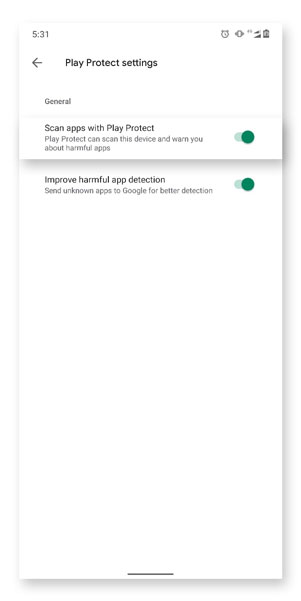
4. Reset App Preferences
If you are trying to access an app and see the “app not installed” error, then your application may not be given the necessary preferences. To fix this error, you must reset your app preferences. Use the following steps.
- Go to Settings. Look for “Apps/Apps & Notifications” and click on it.
- Click on “Apps Info”. In here click on the menu option on top-right. In the drop-down choose “Reset app preferences”.
- In the dialogue box that opens, choose Reset Apps. This will reset preferences for all the applications without affecting any stored data.
- Leave settings and try to open the app.
5. Clear Storage & Cache of Package Installer
The package installer is responsible for guiding an application with installation. In case the package installer has any corrupted file in its storage then this may cause your app to not install properly. You can clear out its cache storage using the following steps.
- Go to Settings. Open “Apps/Apps & Notifications”.
- In here open “Apps Info”.
- In Apps Info click on the top-right menu button and check that “Show System” is active.
- Now, look for the application marked “Package Installer”.
- In here go to “Storage & cache” and click on “Clear Cache” and then “Clear Storage”.
- Restart your device and try installing the app again.
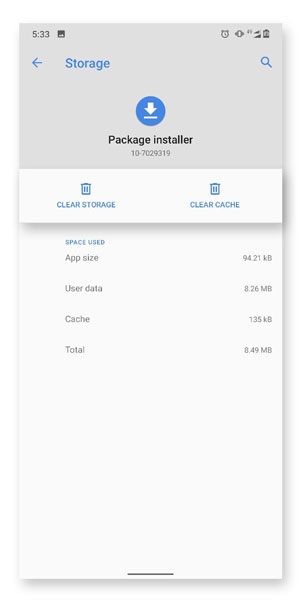
If none of the above solutions helps you correct the issue then the only options you have left are the following
- You can wait for the application to be available on the app store after being verified.
- Look for an alternate for the app on the play store.
- Contact the developers and let them know of the issue. They might fix the bug and send you a more reliable download link.
Conclusion
Android “app not installed” error is a very common one, especially amongst apps that are downloaded from third-party sources. It’s common because the apps are not verified to be compatible with the current version of Android. However, as stated above, the reasons for this error could be many. Follow any of the above-written steps and you are bound to get rid of this problem.
![Fix: Android 13 Bootloop Issue [6 Working Fixes]](https://devsjournal.com/wp-content/uploads/2023/06/android-13-bootloop-768x384.jpg)
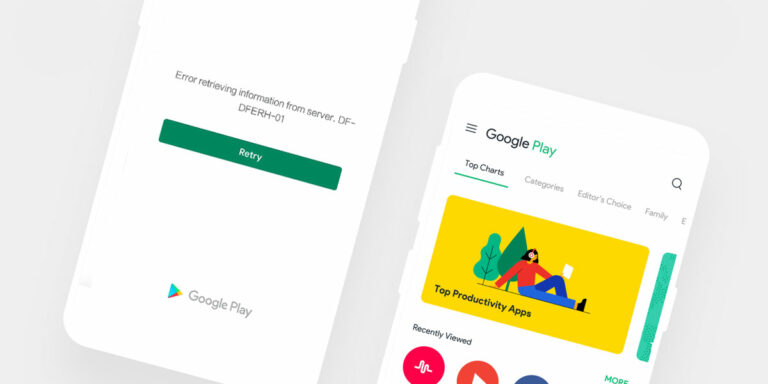
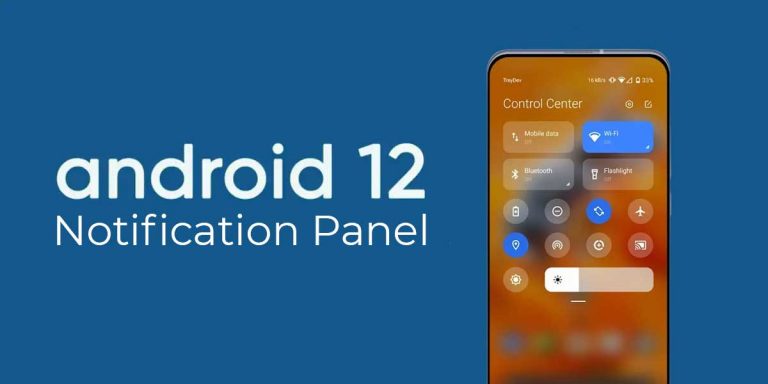
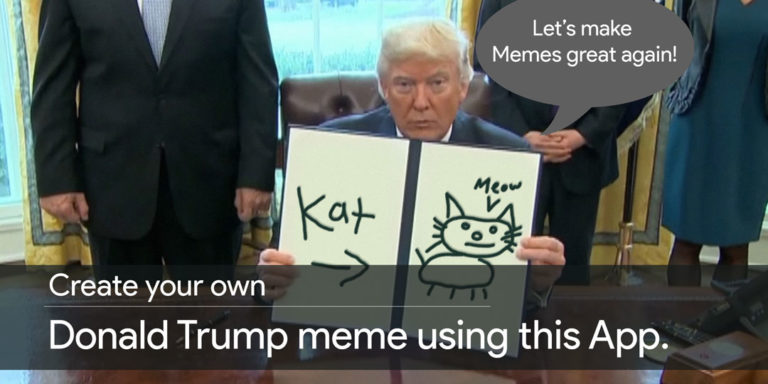
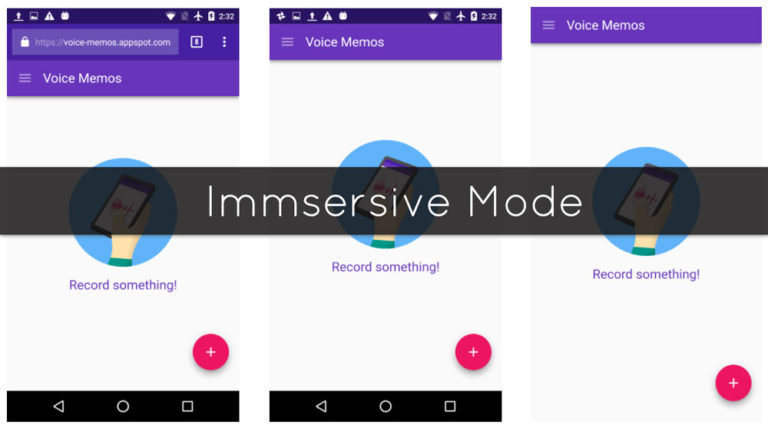
![Fix: Android 13 Restarting Randomly After Update [5 Fixes]](https://devsjournal.com/wp-content/uploads/2023/06/Android-13-restarting-randomly-after-update-768x384.jpg)