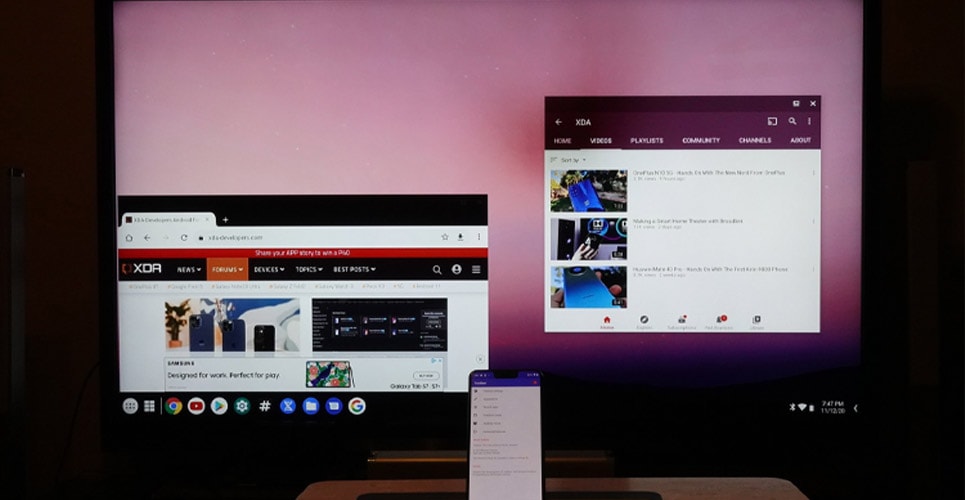
Using your android phone as a desktop can be pretty intuitive and interesting. It has great potential to be used in so many scenarios. Your old, dusty, slow laptop can be powered by your android phone and used on a big screen with a mouse and keyboard.
The possibilities can be endless with this mode, yet projects like RemixOS failed to take off in any manner. A group of Google employees came together to create a fully functional android desktop, but it didn’t work.
While this idea did not work, brands like Samsung and Huawei integrated this feature into several of their phones. But what is desktop mode, and how can you use your android phones with desktop mode? This article aims to provide you with all the information you require to use your Android 12 phone in desktop mode.
What is Android Desktop Mode?
As the name implies, Android desktop mode, simply lets you use your smartphone as a PC. It sounds easy, but it can get pretty difficult to achieve it because it is not a widely used feature and only some phone brands support it. Although it is more like a test bench rather than a feature.
Android Desktop Mode allows you to use your phone functions on a much bigger computer and use its processing power. You can use all the android apps on your phone, making it easier to use in desktop mode.
Brands like Samsung and Motorola have taken a few strides in this functionality, but it is still not polished and can be used by the masses. However, there is a trick that will let you use android 12 desktop mode. We will explore that in the next sections.
How to Activate the Desktop Mode
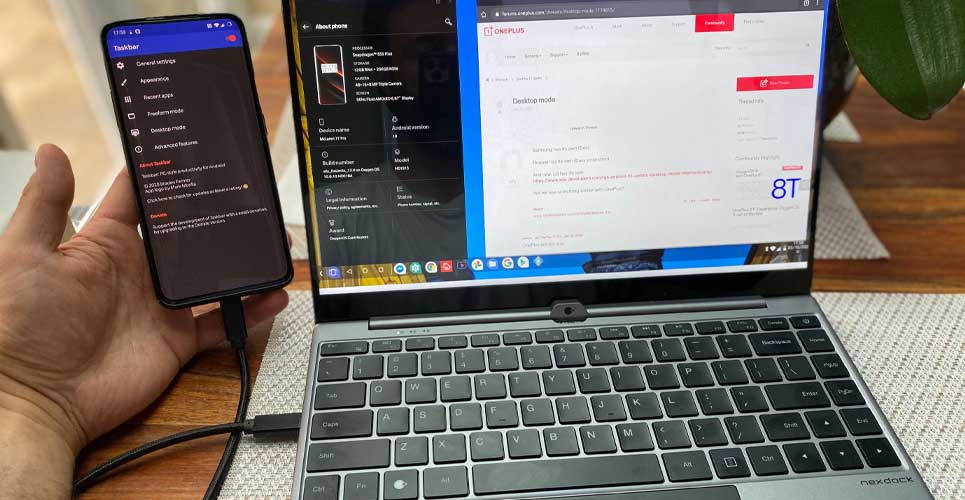
Here, the goal is to turn your android phone into a PC by plugging it into any screen, laptop, or computer. Google has thought about “Desktop Mode” since Android 10 and has now embedded a secret function that can turn any android into a desktop.
Moreover, this secret function carried over to the Android 11 and is probably more refined in Android 12. Technically you can use Android 11 desktop and even Android 10 desktop mode. It’s not just limited to Android 12. Before activating and using the desktop mode, there are a few things that need to be done and taken care of before.
Requirements to Use Android 12 Desktop Mode
To use Android 12 desktop mode, you must note that there are several things you might need for Desktop Mode to work on Android 12. Also, keep in mind that this is an experiment mode and might not function like how you imagined it.
- An Android phone which has Android 10 or above. Ideally, the android 12 phone is the best to have since it is more refined than Android 12.
- Developer options. Your phone must have the developer options enabled. You can do it by finding your phone settings and clicking on the “Build Number” several times until it shows “You are now a developer.”
- USB C to HDMI adapter. You need a way to connect your phone to your laptop via display output like HDMI. You can get a USB-C to HDMI adapter to connect your android phone to the display.
Force Desktop from Developer Options
The next step to be done on your android phone is to force desktop mode from the settings. Assuming that you have enabled developer options on your android phone, you can go to force “desktop mode” from the settings.
Follow these steps.
- Go to Developer Options
- Scroll down to find Force Desktop Mode and toggle it on.
Almost all the Samsung and Moto series of phones will have this function built-in, and you need to switch it on.
Using Desktop Mode
Now you are all set for the settings side of things. Next, follow these steps to be able to use your phone as an android desktop.
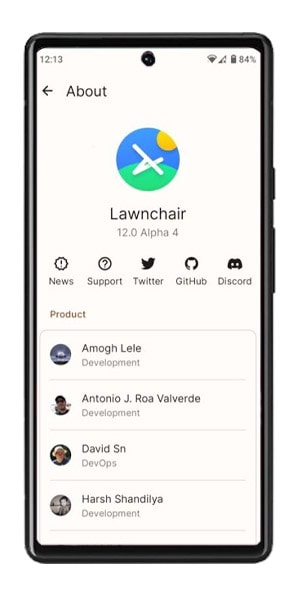
- Install this app called Lawnchair via APK. It’s not officially available on Play Store, so use this APK to download it to your phone. It is a customized version of the Lawnchair launcher with TaskBar integrated into it.
- Go to Settings > Apps and Notifications > Default Apps > Select Lawnchair as the default browser on your android phone.
- Restart your android device.
- Use the USB-C to HDMI adapter to connect your phone to the TV/display/laptop.
- In a few seconds, you must be able to see custom Android 10/11/12, depending on your android version, on the screen.
- You will be asked, “Display over other apps”. Enable it and grant TaskBar the same permission. If you want the TaskBar to show recent apps in the bottom bar, you will also have to grant “usage access” permission.
You are done. But not exactly. Bet that all your apps are looking big and awkward on the screen right. You have to calibrate the display resolution and DPI to make everything look more uniform. You might notice several display problems like out-of-place navigation buttons.
You can fix this, but you have to install one more app and do some tweaking. Follow these steps.
- Disconnect your phone from the display/laptop or any terminal.
- Download this ADB on your PC and install it. You can download it from this link. It also includes instructions if you don’t know how to install ADB.
- Next, install the second screen app from the Play Store. Make sure that you are on version 2.9.1 or above for the app.
- Run the following command on your PC by following on-screen instructions
adb sheel pm grant com.farmerbb.secondscreen.free android.permission.WRITE_SECURE_SETTINGS
- Now, you will be able to control the UI of the external display using this app! It tweaks the density of the UI and updates your UI elements to fit the resolution of your display.
Advantages of Android 12 Desktop Mode
Android phones are very powerful even on average. It can carry out all the tasks a computer or a laptop can. It is only held back by its small size which can limit its productive functionality. You can take the same processing power and use it much more efficiently on a bigger screen with peripherals like a keyboard and mouse.
Another advantage is reusing your old hardware. If you have an old laptop lying around that is very slow, you can simply use it as an Android desktop. You need to have a working HDMI port on your laptop, that’s all.
Conclusion
The possibilities are endless with the Android desktop mode. You can do things more efficiently on a bigger screen than on a smaller phone screen.
If you want a list of android phones with desktop mode, there isn’t. If you have a newer phone model, you will most probably have this feature on the phone. All the android phones above 10 will most likely have this feature. Although phone brands like Samsung, Huawei, Xiaomi, and Motorola have taken some steps towards making this functionality usable.
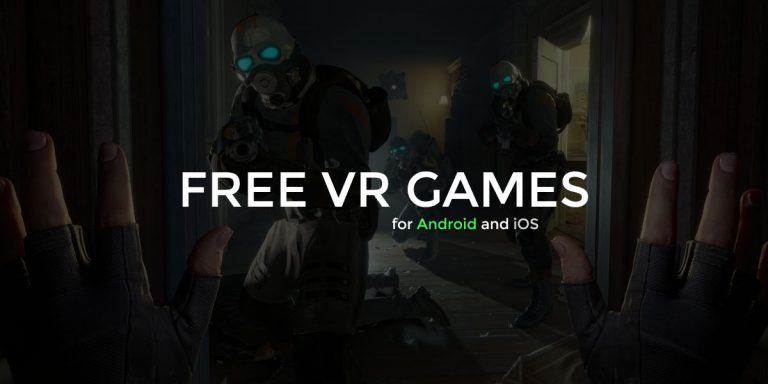
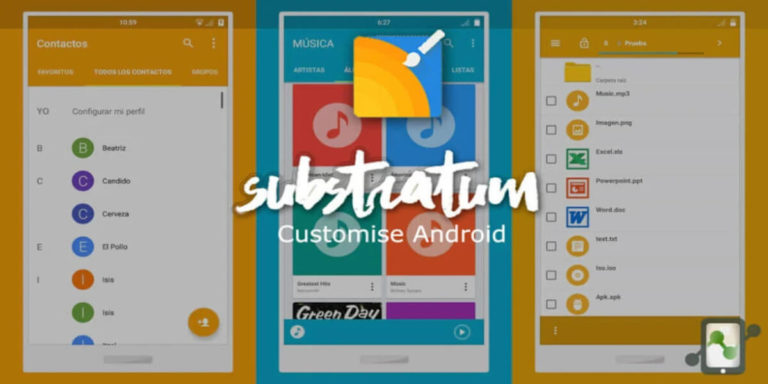

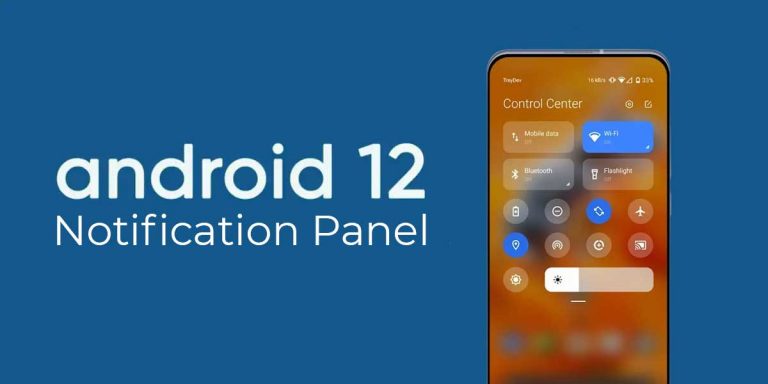

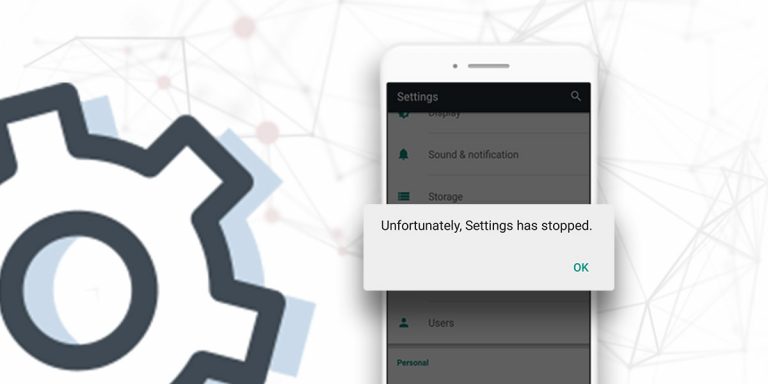
Great article, I’ll try to experiment with these apps! Do you know if your tutorial works with Android 13?
Does a Nex device work with Google pixel 6 pro