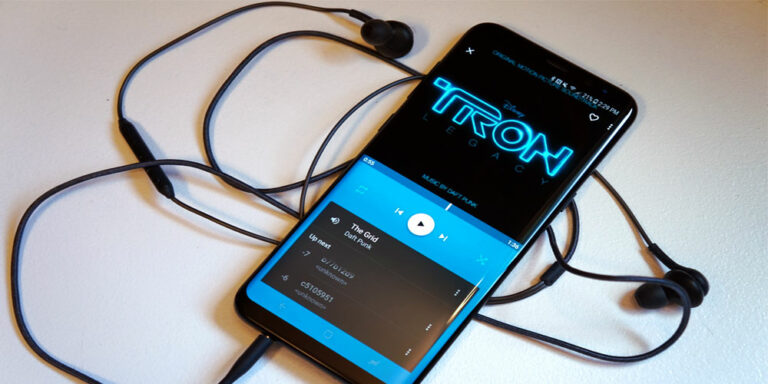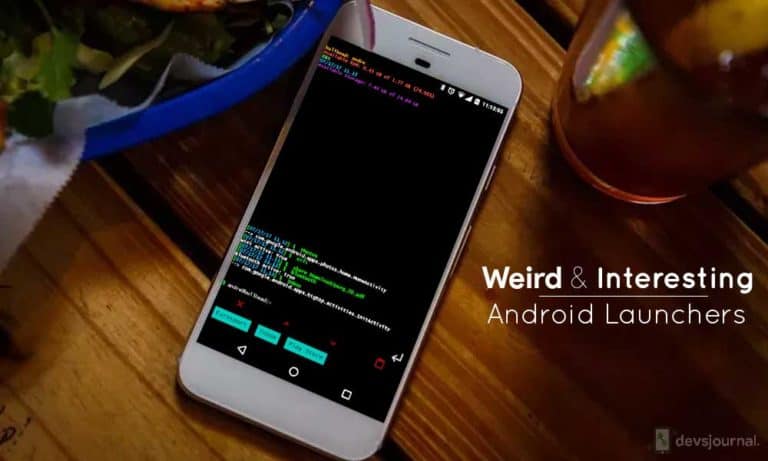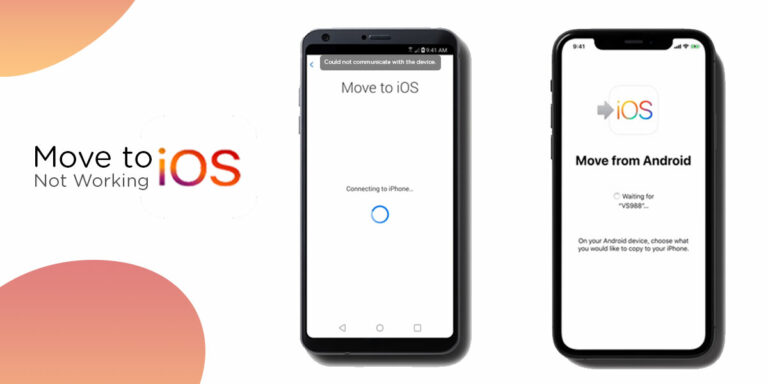Google Assistant has become an integral part of the Android ecosystem, making it easier for users to perform various tasks and get information on the go. However, like any other app, Google Assistant can encounter issues from time to time, leaving users frustrated.
If you’re experiencing issues with Google Assistant on your Android 13 device, don’t worry! In this guide, we will explore the reasons behind Google Assistant not working on Android 13 and provide some simple solutions to fix the problem.
Reasons Behind Google Assistant Not Working on Android 13?
There are several reasons why Google Assistant may not be working on your Android 13 device. Some of the common reasons include internet connectivity issues, incorrect settings, or problems with the app itself. The good news is that most of these issues can be easily resolved with some simple troubleshooting steps. Let’s explore some of the solutions to fix Google Assistant issues on Android 13.
How To Fix The Google Assistant Not Working Issue After The Android 13 Update
1. Make Sure You Have Internet Connectivity
Google Assistant requires an active internet connection to work properly. If you’re experiencing issues with Google Assistant, the first thing to check is your internet connectivity. Make sure you have a stable and reliable internet connection. Usually, having a solid internet connection seems to solve google assistant issue for various versions of android. It should also work for Android 13.
You can connect to either mobile data or Wi-fi but make sure that you have access to the internet. Google Assistant may also not work if the network is slow or unreliable. Try resetting the network if it is still not working and try the next fixes.
2. Make Sure Google Assistant is Turned ON
While you have the choice to enable Google Assistant while setting up your phone, you may have overlooked it. To do so, follow the steps outlined below.
- Launch Google
- Navigate to the Google app’s Settings. To do so, tap on your profile photo.
- Choose Search, Assistant, and Voice.
- Select Google Assistant.
- Go to Hey Google and Voice Match.
- Enable Hello, Google.
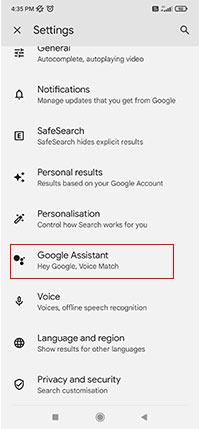
Also, make sure that none of the other assistants is interfering. Many of you may use Google Assistant alongside other digital assistants. Alexa is a well-known example. Although it’s an excellent choice, using Google Assistant alongside it might cause some issues. Check is disabling other assistants resolves the Google Assistant not working issue of your Android 13 phone.
3. Make Sure Your Microphone is Enabled
Google Assistant relies on your device’s microphone to hear your voice commands. Ensure that your microphone is enabled and functioning properly. It must always have unrestricted access to the microphone in order to operate and hear your commands. After updating to Android 13, your microphone may have been turned off by default; you must enable it for Google Assistant by allowing it the microphone permission.
Follow these steps to enable your microphone.
- Navigate to the Settings menu.
- Go to the Apps tab.
- Locate and select Google. Select Permission and allow the program to access the microphone.
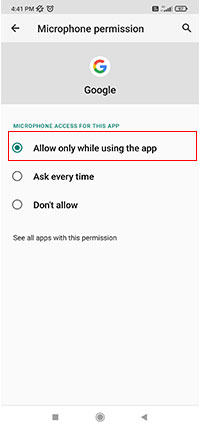
4. Clear Cache of Google Assistant
Clearing the cache of the Google Assistant app can help fix issues related to the app’s performance. If you’re still having problems with the Android 13 Google Assistant, this step can assist. To get your assistant working again, you must clear the Google app’s cache data. This is how you do it.
- Navigate to the Settings menu.
- Select Apps.
- Locate and select Google Storage > Delete Cache
While clearing the cache make sure not to clear any app data which might cause other issues. If clearing the cache didn’t work, you can use other fixes.
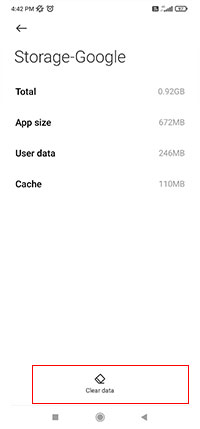
5. Setup Voice Model
This could be the cause of Google Assistant not responding to your voice instructions and cause behind the google assistant not working properly on your Android 13 phone. Setting up your voice model can help Google Assistant recognize your voice commands accurately. Retraining the Voice Model is all that is required to correct this.
- Navigate to the Settings menu.
- Visit Google.
- Select Google Apps Settings.
- Choose Search, Assistant, and Voice.
- Select Google Assistant.
- Navigate through Hey Google and Voice Match.
- Choose a voice model.
- Select Retrain Voice Model.
- Following the instructions, click Finish.
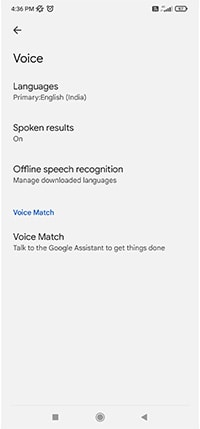
6. Check for Google App Updates
Ensure that your Google app is up to date. Running an outdated version of the Google and Google Assistant applications is usually not a big concern, but you may occasionally encounter compatibility issues. The best option is to update everything, especially if Google Assistant isn’t working properly on your android 13 smartphone.
- Go to the Google Play Store.
- Tap on your avatar or profile image.
- Choose “Manage Apps & Device”
- Navigate to Available Updates.
- Check for system updates by tapping the Update All button or just selecting Google.
Also, check if there are any device updates by following these steps:
- Navigate to the Settings menu.
- Go to the System tab.
- Select System Update.
- Click the Check for Update button.
- If an update is available, download it.
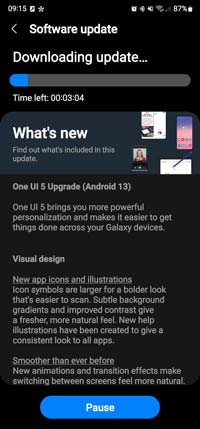
Conclusion
If you’re experiencing issues with Google Assistant on your Android 13 device, don’t panic! Try the solutions listed above to fix the problem. By following these simple steps, you can get your Google Assistant back up and running in no time.
Remember to check your internet connectivity, and ensure that Google Assistant is turned on and that your microphone is enabled. You can also try clearing the cache of the Google Assistant app, setting up your voice model, and checking for app updates. If none of these solutions works, consider contacting Google support for further assistance.

![Fix: Wi-Fi Not Working On Android 13 [10 Fixes]](https://devsjournal.com/wp-content/uploads/2023/06/Wifi-not-working-on-android-13-768x384.jpg)