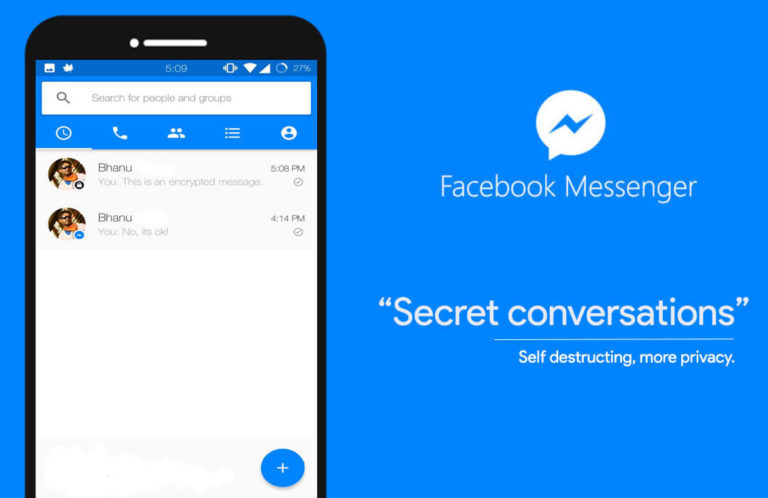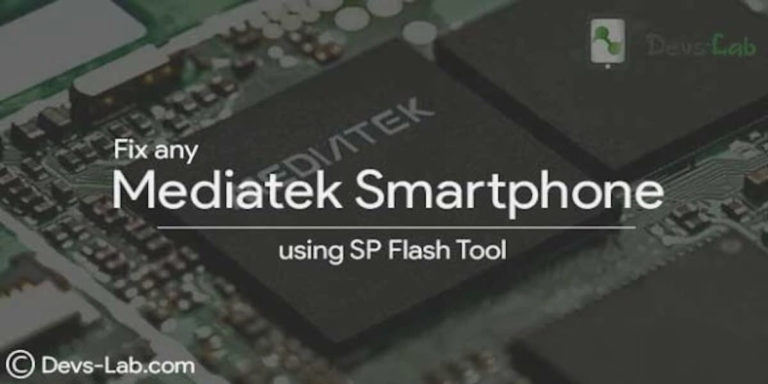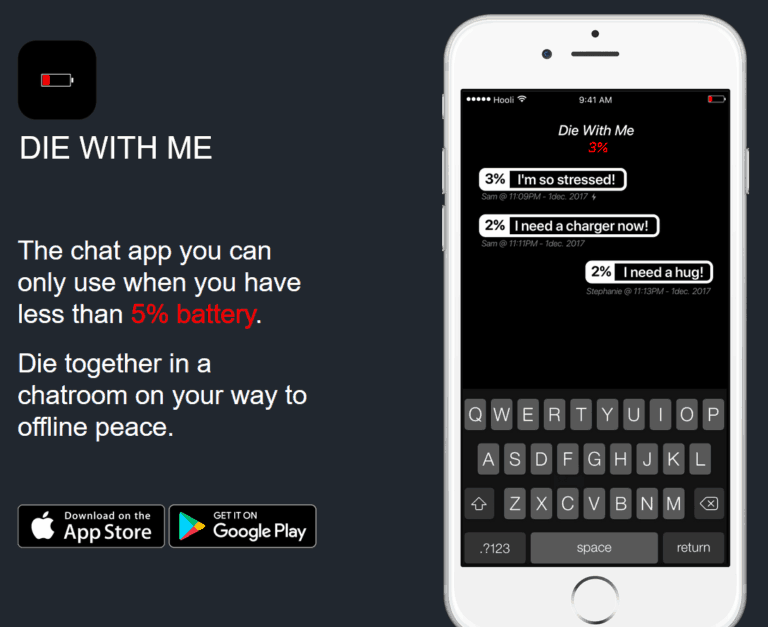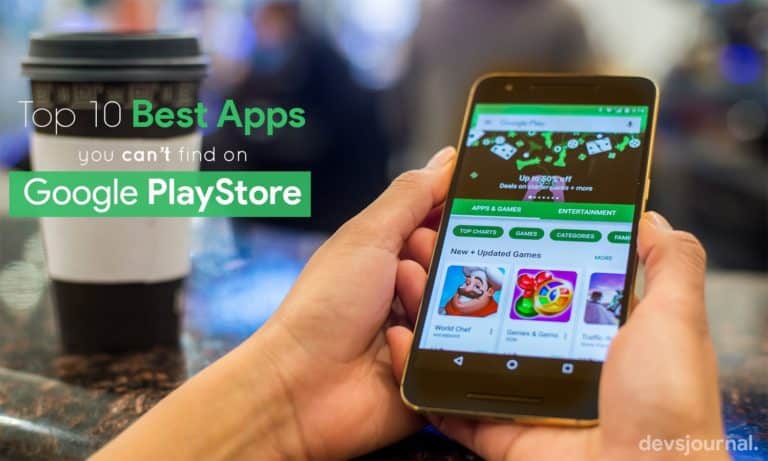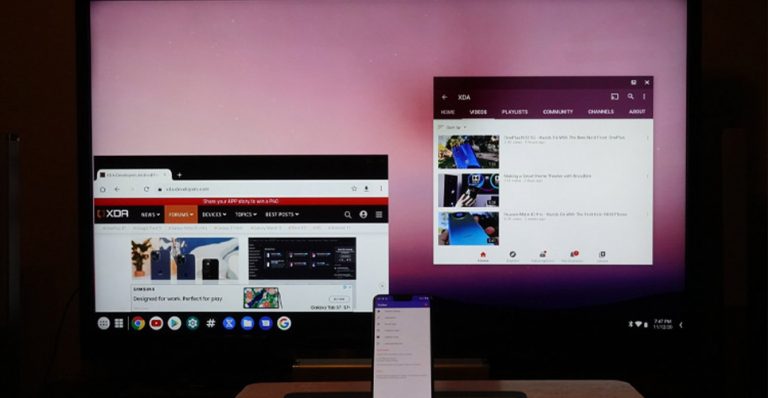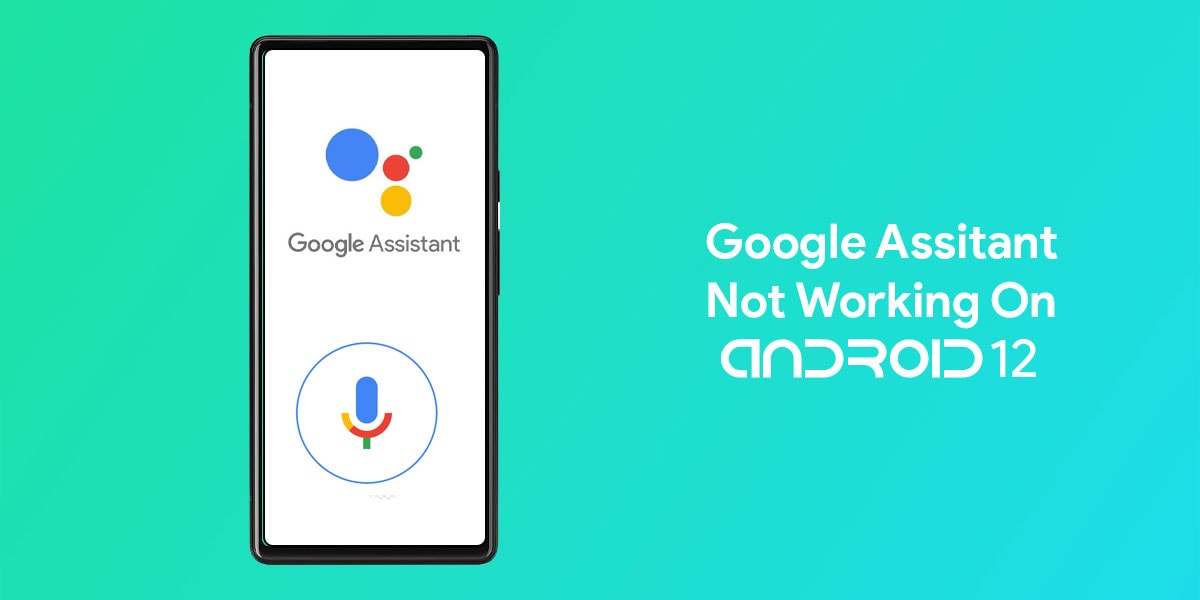
Since the introduction of Google Assistant, many of us have stopped manually looking up things on Google or our preferred web browser. At the press of a button, it’s possible to search for anything, starting from your random inquisitive questions to your food delivery status. So, when numerous users’ Google Assistant stopped working on the latest version of Android, there was a digital outcry.
In this article, we will discuss the reasons behind Google voice match not working, and then go in depth about how to fix Google Assistant. We have laid out pretty simple steps that are completely DIY-friendly. Follow them well, and you might get your Google Assistant back on track.
Why is Google Assistant Not Working on Android 12?
The issue of Hey Google not working on Android 12 can stem from a multitude of underlying reasons. While it is hard to point out exactly what might have gone awry with your device’s Google Assistant, we can surely wager a guess.
Here are the possible reasons behind your Google Assistant not working on Android 12:
- Unstable internet connection can be at the crux of the problem. If your internet is down or unstable, it could mean that your Google Services might not be working properly. Check if your connection is holding up, and if not, switch to a different network and check if Google Assistant springs back into action.
- Corrupt app data might lead to your Ok Google not working on Android 12. Oftentimes when data pertaining to both Ok Google and the Google browser app gets corrupted, the normal functionality of the Google Assistant feature gets disrupted. To remedy the situation, a simple deletion of app data will be enough.
- Overloaded cache might also be at the helm of the issue. If you have been using Google’s Assistant services for a while now without ever clearing out the cache, it could mean that your device has accumulated too much data to work smoothly. Clear the cache immediately, and it could fix the issue.
- Pending updates, be it of your OS or the Google app could lead to lags and glitches. If your Google Voice Assistant stops working, it could mean that you need to update your app. Keep checking for software as well as app updates manually from time to time to avoid such inconveniences.
Now that we have a handle on what could be going south, let’s discuss the possible ways to fix the issue of Google Assistant not working on Android 12.
8 Ways to Fix Ok Google Not Working on Android 12
If your Google Assistant stopped working randomly, first try to restart the device, check the network connection, and relaunch Ok Google. If none of these seem to make any difference, and you still face the issue of Hey Google not responding, go through these 8 fixes that have been noted to be successful against this very issue:
1. Check if Google Assistant is Enabled
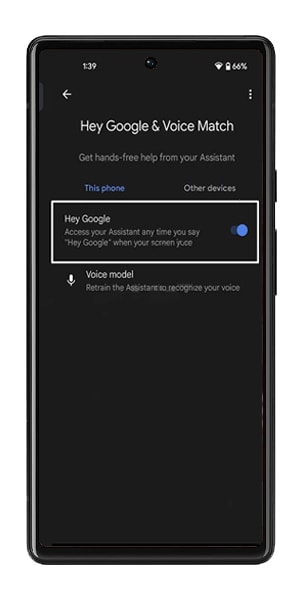
This sounds rather rudimentary, yes, but this still happens to be one of the most common reasons behind Google Assistant not working on Android 12. Oftentimes your device disables Google Assistant by default, and unless you enable it manually, you might find yourself stuck trying to operate Google’s voice assistant.
To enable Google Assistant, follow these steps:
- Go to the Settings app.
- Tap on Google.
- Click on Settings for Google apps.
- Select Search, Assistant & Voice.
- Press Google Assistant.
- Go to Hey Google & Voice Match.
- Toggle the Hey Google option to ON.
If your Google Assistant was not enabled before, this ought to get everything back on track. However, if it was on the whole time but you still face this issue, it’s time to look at the next fix.
2. Check Google Assistant Status
One of the reasons behind voice match not working could simply be because the feature is currently down or undergoing maintenance. In such cases, it becomes hard for you to understand whether the issue has something to do with your device or whether the feature is universally down. Thankfully, there’s a way to check the status of Google Assistant.
Google has its own Workspace app status checking site which allows you to keep track of the apps currently unserviceable. If you are unable to launch Ok Google, navigate to this website and check the status of Google Voice. If it is indicated by green, the issue lies with your device. In that case, scroll down for more fixes.
3. Retrain your Voice Model
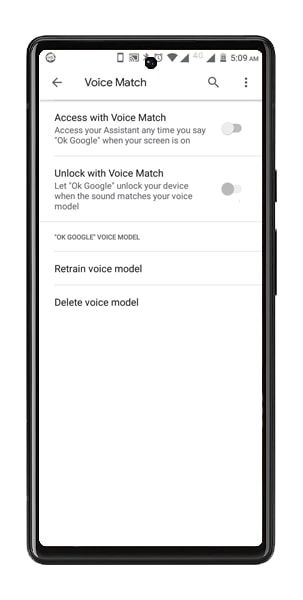
Many times you might find Google Assistant not working on Android 12 solely because it cannot recognize your voice. It could happen if your Google Assistant is not trained properly to recognize your commands, or if the training has somehow been removed. A simple retraining will remedy the situation.
Here’s how to retrain your Google Voice model:
- Launch the Settings app.
- Go to Google.
- Choose Settings for Google apps.
- Click on Search, Assistant & Voice.
- Press Google Assistant.
- Go to Hey Google & Voice Match.
- Click on Voice model.
- Press Retrain voice model.
- Read out the displayed commands when requested.
- Click on Finish.
This should train your Google Assistant to recognize your voice and essential commands. However, if this is not where the issue stemmed from, try following the next method.
4. Check for App Updates
If your Google Assistant stopped working, it could mean that you have pending updates for the app. An outdated Google Assistant will eventually give up, and that’s when you will start noticing lags and glitches. It’s best to check for updates manually, in case your automatic updates betray you.
Here’s how to update Google Assistant:
- Go to the Play Store.
- Navigate to My Apps and Games.
- Now, select Updates Available.
- Under the list, look for Google Assistant.
- If you see pending updates, click on Update, and your Assistant will become up to date.
Updating your app should get rid of any bugs you may be facing, However Android users are also facing issues such as “Android 12 Apps Not Updating” or “Android 12 Apps Crashing After Update“. If you are one of the users facing these issues, you should read our solutions for these errors.
5. Update your OS

If your Google Assistant stopped working, ensure your device is currently up to date, and that updates of any kind are not missing. Keep checking manually for software updates, since the issue of Google Assistant not working on Android 12 could simply be that you are not receiving automatic reminders for updates.
Here’s how to update your OS:
- Open Settings, and go to the System section.
- Choose System Update, and your device will scan for pending updates. If a pending update is available, download and install it immediately.
- Reboot the phone.
This will make sure that your phone always stays up to date, and if any patches or such are released, they are installed on your phone. If your system is already updated, try out the next method.
6. Disable Other Assistants
If you have other voice assistants active on the same device, this could lead to certain problems stemming from the assistants overlapping. In such cases, you may try disabling all the other assistants barring Ok Google and check if Google Assistant gets back on track.
One of the most common assistants that users run simultaneously alongside Google Assistant is Alexa. Here’s how to turn Alexa off:
- Launch the Alexa app.
- Click on the More button.
- Choose Settings.
- Go to Device Settings.
- Click on Alexa on this phone.
- Toggle the Enable Alexa Hands Free option to OFF.
Similarly, if you have any other voice assistants such as Alexa running in the background alongside Google’s voice assistant, try disabling them manually and check if Ok Google works. If you don’t see any difference, or if Ok Google is the only voice assistant you have activated on your device, find some more helpful methods listed below.
7. Clear App Cache and Data
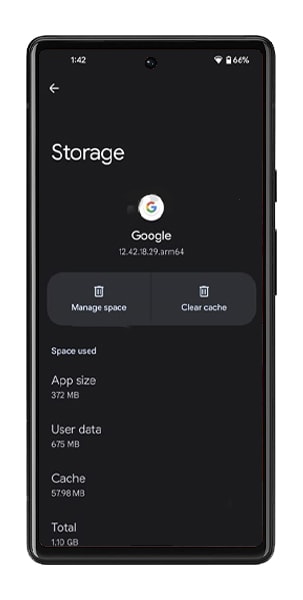
This is a staple for any such technical problems pertaining to electronic devices. Clearing the Google Assistant app data and cache will rid your phone of any existing issues in the app. This will give you a fresh start altogether, and moreover, the steps are quite easy to execute.
Here’s how to clear the Google Assistant app data and cache:
- Go to Settings, and then Apps/App Manager.
- Click on See All Apps.
- Scroll down to find Google Assistant, and go to its Storage section.
- Tap on Clear Cache and Clear Data.
- Tap on OK.
- Restart the device.
This should fix any problem arising from corrupt Google Assistant app data. However, if it doesn’t help at all, chances are that the issue lies elsewhere. For that, check our last recommended fix.
8. Disable Battery Saver
This is an easy, albeit effective way to remedy the situation if your Google Assistant stopped working. This involves but a step or two, and still does a great job of remedying the problem. To do this, just turn off the Power Saving Mode on your phone. This will ensure your phone works to its fullest extent. It’s important to know that the Power Saving Mode limits battery usage drastically, in turn hindering the normal functionality of the OS.
Here’s how to turn off Battery Saver:
- Go to Settings, and select Battery.
- Turn off Power Saving Mode.
An alternate way is to launch the notification bar at the top of the screen, expand on the options, and turn off the Power Saving Mode.
Conclusion
If nothing else works and you are stuck with Google Assistant not working on Android 12, the last resort is to uninstall and reinstall the Google Assistant app altogether. Make sure you restart the device once after uninstalling the app. Any of these 8 fixes ought to resolve the problem if Google Assistant stopped working on your device.
Keep going by trial and error, and be patient while at it. Good luck!