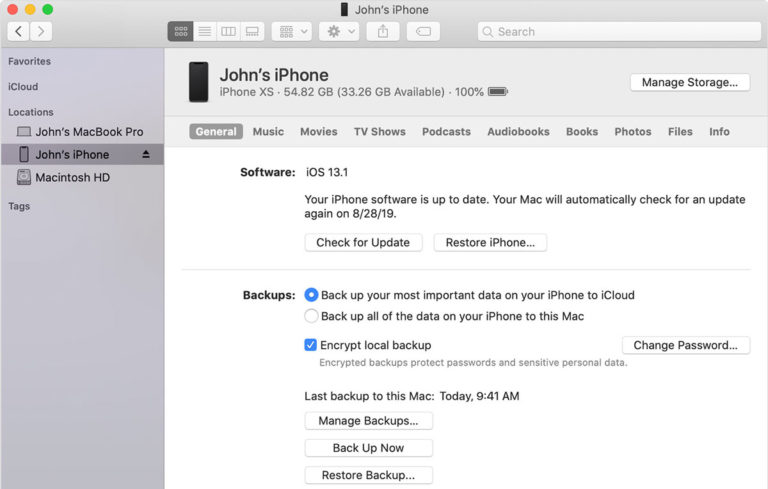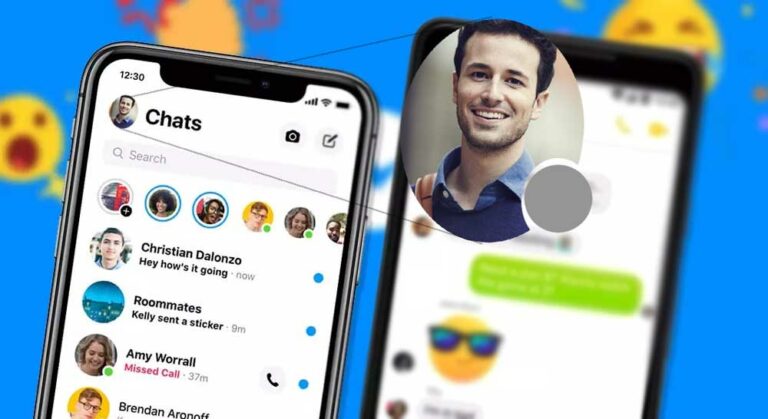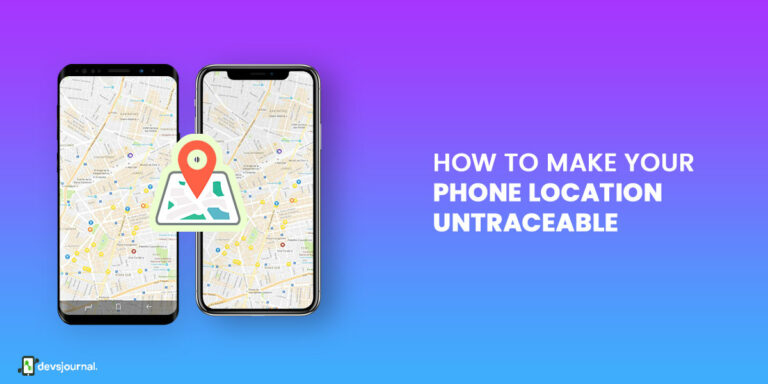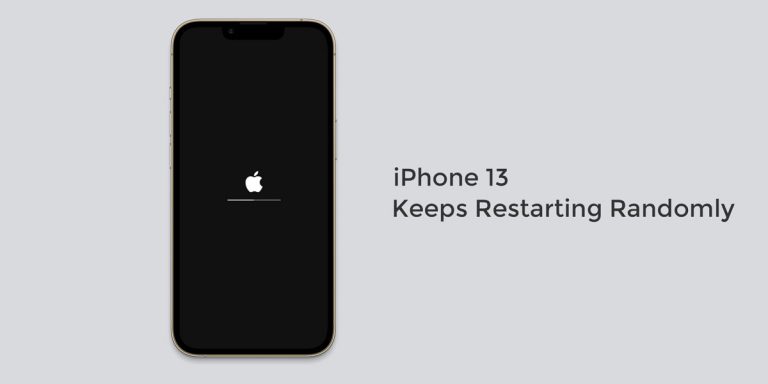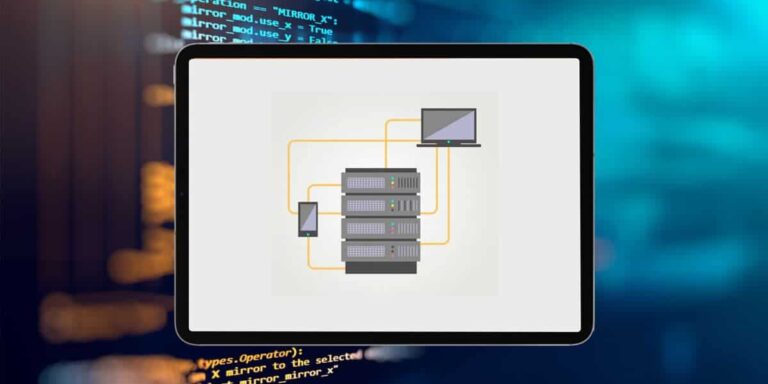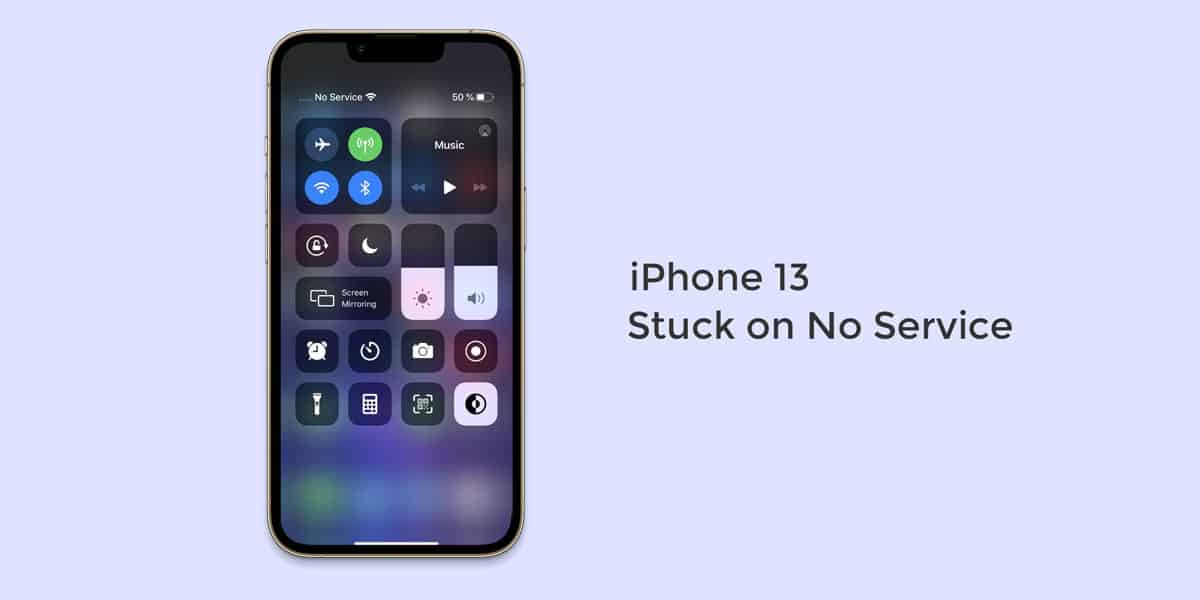
Imagine you have just got your hands on the latest iPhone 13, iPhone 13 mini, iPhone 13 Pro, or the iPhone 13 Pro Max. As expected, you go on to have a great ownage time with your device until one day your cell reception completely vanishes. Now, you have no service on the new iPhone 13. This leaves you frustrated since you didn’t expect issues to arise this early on a newly purchased device.
Having no service means you are automatically disconnected from the outside world. Neither can you make calls or messages, nor can you receive them. In addition, you have zero access to the Internet in the absence of cell service. All this can put you in a jam, especially if this occurs during a time when you least expected it to.
If you have no service on iPhone 13, 13 Mini, 13 Pro or 13 Pro Max, we have you covered. This article will walk you through all the probable causes for the issue of “no service on iPhone 13” and will recommend a few methods you can try to resolve this issue.
Why My iPhone 13 says “No Service”?
There are quite a few reasons why you have no service on the new iPhone 13. At times, it could be a case of the carrier settings going wrong. If not, your phone may be experiencing a software or hardware glitch preventing your device’s normal functioning. From a poor network coverage area to a glitch in the system hardware, anything can cause no service on iPhone 13. Some of the key causes are:
- Remote Locations
- System-Wide Outage
- Hardware Damage
- Software Glitch
- Incorrect Carrier Settings
- Wrongly Configured Network Settings
How to Fix No Service on iPhone 13, 13 Mini, 13 Pro & 13 Pro Max
It becomes annoying when you start losing service frequently. Having a poor cell reception tends to cut off your calls abruptly and keeps your messages undelivered. In such cases, knowing the right fixes to apply is key. Hence, we have laid some of the best possible fixes to Fix No Service on iPhone 13, 13 Mini, 13 Pro & 13 Pro Max
Note: Before moving ahead with the fixes, check
- Check if the Sim/eSim is activated
- Check Sim/eSim activation period
1. Restart your iPhone 13
At times, there could be a bug present in the system that isn’t a severe bug but can tamper with your device’s functioning. Here, giving your iPhone a quick restart goes a long way. To flush this bug out, we suggest you restart your iPhone and then see if the issue is dealt with.
2. Turn On/Off Airplane Mode
The airplane mode is present on both Android and iOS devices. Enabling this mode will zero down the service on your phone. When the airplane mode is activated, you won’t be able to make or receive calls and text messages. Although, we can still use the Wifi and have access to the Internet when the Airplane mode is turned on. In such cases, you can first check to see if the airplane is turned on by mistake. Trace the given steps
- Go to Control Centre and toggle On & Off Airplane mode or
- Go to Settings on your iPhone 13, iPhone 13 mini, iPhone 13 Pro, or iPhone 13 Pro Max
- Check to see if Airplane mode is turned on
- If it is not, toggle on Airplane Mode
- Wait for a few minutes
- Now, toggle off Airplane Mode
- Check your cell reception to see if it’s regained or not
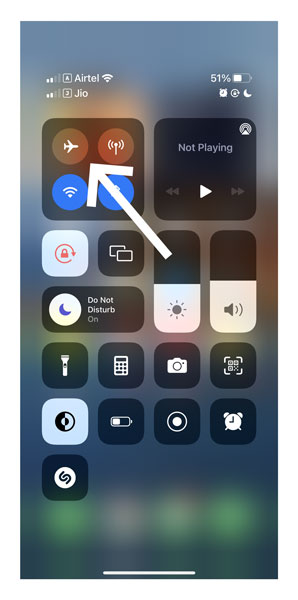
3. Check your Network Coverage Area
What we fail to realize at times is that we often overlook our surroundings when such problems occur. The surroundings we find ourselves in play a crucial role in the quality of reception we get on our phones. However, the quality of cell reception dips drastically when we move outside our carrier’s network coverage area.
For example, the cell reception drops when passing through closed spaces such as tunnels. Therefore, check your network coverage area before you get around to panicking about the issue.
4. Turn On Data Roaming
At times, our SIM card doesn’t grant you access to the Internet if you are out of your home network zone. This can lead to a no service error on your iPhone 13, iPhone 13 mini, iPhone 13 Pro, or iPhone 13 Pro Max. Here, the only thing you can do is enable data roaming by using the given steps:
- Launch Settings
- Select Cellular
- Tap on Cellular Data Options
- Toggle On Data Roaming
- Return to see if your iPhone 13 has regained cell service
For devices outside of the US, Go to Settings > Mobile Data > Click on your Network Provider > Turn on Data Roaming
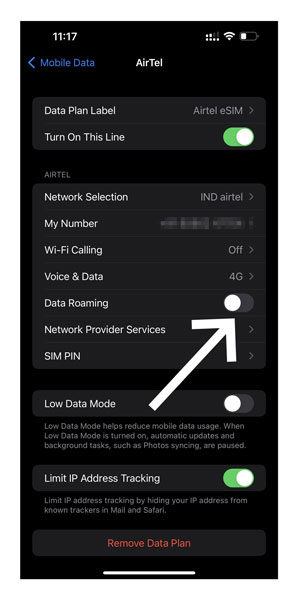
5. Modify Date & Time Settings
Although this might seem odd to many, but not having the right data and time settings in place is often the root cause for many problems. Therefore, if you are encountering no service on new iPhone 13, maybe you should look at the date and time settings. If you don’t have the correct data and time settings in place, you can use the given steps to modify the same.
- Launch Settings on your iPhone 13, iPhone 13 mini, iPhone 13 Pro, or iPhone 13 Pro Max
- Go to General
- Locate and select Date & Time
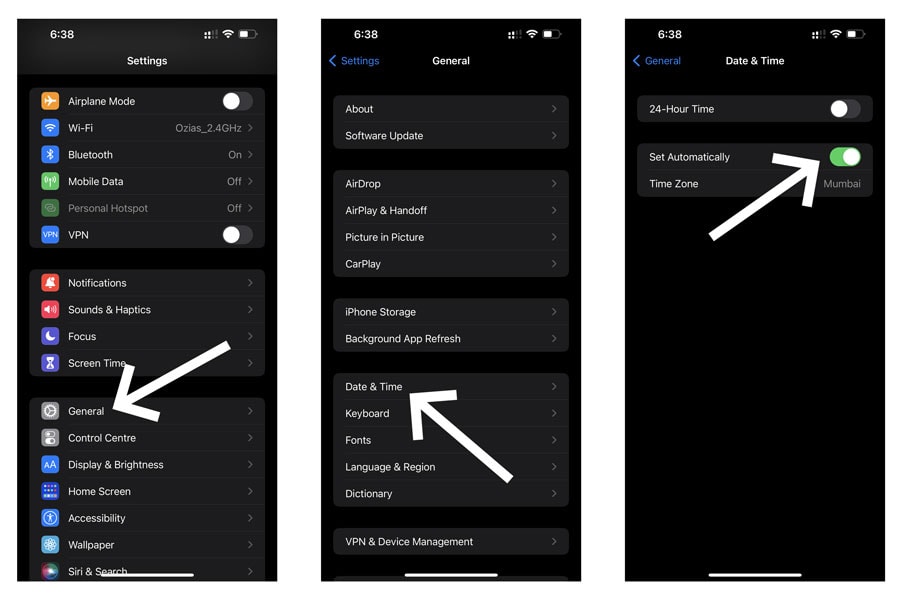
- Turn on the option that reads Set Automatically
- Select the appropriate time zone (GMT, IST)
- Check if your iPhone 13, iPhone 13 mini, iPhone 13 Pro, or iPhone 13 Pro Max displays the updated date and time & Check to see if the problem is dealt with
6. Re-insert your SIM Card
Sometimes, we tend to skip directly to solving the problem before realizing what and where precisely the problem lies. If you do this, you will realize that the problem often isn’t too big. Similarly, if you are looking at how to fix no service on iPhone 13, you cannot overlook your SIM card.
There are higher chances that the SIM card isn’t inserted correctly, due to which you have are suffering from zero cell reception. Therefore, do the obvious and reinsert your SIM card to check if the problem persists.
7. Turn Off 5G on your iPhone 13
As we all know, iPhones are all future-ready devices designed explicitly for the upcoming 5G technology. To promote this, Apple devices come with a Smart Data feature that only uses 5G connectivity when you access the Internet. However, this Smart Data feature can be the reason you have no service on new iPhone 13. In such cases, turning off 5G and switching to 4G can help you regain cell reception.
Note: Switching between 5G and 4G can also help conserve and enhance battery life on iPhone 13. So, if you find yourself in countries where 5G is yet to evolve, it is always wise to go with the 4G connection.
- Launch Settings
- Go to Cellular
- Tap on Cellular Data Options
- Select Voice & Data
- Finally, select LTE
- Your phone will now revert to 4G settings from the original 5G
- You can retrace the same steps to switch to 5G
In countries other than the US, go to Settings > Mobile Data > Click on your Network Provider > Voice & Data > Select 4G
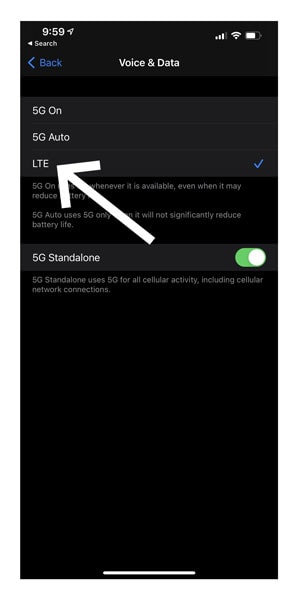
8. Turn Off Automatic Network Selection
The latest iPhones allow you to configure your phone to select data accordingly and let you choose the network manually. If you choose a network manually, your phone will lose network connection when the selected network is out of reach. To toggle between automatic and manual network selection,
- Launch Settings
- Select Cellular
- Tap Network Selection (For some devices, navigate to Settings > Mobile Data > Click on your Network Provider > Network Selection)
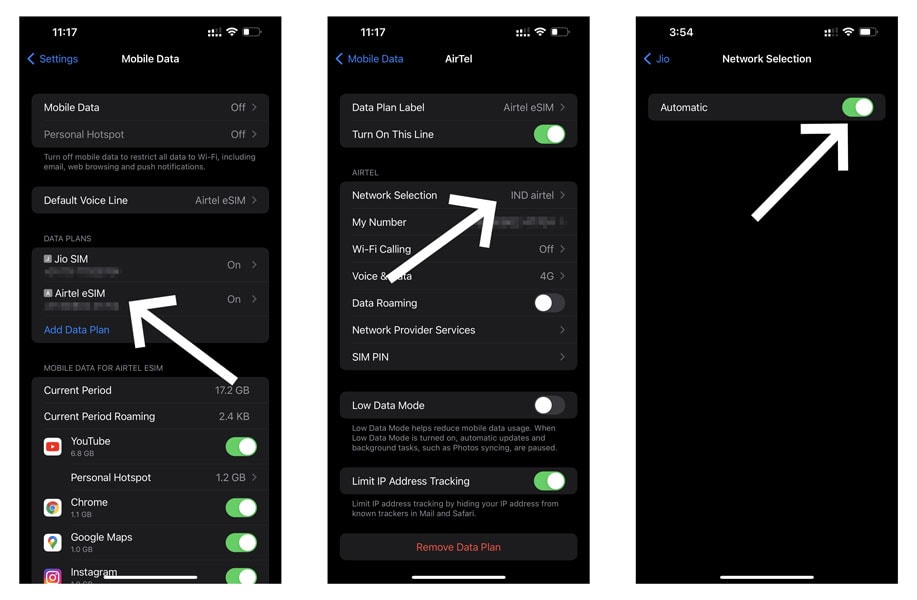
- Toggle Off the indicator next to Automatic
- This will turn off automatic network selection on your iPhone 13.
- Now, select your Preferred Network
- Return to your home screen
- See if your iPhone 13 has regained service.
9. Manually Update Carrier Settings
Just like the iPhone is subject to regular software updates, the carrier settings need to update from time to time. These carrier settings are vital for your cellular phone network allowing your iPhone 13 to operate and communicate. However, these carrier settings are hidden from the user and cannot be changed manually. But you can manually update carrier settings using the steps given
- Launch Settings on your iPhone
- Go to General
- Scroll down and select About
- If there is a carrier settings update notification available, select the notification & Select Update
Alternatively, you can also prompt the carrier settings update by inserting a new SIM card into your iPhone.
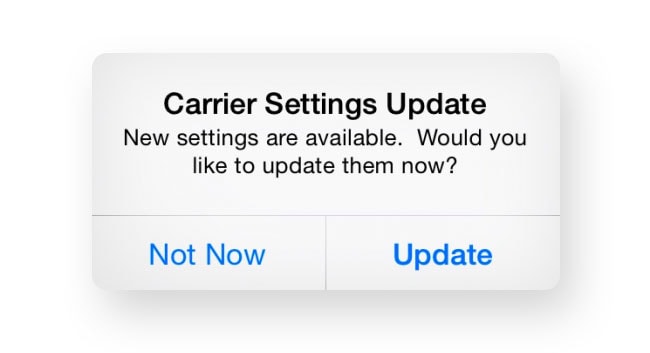
However, ensure that the new SIM card is connected to a different network than the previous one. Once you insert a new SIM card, you will be asked to download all the carrier-related settings and other phone network settings that will be connected with your new SIM card.
10. Update your iPhone 13
If you haven’t run a software update for quite some time, it is time you get around it. This is because running an outdated version can tamper with your system in one way or another. So if you have no service on new iPhone 13, we suggest you use the steps given below to update your iPhone 13.
- Launch Settings on your iPhone 13
- Select General
- Select Software Update
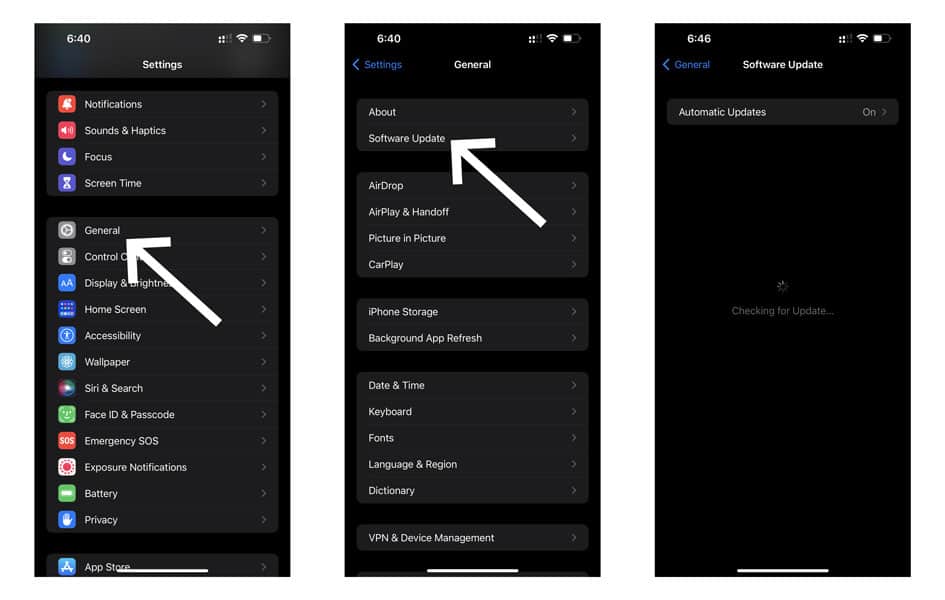
- Your iPhone will now search for available updates
- If an update is available, download it
11. Reset Network Settings
Like every other system setting, your network settings can be corrupted because you have no service on new iPhone 13. In such cases, you can opt to reset network settings altogether to try and fix the issue.
Note: This won’t delete any data from your phone and will only restore the setting to default. Hence, there is no need to backup your phone when implementing this step. However, ensure that you know the wifi passwords by heart before implementing this hack
- Launch Settings
- Go to General
- Scroll down and tap on Transfer or Reset iPhone
- Next, select Reset
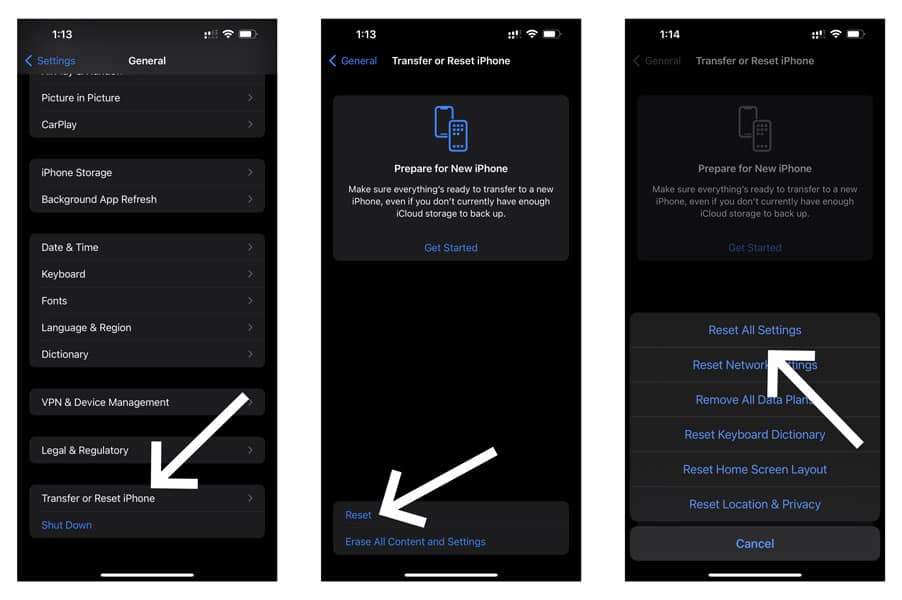
- Select Reset All Settings
- Finally, click on Reset Network Settings to confirm your action
- Enter your iPhone’s password/passcode when prompted
NOTE: When you reset network settings, your device will automatically reset all Wifi-networks, passwords, cellular settings, VPN, APN, and other relevant settings and services.
12. Contact your Carrier
If none of the fixes has worked out for you so far, then it is likely that the problem lies at the end of your mobile carrier. Even after fixing your carrier settings and updating all the essential things on your system, you continue to face no service on new iPhone 13. In such cases, you can contact your carrier settings provider to
- Verify if your account is active
- Ensure there are no outages in your area
- Check to see if your device is blocked from receiving any cellular services
- Check if your device has the right data plan in place.
Conclusion
The only thing worse than a low battery and a slow internet connection is poor cell reception. Given its extraordinary architecture, the last thing you wish to encounter is a no service on new iPhone 13. However, reception issues are common to both Android and iOS users. But to take those issues, we have laid down the probable causes followed by a few proven fixes to arm you against such problems if they occur in the near future.