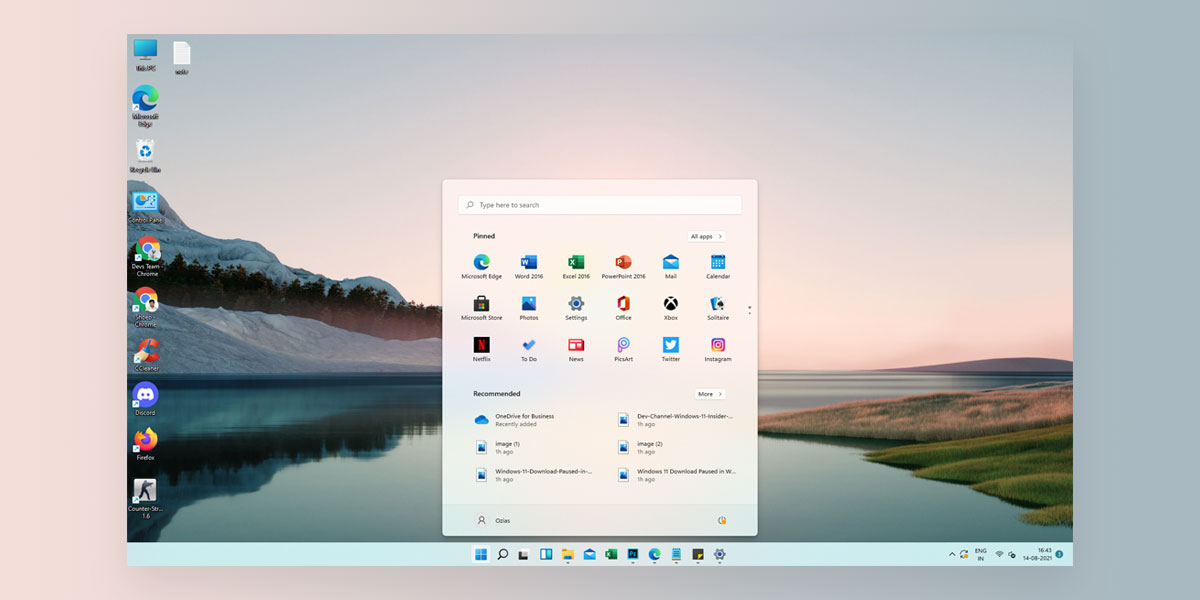
Windows 11 is here, and we can’t keep calm about it. Microsoft has officially unveiled the latest OS in the late 2021. Windows 10 users have already received the latest Windows 11 update and other users have got a glimpse of what they can expect with Microsoft’s latest OS with the help of preview version. Thanks to the preview version, users have got a fair idea about everything Windows 11 holds in store for them.
This new OS packs significant upgrades over its predecessor. However, most of the users have reported bugs and issues when installing Windows 11 on their server. Several of these issues are related to the TPM restrictions that Microsoft has put in.
Microsoft’s new policy includes TPM to be mandatory in order to install Windows 11. However, the majority of the devices aren’t compatible with TPM because of which they are unable to install Windows 11 on their system. Therefore, in this article, we will be discussing the various ways using which you can bypass Windows 11 TPM 2.0 and install Windows 11 via Windows update. We have also listed another method to install Windows 11 using an ISO file if you do not have any TPM hardware in your system.
Windows 11: Requirements
| CPU | 1 GHz or higher 64 bit Processor |
| Memory | 4GB RAM |
| Storage | 64GB |
| TPM | TPM 2.0 |
| Graphics Card | DirectX 12 Compatible Graphics/ WDDM 2.x |
The TPM 2.0 is a security feature put in place by Microsoft and is mandatory for Windows 11. If you have purchased your laptop post 2015, there is a good chance that your system comes pre-installed with TPM 2.0. However, you will have to enable the TPM 2.0 in motherboard before you can install Windows 11 on your system. But first let’s learn more about TPM 2.0.
What is TPM 2.0?
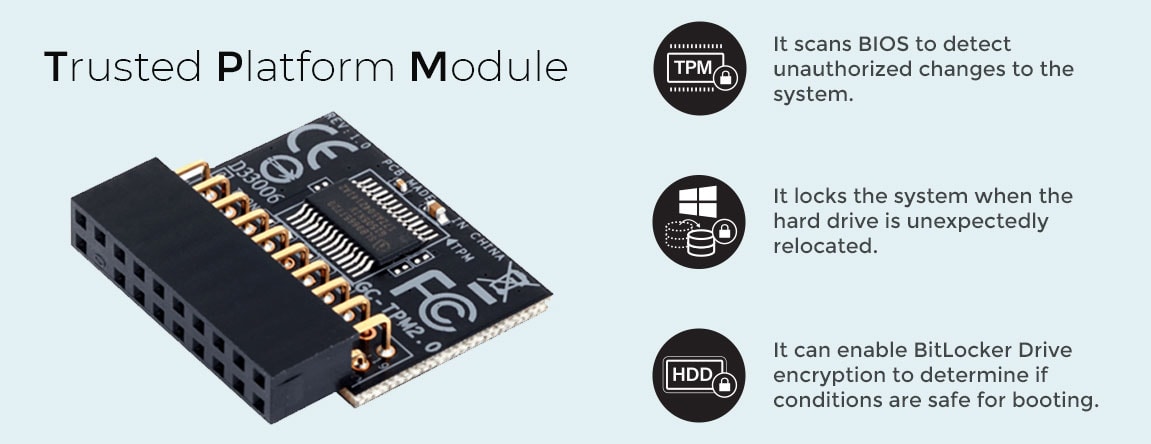
The Trusted Platform Module 2.0 is something you need to familiarise yourself with if you are planning to move from Windows 10 to Windows 11. The TPM 2.0 is Microsoft’s security feature which is mandatory for installing Windows 11. The TPM 2.0 is a hardware-based cryptographic operation designed explicitly with a clear purpose of increasing the encryption security and to keep malwares from attacking your boot process or the computer hardware. It’s basically a line of defense Windows 11 has against attacks.
In simple words, the TPM is a computer chip that stores artifacts that are used to authenticate your system upon boot. It is a mix of hardware and software that protect all of your important passwords or encryption keys every time you send them in an unencrypted form. If your TPM system detects a virus or malware, it automatically quarantines the problem and works on resolving it.
While the official release isn’t slated for release until the Holidays of 2021, Windows 11 is now available to use as a preview version for every user. It is completely free to use but requires you to have a certain hardware in place. Microsoft has updated the hardware restrictions because of which all existing devices will need to meet the set criteria for the same. In addition, every Microsoft computer will now need to have TPM 2.0 in place before installing Windows 11.
How to install Windows 11 via Windows Update (Bypass TPM 2.0)
Step 1. How to Check if your PC/Laptop has TPM 2.0?
- Click “Windows + R”
- Type in the following command
tpm.msc
- Tap Enter
- Under the Status, if it says “The TPM is ready to use”, then the TPM is enabled in your system. You can skip to Step 3 to install Windows 11 via Windows Update.
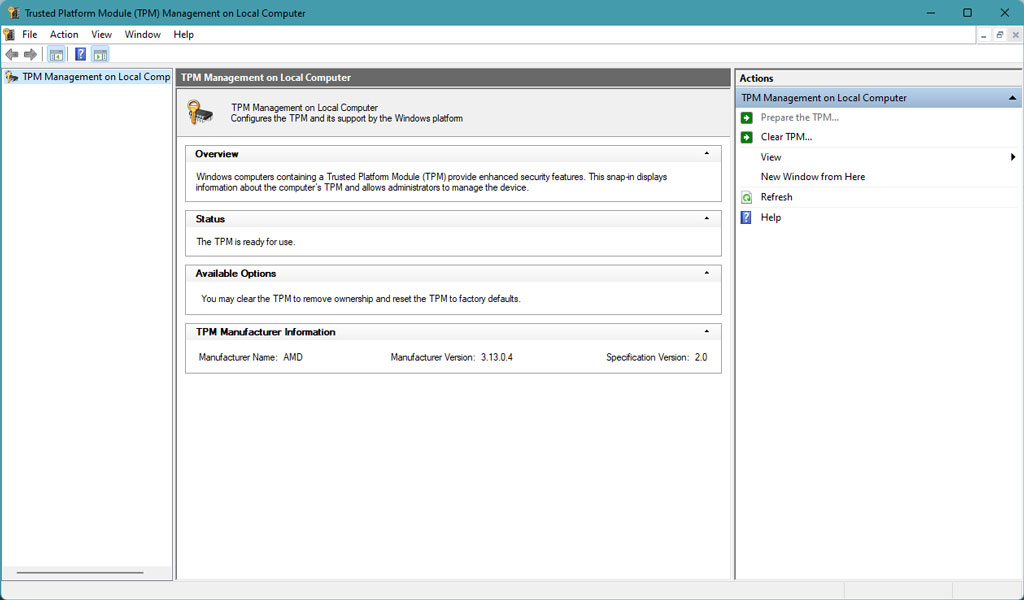
- If TPM isn’t detected, you will get a “Compatible TPM cannot be found” message.
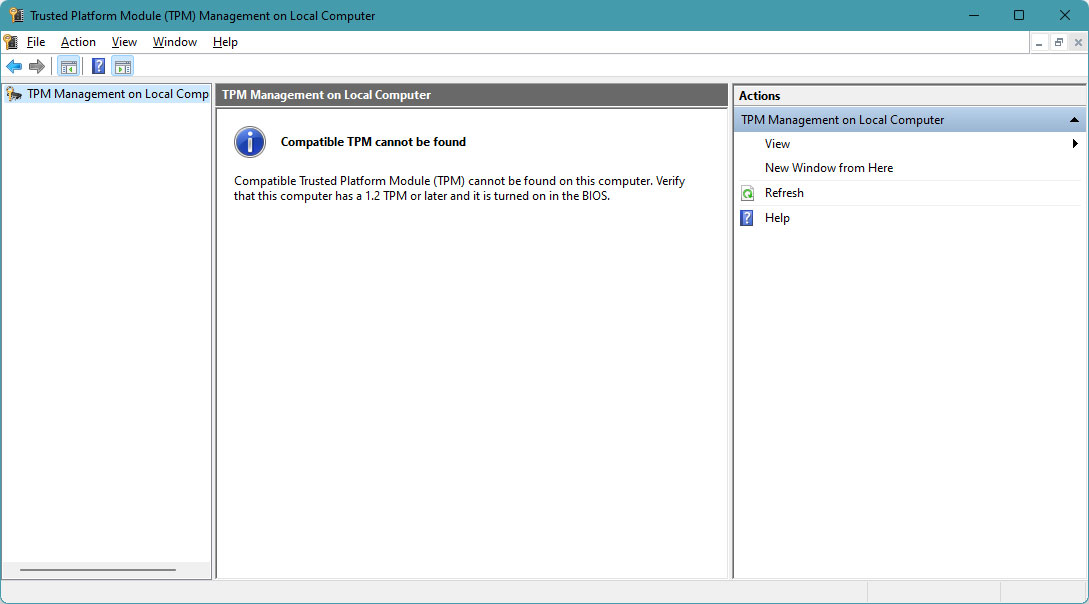
- If you get a “Compatible TPM cannot be found” error, there is a chance your system will still have a TPM chip. However, it might be disabled in the BIOS, and you will need to enable it before installing Windows 11.
Note: While checking for TPM, if you get a message stating, “TPM is not ready to use” and if you can see any “Specification version” under the “TPM Manufacturer Information”, then you can jump to Step 3 to install Windows 11.
To enable TPM 2.0 for Windows 11, follow the steps mentioned below.
Step 2. How to Enable TPM 2.0 in BIOS for Windows 11?
The TPM 2.0 can be enabled via the system BIOS. A few tweaks into the BIOS settings and you are all set to install Windows 11 on your system. To enable TPM 2.0 in BIOS, follow the given steps
- Restart Your PC
- During the restart, keep pressing the F2 or Delete key on your keyboard
- This will open the BIOS Menu on your system
- The Boot Screen will now be visible on your screen
- Locate and click on the “Enter Setup” button
- The BIOS Menu will now be visible on the screen
- Go to the Peripheral Section
- If you are using an Intel chipset, Double click on the option which reads Intel Platform Trust Technology and select Enable
- For AMD chipset, Double click on the option which reads fTPM and select Enable
- Press F10 on your keyboard
- On the message prompt on your screen, tap YES
TPM 2.0 is now enabled on your system and you can proceed with Step 3 to install Windows 11 via Windows update. If you are unable to locate the TPM option in your BIOS then it means that your system lacks TPM chipset. However, you can still get Windows 11 in your PC. Skip to How to install Windows 11 via ISO (Bypass TPM 2.0).
Step 3. How to Enable Windows Insider Program and Install Windows 11
Microsoft will be releasing Windows 11 later this year and it will be free to avail for Windows 10 users. To download, you need to have at least 4GB RAM, two or more cores with a clock speed of 1 GHz or higher, TPM security version TPM 1.2 and higher, and at least 64 GB of minimum storage.
As we mentioned earlier, you will need to have TPM 2.0 enabled before you can install Windows 11. However, you can bypass TPM 2.0 and install Windows 11 via update.
To download Windows 11 via Windows Update and bypassing TPM 2.0, follow the given steps
- Right-click on the Start Menu
- Tap on Settings
- Go to Update And Security
- Tap on the Windows Insider Program
- Login with your credentials
- Read the Terms And Conditions & Hit Submit
- If you get the option then select the Dev Channel from the insider settings to download and Install Windows 11 & Hit Confirm
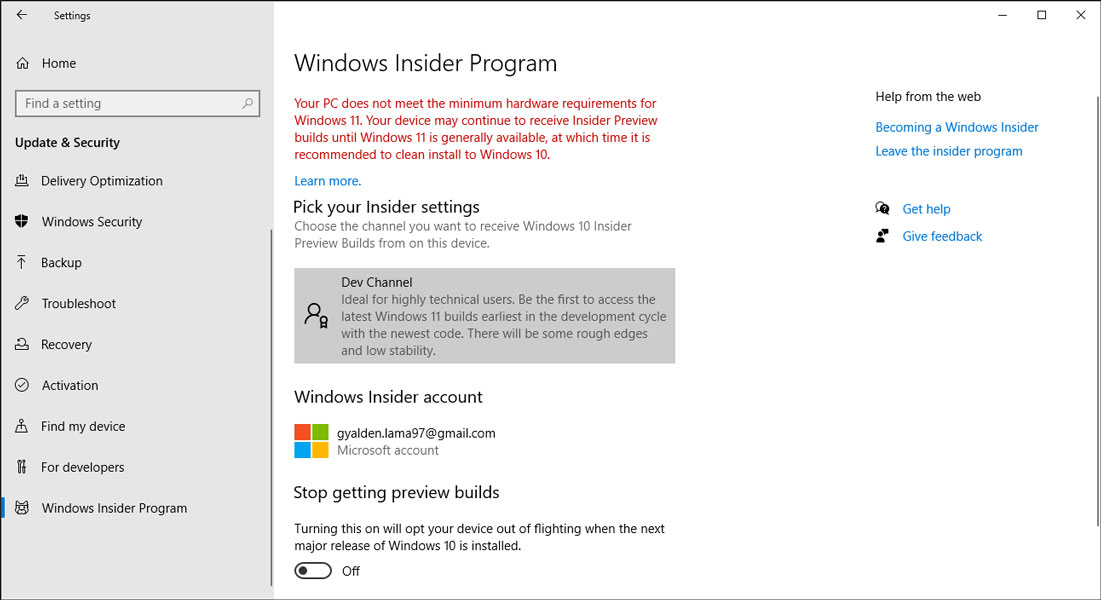
- Click on the Restart Now option (Ensure You Have a Working Internet Connection When You Restart Your System)
- Upon restart, Right-click on the Start Menu
- Tap on Settings
- Go to Update And Security
- Click on the option which reads Check For Updates
- Your system will download the latest preview version of Windows 11
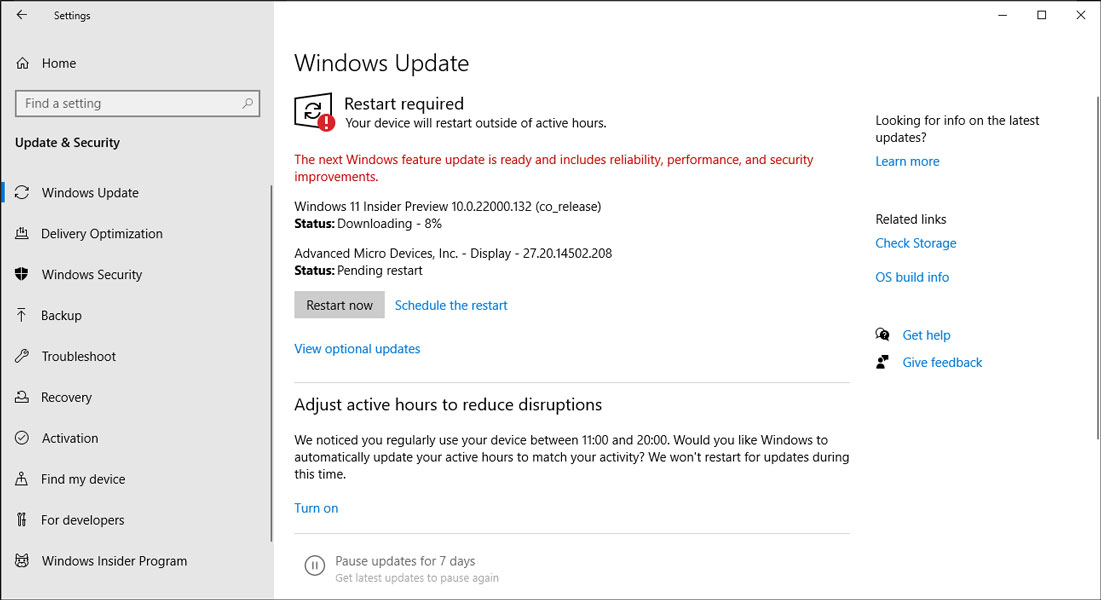
Note: If there’s any ongoing current Windows update (not Windows 11), pause the update and Resume it to get Windows 11.
How to Install Windows 11 via ISO File (Bypass TPM 2.0)
Another way to install Windows 11 in your system is using an ISO file. This method is also used if you do not have a TPM hardware in your system. If there is no TPM on your device and you tried to install Windows 11 via Windows update then there are high chances that you might corrupt your system files. So, it’s better to follow this method.
However, here you will need to make a few changes to the downloaded ISO file in order to bypass TPM 2.0 error. To install Windows 11 using an ISO file and bypass TPM 2.0, follow the following steps:
- Download Windows 11 ISO from here or from any other source.
- Extract the ISO file
- Now, navigate to Windows 11 > sources in the extracted folder
- Download this file and replace it in the Sources folder.
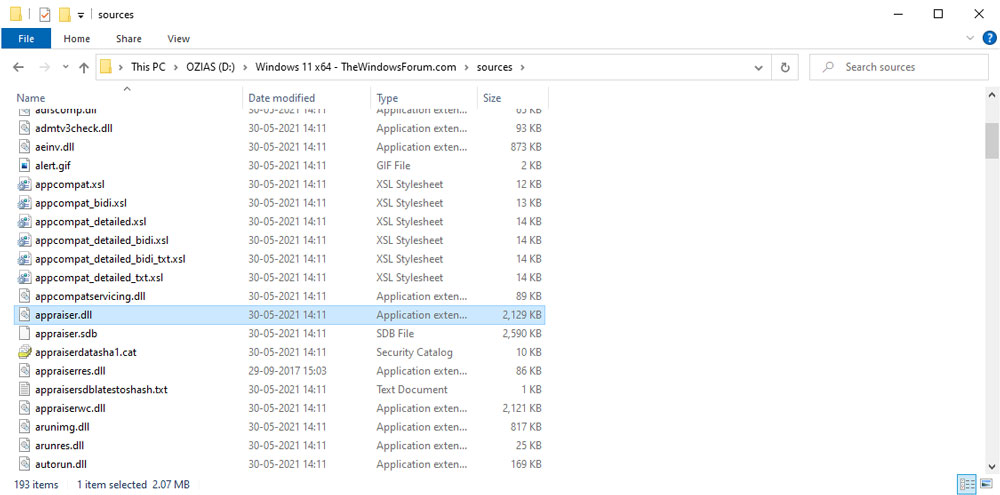
- Run the setup and enjoy Windows 11.
Using the above method will help you install Windows 11 using an ISO file and bypass TPM 2.0 at the same time.
Once you have booted into Windows 11, sign up into Windows Insider Program (Navigate to Settings > Windows Update > Windows Insider Program > Sign in with your Microsoft email.) You’ll notice that you are getting only one option that is Preview channel. However, in order to get Windows 11 updates, you should be on a Dev build. For that, follow the below given method.
Note: Windows dev build is specially for developers and its highly unstable. So, follow the below given guide, only if you want to get further Windows 11 bug fixes and updates.
Also read: How to Activate Windows 11 for Free Permanently
Alternate method to Install Windows 11 via ISO File (Bypass TPM 2.0)
Some of the users have reported that replacing the “appraiser.dll” file didn’t bypass the TPM 2.0 error. So, for those who are unable to bypass tpm 2.0 while installing Windows 11, here’s an alternate way:
- Download and Extract the above given Windows 11 ISO file
- Navigate to Windows 11 > sources in the extracted folder
- Copy the “install.wim” file from the sources folder
- Now, plug in the bootable Windows 10 USB. (You can use this link to create Bootable Windows 10 USB)
- Navigate to the “sources” folder on the bootable Windows 10 USB drive and paste the “install.win” file copied from Windows 11 ISO file.
- Now, restart your PC and boot from the Bootable USB. (As the installation file is replaced with that of Windows 11, it will install Windows 11 on your system and also bypass TPM 2.0)
How to Bypass TPM 2.0 to Receive Windows 11 Update (Enable Dev Build)
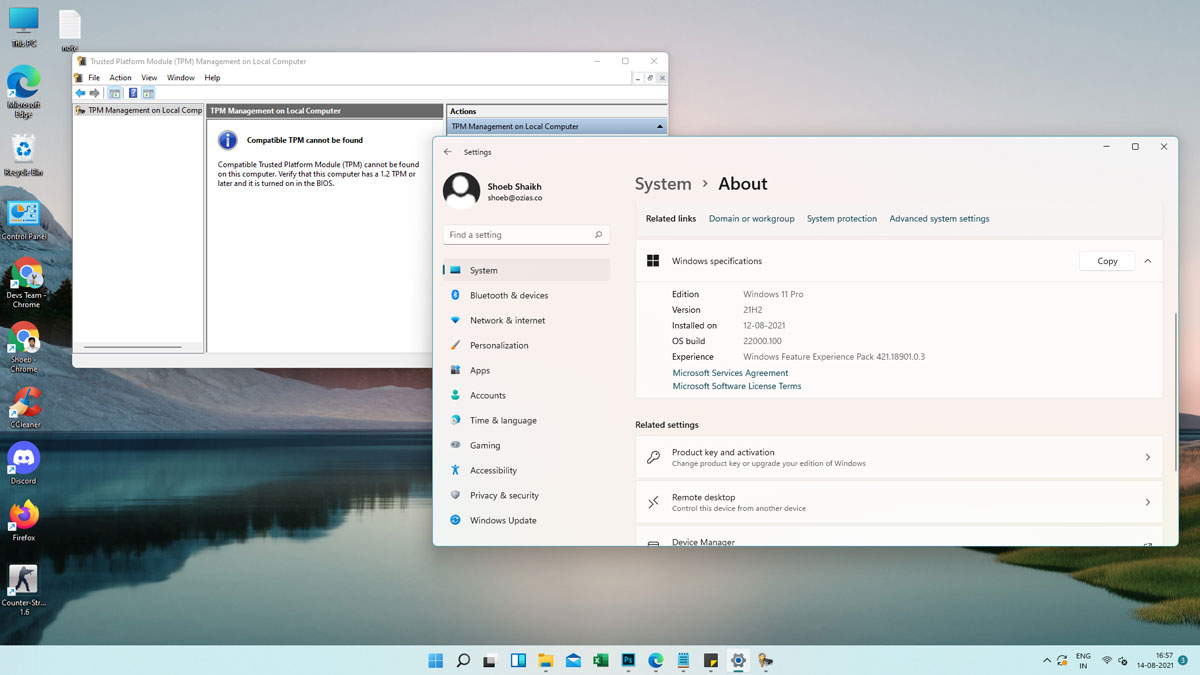
Majority of the devices do NOT support TPM. On such devices, you won’t receive any Windows 11 updates. If you are trying to receive Windows 11 updates via Windows Insider Program, on a system that does not support TPM, you will get the following message as, “Your PC does not meet the minimum hardware requirements for Windows 11. Your channel options will be limited”
But there is a way around this. You can bypass the TPM 2.0 requirements and blockages using either of the two methods mentioned below to start receiving latest Windows 11 updates.
Note: As you have bypassed TPM 2.0, your installed Windows 11 version will not have Device Encryption, vTPM and All other TPM Related Services. This doesn’t bypass a CPU check, which does not seem to be present in the dev builds. If Microsoft changes this, other work around might apply in future. Do not expect Windows 11 to work flawlessly just because you installed it on a unsupported hardware. Make sure you don’t use it as a daily driver.
Conclusion
We hope our article was able to successfully walk you through on how you can install Windows 11 without having the TPM 2.0. Mentioned above are some of the easiest ways using which you can upgrade from Windows 10 to Windows 11.
Although TPM isn’t fundamentally required when running or installing Windows 11, Microsoft has clearly mentioned TPM as a minimum requirement for every potential Windows 11 user. However, there are a number of ways given above using which you can completely bypass the TPM restrictions and enjoy a smooth installation of WIndows 11.
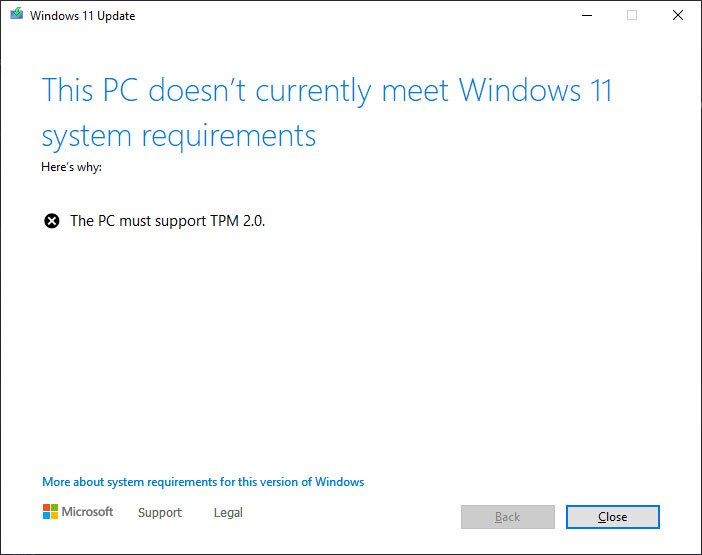
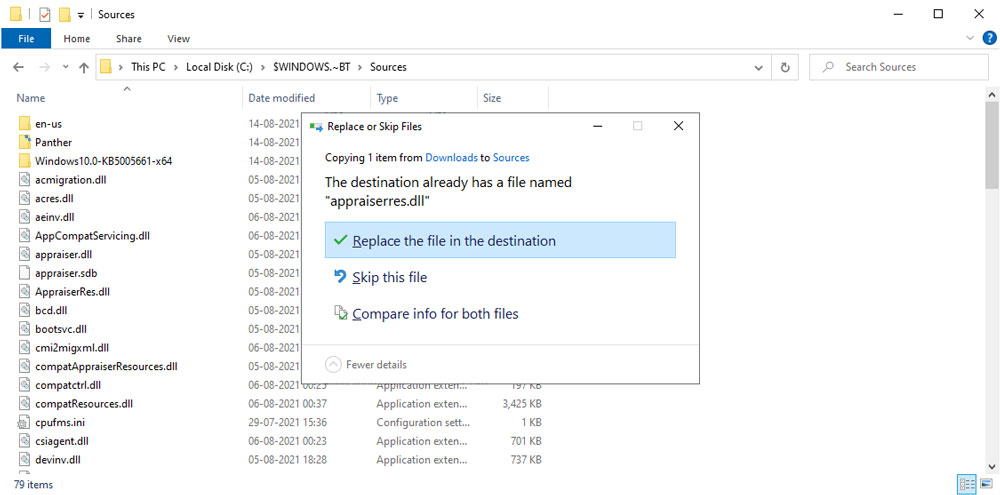
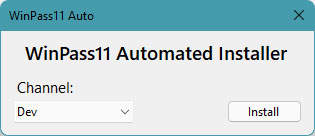
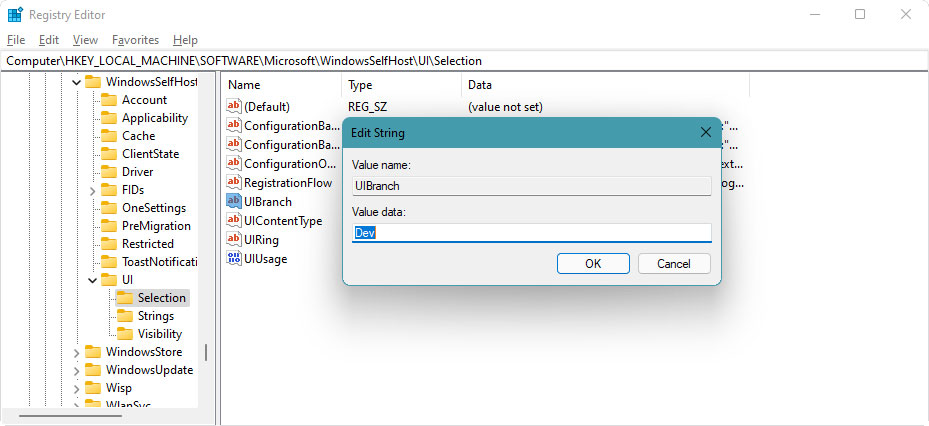
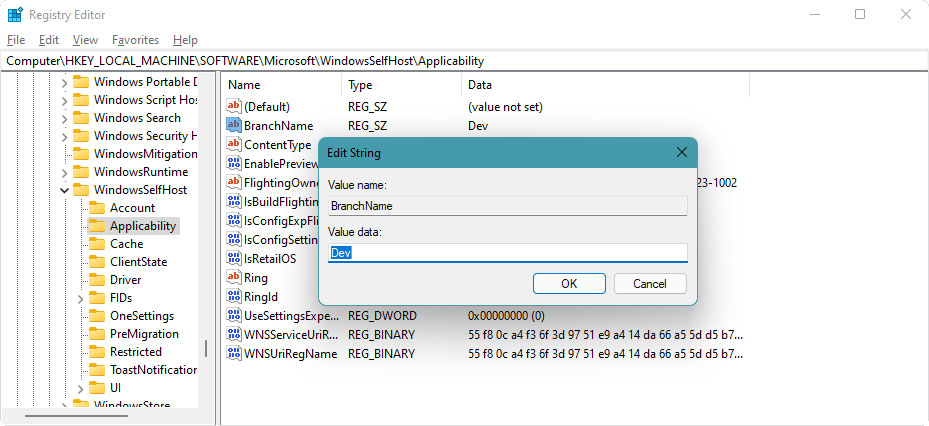
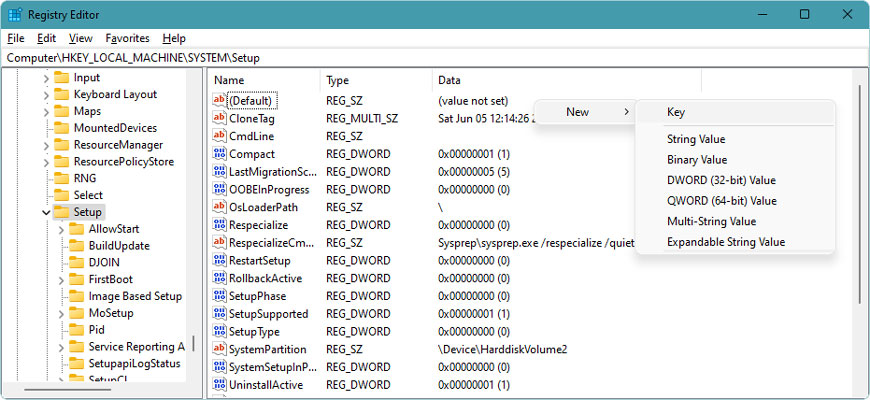
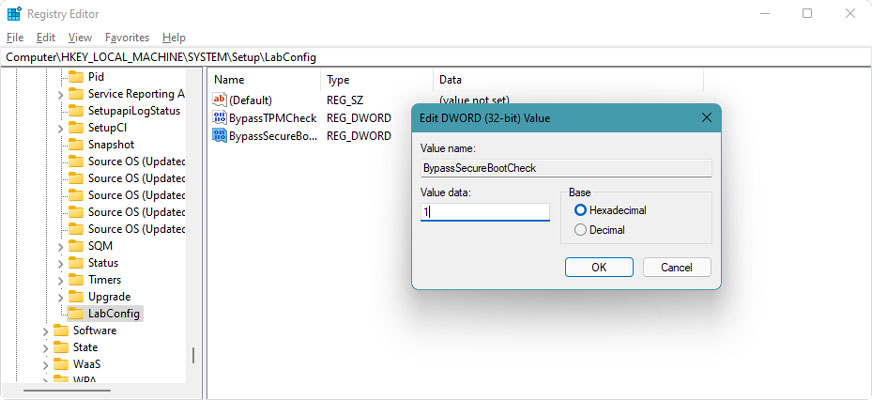
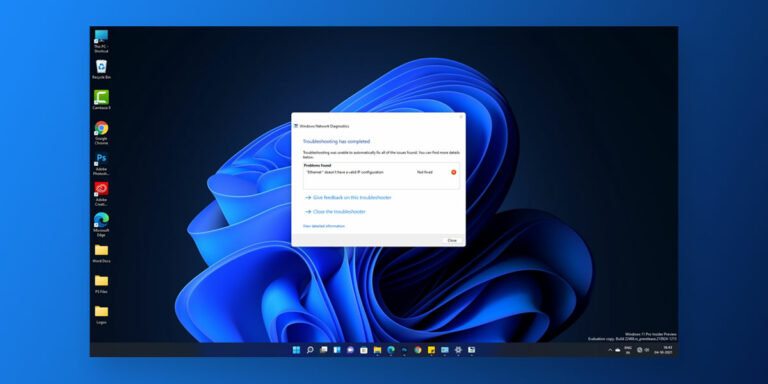
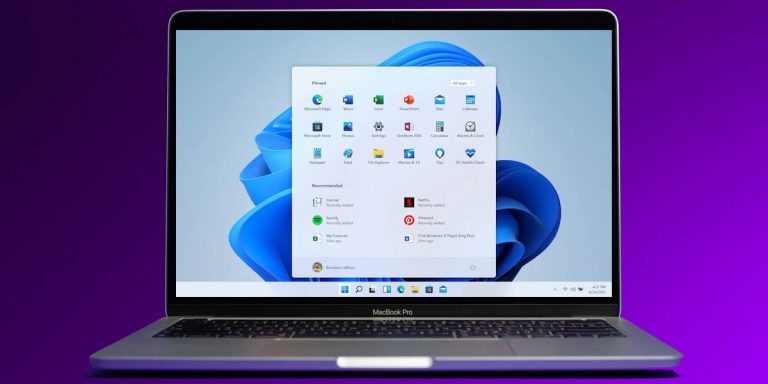
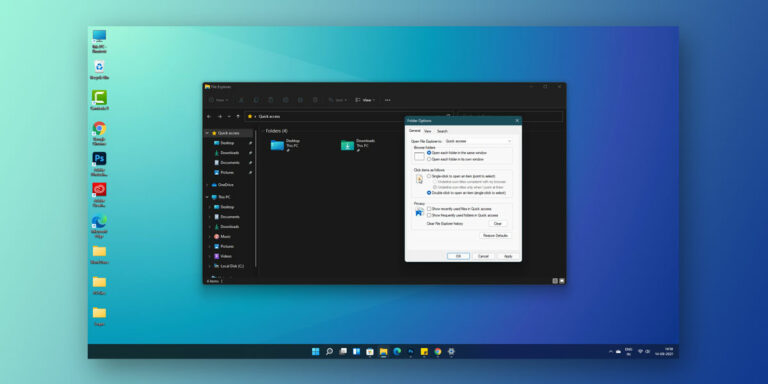
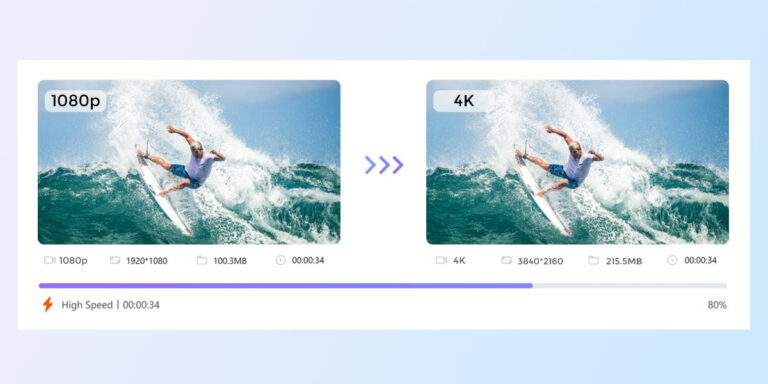

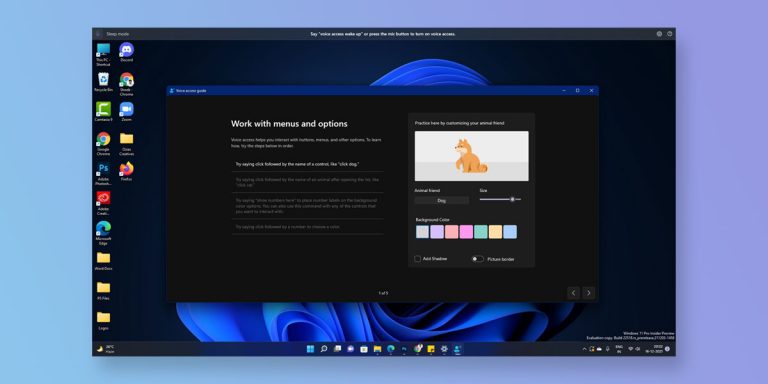
Thanks