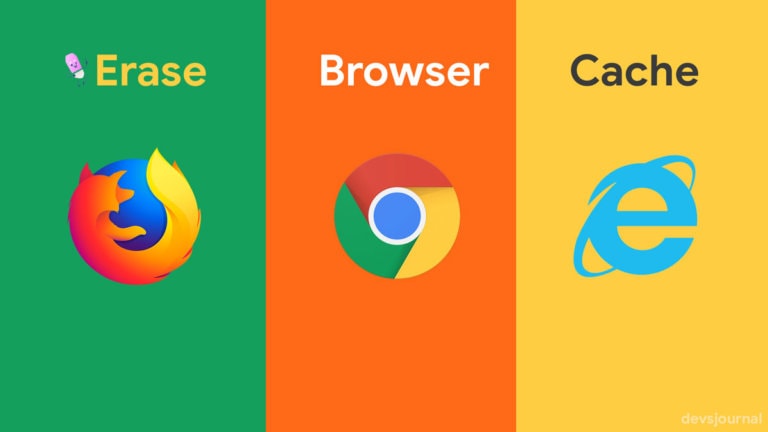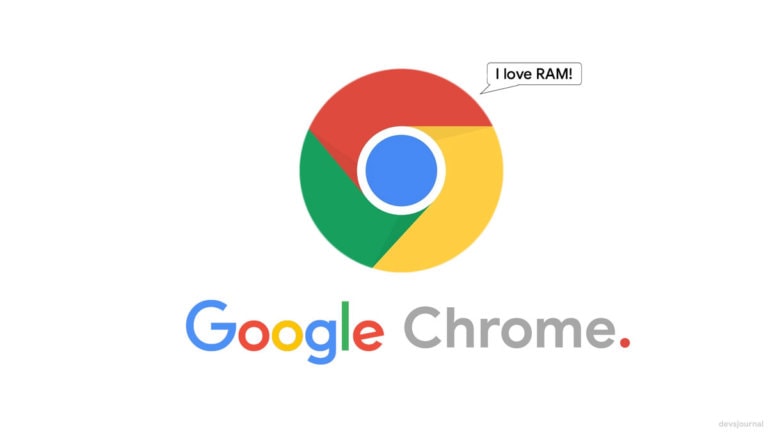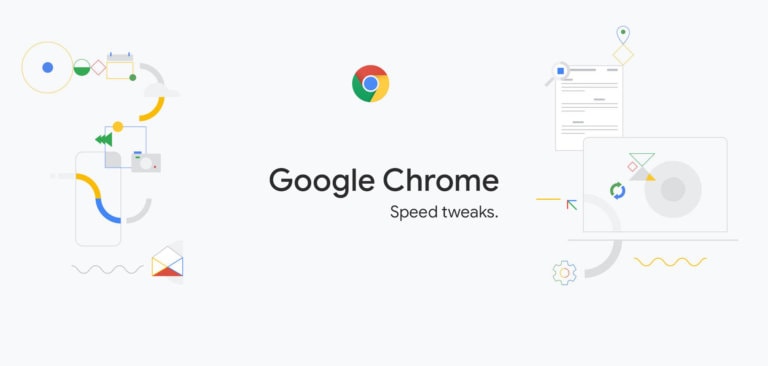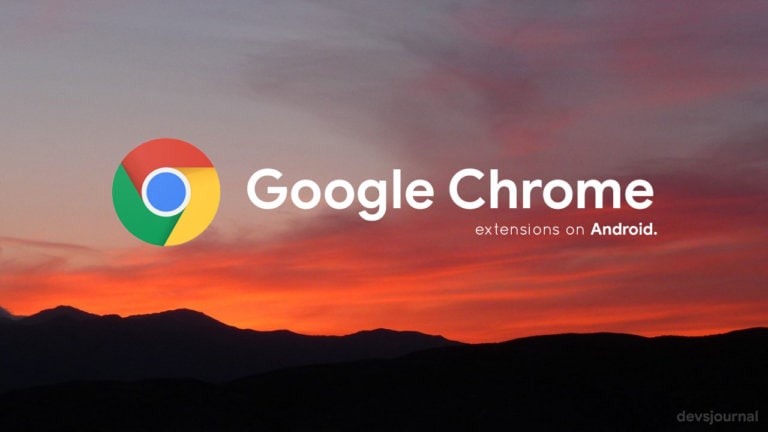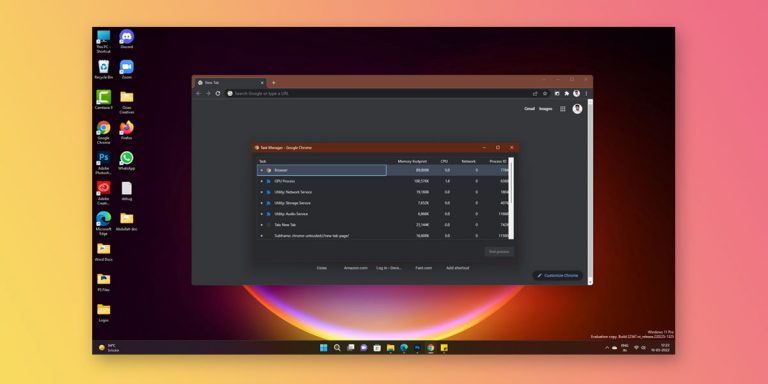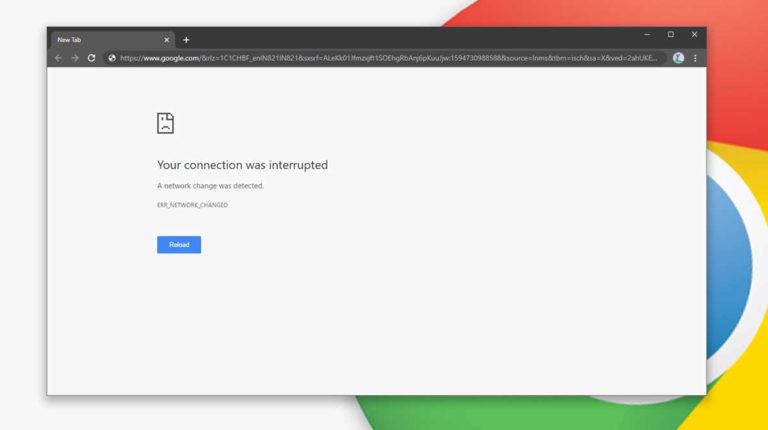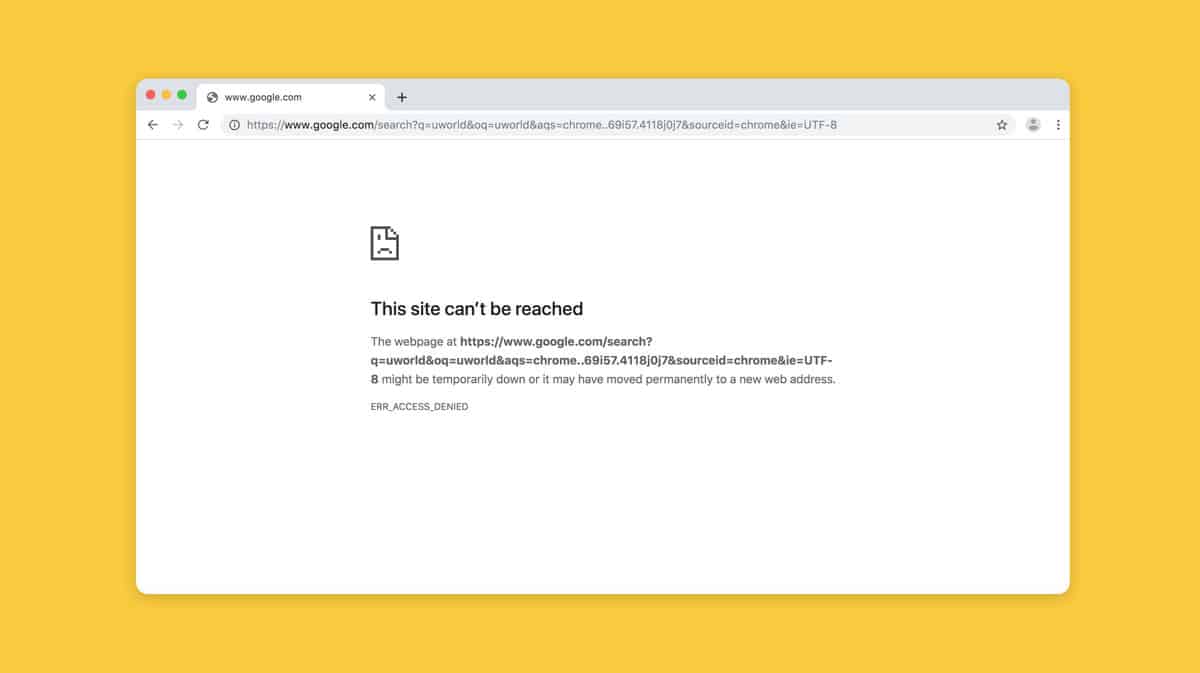
Most of us use Chrome daily, as it is one of the most versatile and easy to use web browsers of today’s generation. In case you are using another browser at the moment and landed on this article right here, your chrome browser might be suffering from errors like “DNS_PROBE_FINISHED_NXDOMAIN” or “ERR_CONNECTION_TIMED_OUT”.
There are situations when the Chrome browser in Windows 10 just denies visiting any page and pops up the error with a little message like, “this site can’t be reached” So, what is “this site can’t be reached” error? We will be discussing the fixes that can help you to eliminate the “google chrome this site can’t be reached” error in Windows 10, so continue reading.
What is “This site can’t be reached” error?
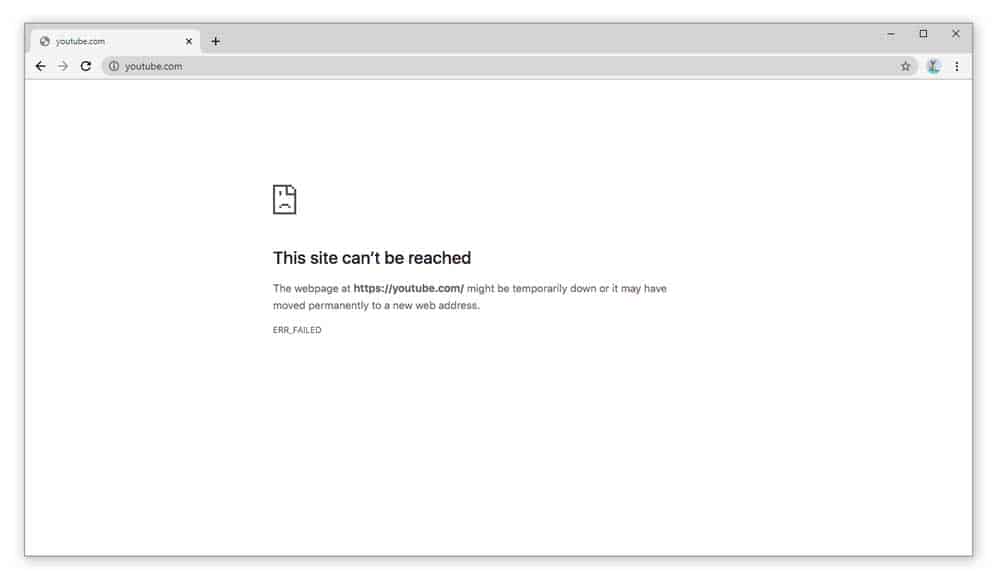
As the name suggests, the error appears when the Chrome browser is unable to reach the websites. When the error appears on your Chrome browser, there will be some additional details mentioned about the errors as well. Out of which the most common ones are “DNS_PROBE_FINISHED_NXDOMAIN” and “ERR_CONNECTION_TIMED_OUT”. So, these error codes can be a great help in identifying the errors, and eventually fixing them too.
Causes of “this site can’t be reached error”
Any faults related to the DNS settings, Network adapters, and even Chrome settings can end up ruining the browsing experience for any Chrome user. Most of the time, the “this site can’t be reached the connection was reset” error occurs when you don’t have a stable internet connection. On the other hand, if everything seems to be working fine, it can also occur at the time of the DNS lookup.
Basically, DNS translates the website name to its actual internet address so that it could be reached. But, if the process fails, you get such errors on your screen. Another possible reason for the error to occur is that there might be some firewall that is preventing the Chrome browser from accessing the websites.
How to Fix “This site can’t be reached” Chrome Error
There is no need to worry even if you are facing the “this site can’t be reached windows 10” error. We will be sharing some methods with you that are quite effective in correcting this error. However, the cause of the error might be different for each individual. So, it is advised to all that you should try out every method one by one until you find the right fix for resolving this issue on your system. Let’s begin!
1. Scan your device
If you are facing this error for a long time now and it keeps coming on your system frequently. We will recommend you scan your device entirely and check if there is any malware present or not. There are various kinds of malware on the web that can come into your system and interfere with your network connections and install their own proxy servers to redirect the traffic and fetch your personal information. So, make sure your Windows 10 PC is free from such kind of malware by performing a full computer scan using some antivirus software.
If there are any problems going on with the Chrome browser, clearing the browser cache and cookies can hopefully solve “this site can’t be reached error”.
Step 1: Open the Chrome browser.
Step 2: On the top-right corner, there will be a three-dots icon next to the “My Account” icon. Click on it to expand it.
Step 3: Now, hover the cursor on the “Settings” option and open it.
Step 4: Select the “Privacy And Security” option from the menu you will find on the left side of the screen. After you have done that, click on “Clear Browsing Data.”
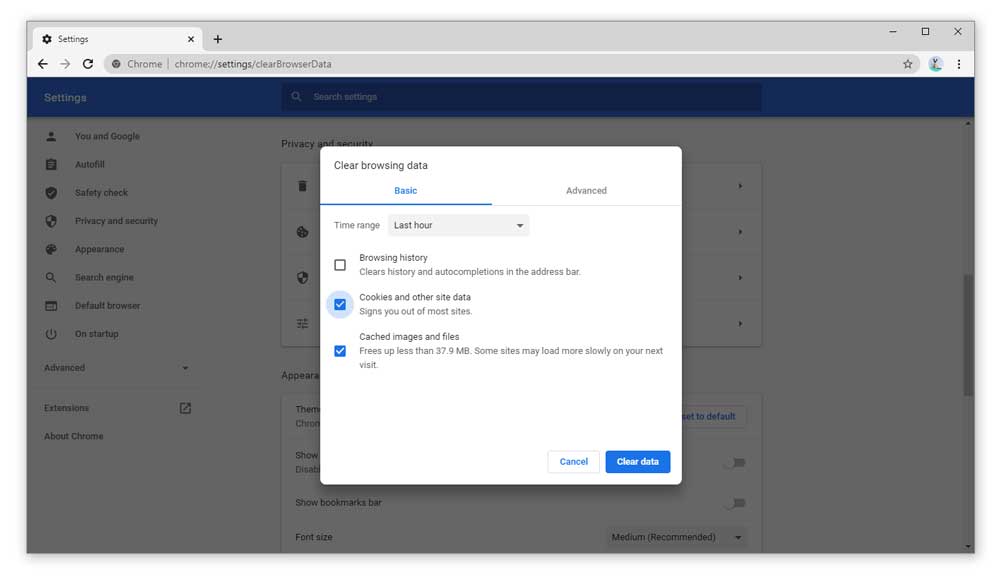
Step 5: Select Cache And Cookies after which you will click on “Clear Date”.
If you want to remove cache and cookies from just a single website, you should read this article.
3. Reset Chrome Browser
Since Chrome is one of the most versatile web browsers, it also gives you various settings to tweak as well and use it in your own personalized way. However, for this situation, we will be using Chrome’s in-built feature that lets you reset the browser settings in one click.
Step 1: Open the Chrome browser on your computer.
Step 2: Click on the three-dots icon on the top-right corner.
Step 3: Now, click on Settings.
Step 4: Scroll to the bottom till you find Advanced settings, expand it.
Step 5: Now, again scroll to the bottom and find the Reset and Clean Up section.
Step 6: Expand “Restore settings to their original defaults” option.
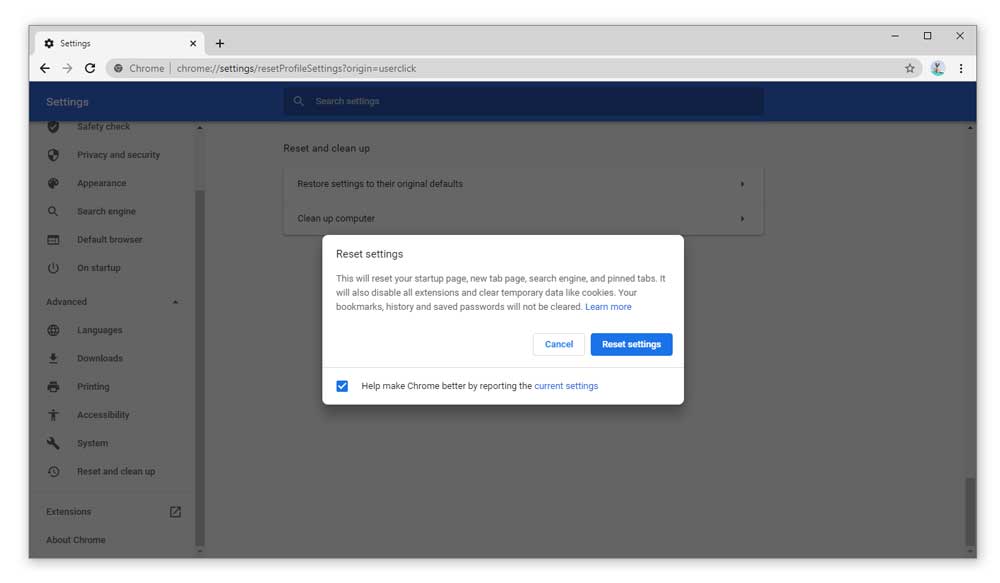
Step 7: Lastly, click on the Reset Settings button.
4. Reinstall Chrome
In case the above methods are not showing any good outcome to resolve the “website cannot be reached” error. You can simply uninstall the currently installed Chrome browser and install it once again on your computer.
To uninstall the Chrome browser from your PC, follow these simple steps:
Step 1: Click on the start button and type Control Panel.
Step 2: Open the Control Panel from the search results.
Step 3: Click on the Uninstall a Program option under Programs settings.

Step 4: Find the Chrome browser in the list and right-click on it and Uninstall.
Step 5: Afterwards, check if there are any residual files left in this following path : C:\Users\%your_name%\AppData\Local\Google\ and delete everything from there as well.
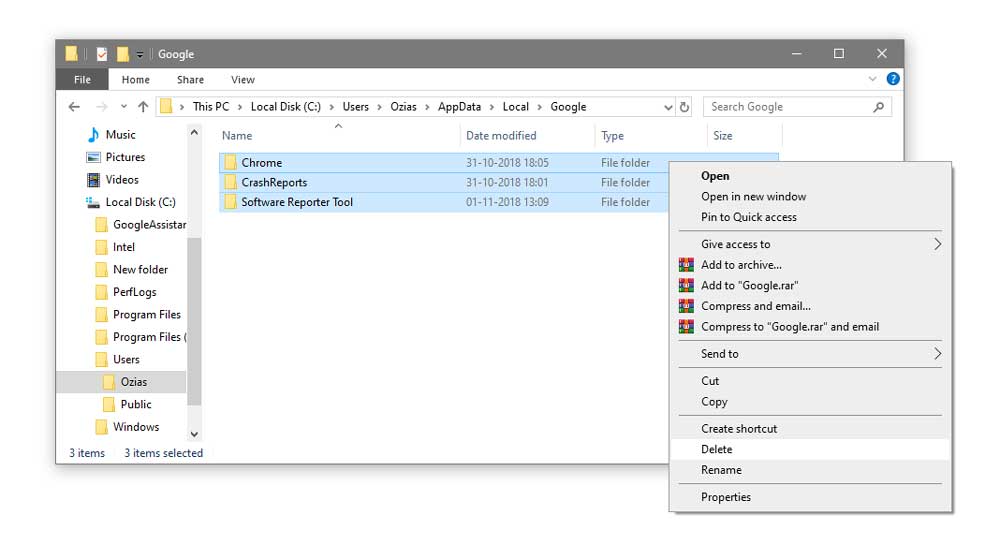
Step6: Lastly, reinstall the Chrome browser once again, and see if the problem still exists or not.
Note: This would remove all of your extensions, history and other settings. When you re-download the extensions, you might also want to consider these extensions.
5. Disable “Experimental QUIC protocol”
In case you have enabled the experimental QUIC protocol since it is known to make the data transportation better than usual TCP protocol. It makes use of the UDP port 80 and 433 to allow the client to access websites by bypassing the transparent proxies. It is known to work much better on other browsers like Internet Explorer and others. However, in the case of Chrome, keeping it disabled is the best option since it can cause other issues like the one we are facing currently, “this site can’t be reached error” is the most common one.
Step 1: Launch the Chrome browser and type chrome://flags/ in the address bar at the top.
Step 2: Scroll down till you find the “Experimental QUIC protocol” option.
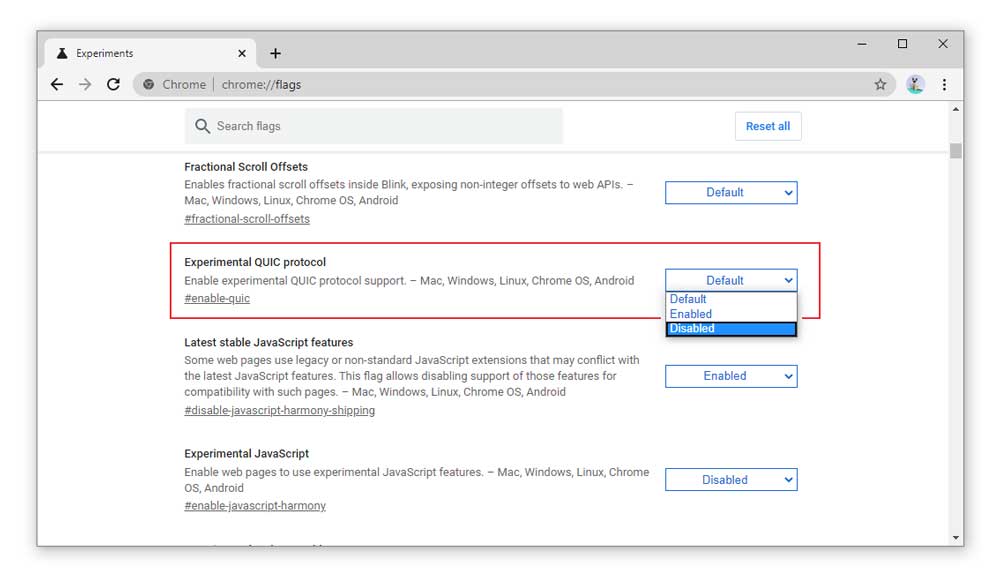
Step 3: Change its settings from Default to Disabled.
Step 4: Close all Chrome Tabs and relaunch it to see if the error is resolved or not.
6. Change maximum allowed TLS version
Another similar problem might be that the TLS version currently running on the webserver is not up to date. TLS stands for Transport Layer security which should be set to the latest version available. So, follow the steps to change the maximum allowed TLS version on your Chrome browser.
Step 1: Like previous methods, once again launch the Chrome browser and type chrome://flags/ in the address bar.
Step 2: In the list of settings, look for “Maximum TLS version enabled”.
Step 3: In the newer versions of Chrome, it is hard to find; instead, you can Enable the TLS 1.3 Early Data option.
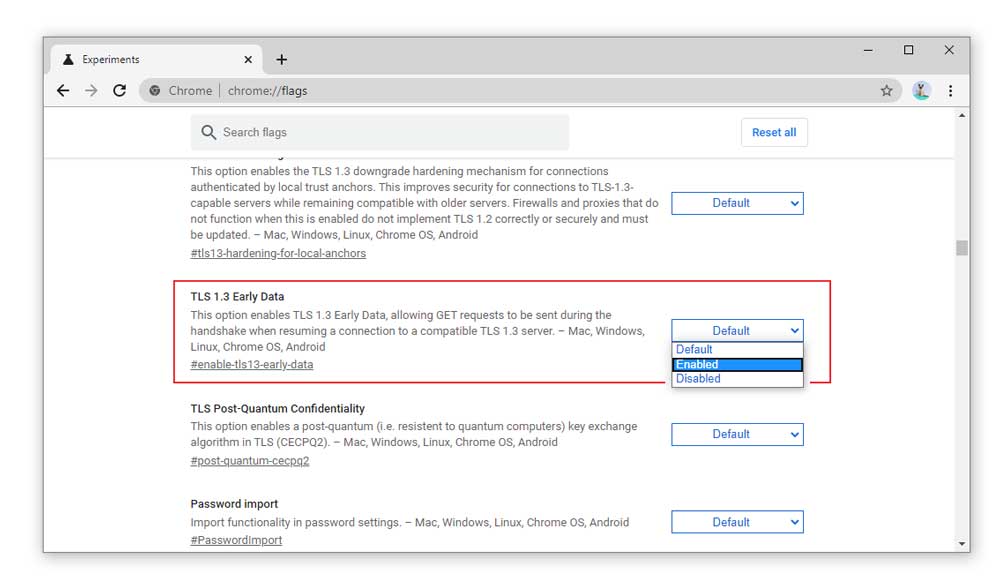
Step 4: After making the changes, close all tabs and restart the Chrome browser. Hopefully, there will be no “this site cannot be reached” error afterwards.
7. Restart DNS client
Restarting the DNS client will effectively improve the internet connection and will fix the problems related to it.
Step 1: Press Windows Key + X to access the Power menu options.
Step 2: Select Command Prompt (Admin) from the list.
Step 3: Now, enter the following command in the command prompt:
net stop dnscache
It will take a few moments to stop the DNS client on your PC, so wait patiently.
Step 4: To restart the DNS client back again, type the following command in the command prompt:
net start dnscache
The DNS client will immediately start as soon as you execute this command.
Step 5: In addition, we can also reset the DNS cache and remove all the previous entries from it to give it a fresh new start. So, execute the following command to reset the DNS client settings:
ipconfig /flushdns
Step 6: Lastly, close the command prompt window and reboot your PC to finish the process.
8. Change IPv4 Address
In case your computer is not automatically obtaining the DNS server address properly, we can try to set it manually as well.
Step 1: Click on the Start button and type Control Panel, and open it.
Step 2: Under the Network Settings, click on View network status and tasks.
Step 3: Now, click on Change Adapter Options.
Step 4: The connection that you are using will be listed here, double-click on it.
Step 5: Go to Properties, and double-click on Internet Protocol Version 4 (TCP/IPv4).
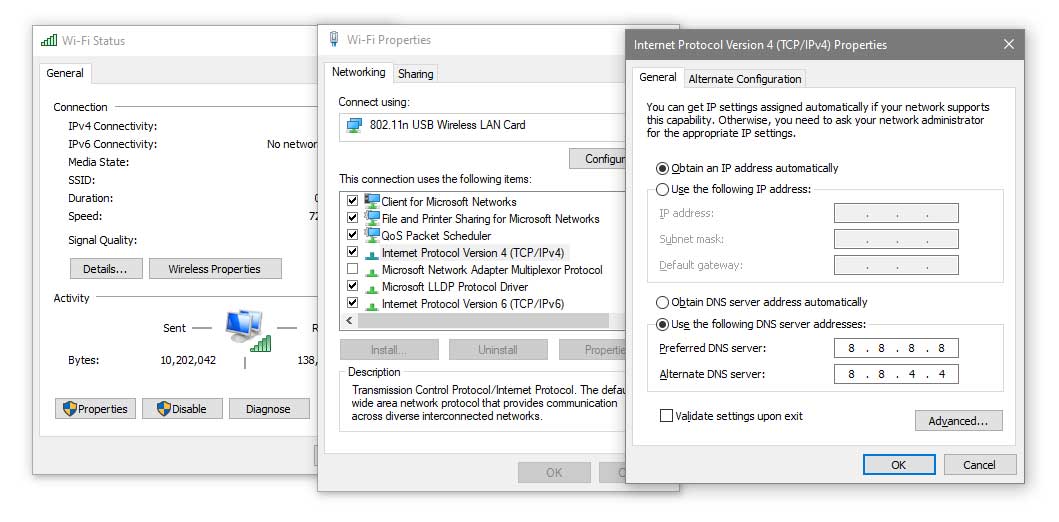
Step 6: On the next window, select Use the following DNS server addresses, and enter the following:
Preferred DNS Server: 8.8.8.8
Alternate DNS Server: 8.8.4.4
Step 7: Lastly, click on OK and reboot your PC to save the changes.
It is quite a useful method that you can try whenever you encounter “this site can’t be reached the connection was reset” errors.
9. Reset TCP/IP
To reset the TCP/IP settings on your computer, follow these steps and make sure you enter all the commands properly in the command prompt.
Step 1: Open Command Prompt (Admin) after using the Windows Key + X hotkey.
Step 2: In the command prompt, execute the following commands, one after another:
ipconfig /release
ipconfig /all
ipconfig /flushdns
ipconfig /renew
Step 3: For some users, the issue might get fixed after executing these four commands. In case you are not lucky enough, you can execute the following commands as well:
netsh int ip set dns netsh winsock reset
Step 4: Lastly, reboot your PC and check if the issue is still there or not. Hopeful the “google chrome this site can’t be reached” will not be there anymore.
10. Run Network Troubleshooter
“This site can’t be reached chrome” error is the most basic one and occurs due to many reasons. However, you can simply try to fix it using the Network Troubleshooter since it works quite flawlessly and does its job pretty well.
Step 1: Open the Run dialogue box by pressing Windows Key + R simultaneously.
Step 2: In the Open field, type in ncpa.cpl and hit Enter to access Network Connection settings.
Step 3: From the list of connections, choose the one you want to fix and right-click on it.
Step 4: Now, click on Diagnose to start the troubleshooter.
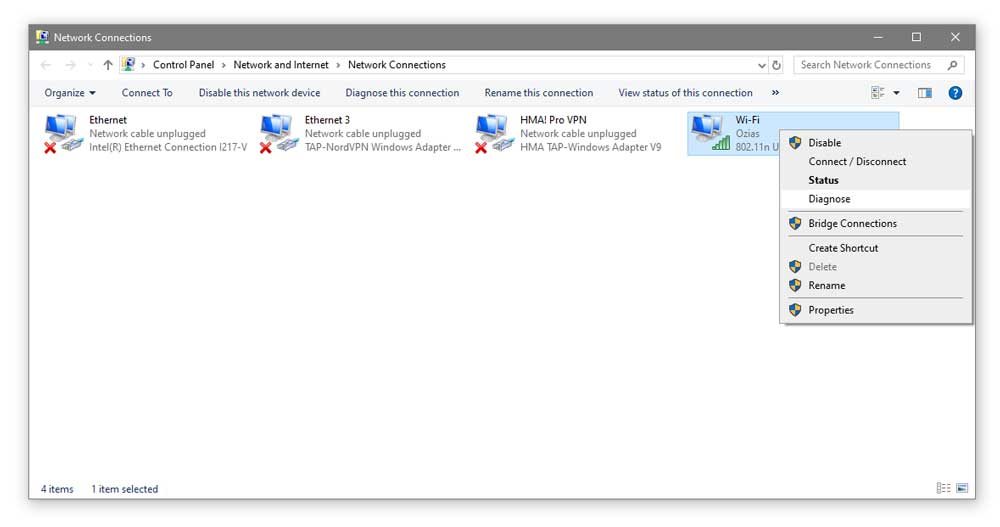
Step 5: Patiently wait until the diagnose process completes, it will show you if there is any problem found in the system.
Step 6: If the error is not computer related, you can easily fix it since we have already mentioned fixes for it on other methods. Otherwise, Step 7: you need to click on Try these Repairs as an Administrator.
Step 7: Click on Apply this Fix option and wait until the process completes.
For most of the problems, this method is good enough to solve the “website cannot be reached” errors for any browser, and especially “google chrome this site can’t be reached” errors.
Conclusion
As you can see, all the methods are super-easy to try out, and anyone can apply these fixes on their computer even if they are not good with technical things. However, there is not a single particular method to fix this problem for all of you. Since the cause of the problem for everyone might be different, so you will need to follow up all the steps and try out all the methods until you find the right method to resolve the “google chrome this site can’t be reached” error on your PC.
In case you are facing any difficulties while applying the fixes mentioned above in this article, make sure to share your queries in the comments sections below. We will be glad to help you!