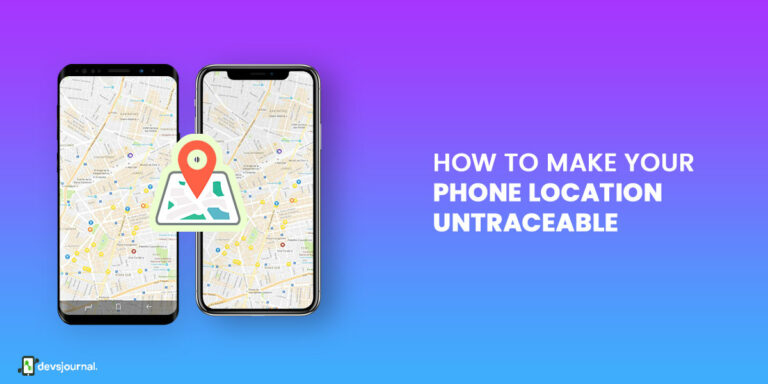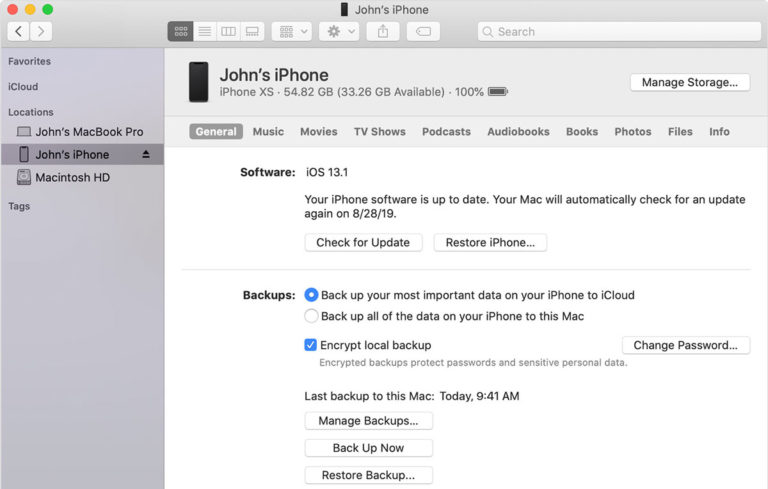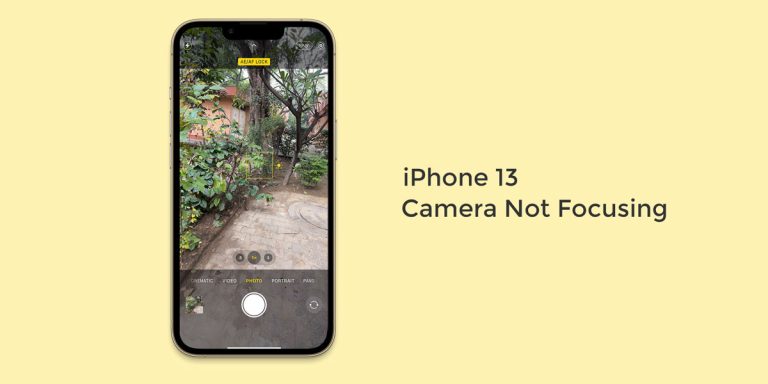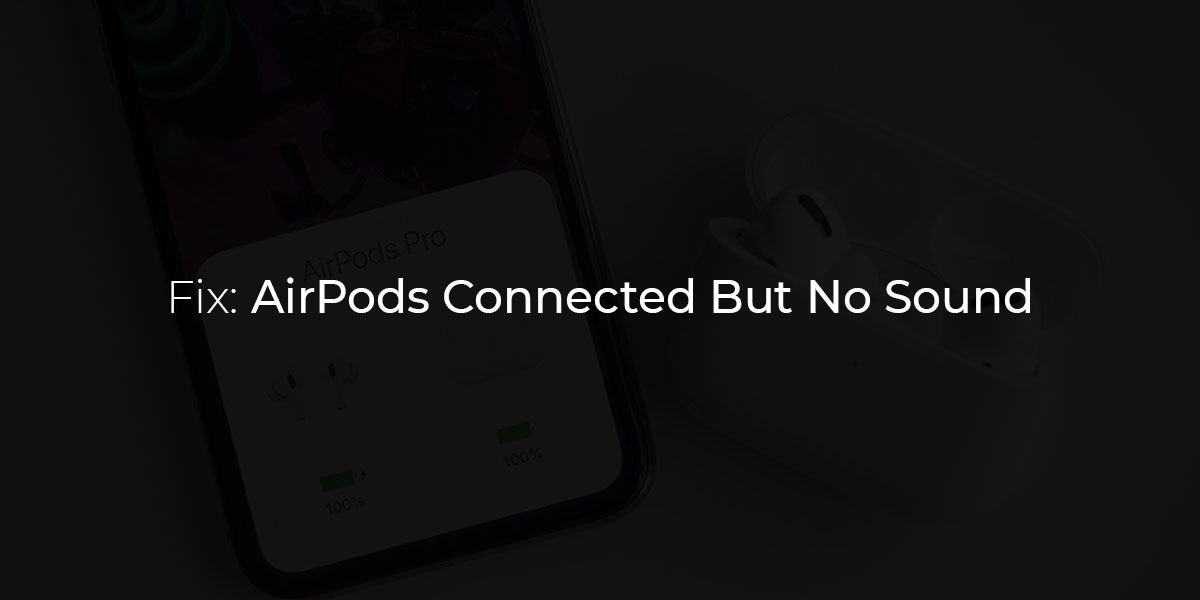
Airpods is probably one of the most expensive TWS around, so it is kind of frustrating if it suddenly just stops working. While sometimes, may be because of faulty hardware, most of the time, it’s just some glitch in the software or connection which causes it. Lucky for you if that’s the case because we got you covered.
In this article we will try to fix Airpods not working issue in different devices ranging from smartphone to computer. Note that if all the troubleshooting methods in this article didn’t work for you, perhaps it’s time for you to visit the nearest Genius, or Apple Authorized Service Center to have it fixed by a professional.
How to Fix an AirPod that Won’t Play Audio?
As mentioned, the problem is just a connection glitch all the time. If you already check the Bluetooth connection on your devices, but is still not getting audio from of the buds, or perhaps to both of them, try the troubleshooting method below.
Method 1: Quick Troubleshooting
- Put the AirPods back to the charging case, and check if they are charged. You can do that by swiping from left to right on an iPhone Home screen.
- If the battery level looks okay, and the buds have enough charge, you can try wearing them again and play something from your phone, or computer.
- If one of the buds, or both the buds still doesn’t work, try putting them back to the charging case again.
Method 2: Resetting Bluetooth Connection

This simple process for your query: How to reset Airpods will help you get through the issue of Airpod not working.
- On your iPhone, go to Settings and look for Bluetooth while your AirPods is connected.
- Tap the “i” next to your AirPods and choose “Forget This Device”. Tap again to confirm.
- Slid back the buds to its charging case, shut the lid, and wait for 30 seconds to fully refresh both devices before opening it.
- Press and hold the setup button on the back of the charging case until the light indicator turns white.
- Reconnect the AirPods to your device by bringing them close together. Follow the prompts.
- If successfully connected, try to wear the buds again and play something from your phone.
Try doing the same steps for Android, iPad, Apple Watch, Mac, Windows PC, or Chromebook. Proceed to more methods below if this doesn’t work.
Method 3: Restart and turn off Automatic Wear Detection
- Restart your paired device (iPhone, iPad, Apple Watch, Android, Mac, Windows 10, or Chromebook), and then try to pair the buds again.
If it doesn’t work, try turning off the Automatic Wear Detection as a faulty proximity sensor which may cause this problem. Note that you can only do this on iPhone, iPad, or Mac. This trick may also fix the unstable audio on your Airpods.
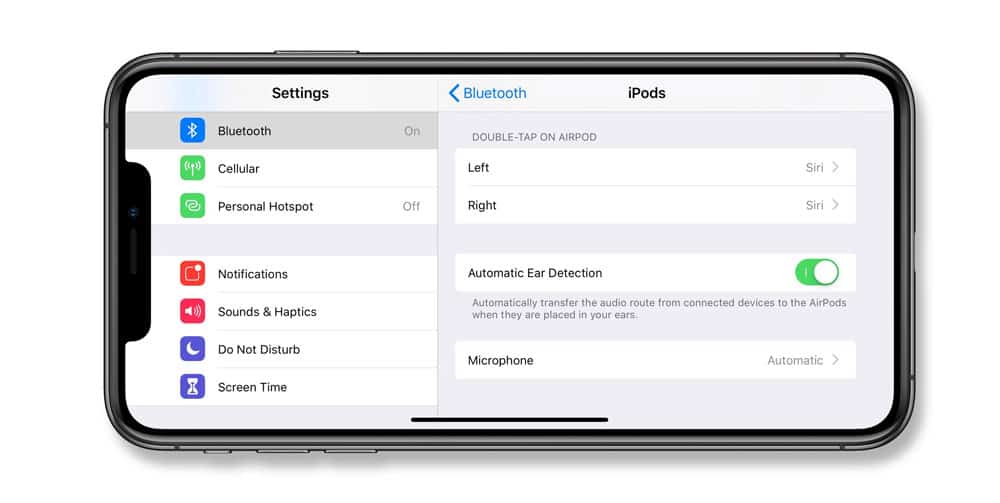
- To do that, go to Settings app on your Apple device, and click on Bluetooth.
- Choose Airpods, then turn the toggle for Automatic Wear Detection off.
Method 4: Cleaning your Airpods
If you happen to use your AirPods all the time, then perhaps it just needs some cleaning to resolve the issue. Even a small gunk may cause the AirPods to fail to charge or play. Especially if it covers the electrodes or the proximity sensor (which works as a wear detection).
To clean your Airpods, use a mix of isopropyl alcohol and water. Also clean only your AirPods using a soft cloth. You can also use a brush with soft bristles or cotton buds to clean the joints and spaces. There are many tutorials in YouTube on how to do it.
Method 5: Remove Music Volume Limit and Audio Balance

Note that this will only apply for iPhone and iPad.
- Go to Settings app, click Music, and then turn off Volume (put the volume limit on slider to the maximum).
- To turn off audio balance, go to the Settings app on your iPhone or iPad again. Go to Accessibility, Audio/Visual, and then Balance Left or Right. Keep the slider on the center to make have a balance audio.
Method 6: Update the Devices
Apple has its way to update their devices. With AirPods, it automatically updates when it is paired with your iPhone or iPad that is connected to the Wi-Fi. But it is also important to update you iOS or iPadOS device to avoid some connectivity and software related issues.
To do this, just go to the Settings app, General, and then Software Update.
Methods for Computers
If all the methods above don’t work for your computer, then here we have dedicated a part solely for computer operating systems that the Apple AirPods supports. This one will only tackle Mac OS, Windows OS, and Chrome OS.
Fix: Airpods Connected to Mac But No sound
You might be worried why won’t my Airpods connect to my Macbook, then here we present to you the simple tricks to reconnect it.
Sometimes, AirPods connection is bugged by temporary cache file, or latest software update. Thankfully, this isn’t that big of an issue and can be resolved in just few simple steps.
Now, if your AirPods is connected to your Mac, but produces no sound, then we can try to reset the connection between the two devices.
- On your Mac, go to System Preferences, and click Bluetooth.
- Turn off the Bluetooth and turn it on again. Hover the mouse to the AirPods and click on X.
- Slid back the buds in their charging case, and open the lid.
- Press and hold the setup button until the light indicator flashes white.
- Now, check if the Mac detects the AirPods, and then click connect button to connect Airpods to mac.
If it doesn’t work, the next thing to check is the volume levels on left and right bud one by one to check if right Airpod is not working or the left one. If the other bud is louder, while the other is low or completely out of sound, then it is time to check the audio balance.
- On your Mac, go to System Preference, Sound, Output tab, and then select Airpods.
- Adjust the slider to the middle to have a level sound on both left and right buds. If the slider is already in the middle, try dragging it to left and right until it is fixed. Usually, it is just a simple system glitch.
Fix: Airpods Connected to Windows But No Sound
Yes, Apple AirPods also works with Windows 10. While the approach is relatively the same as with that of the MacOS, the steps will be a little different to connect Airpods to Windows 10.
- To set the Airpods as a default playback for the Windows 10, go to Settings, and then look for Sound.
- Click on Output tab and select the AirPods that is paired with your Windows 10 computer.
- Set the AirPods as the default playback for your Windows 10 PC. Alternatively, you can just click on the Sound icon in the taskbar, click the arrow pointing up to reveal the available Bluetooth Audio devices. Make sure to click the Apple AirPods, and adjust the volume and whether both the buds are working or one Airpod is not working.
If you are facing audio issues in your PC, then you can easily fix it with our article on it. If this method doesn’t work, then perhaps your laptop needs an update for its Bluetooth Driver. Visit the official website of your computer manufacturer, enter the model number, and download the Bluetooth Driver to install. You can also go to Device Manager, right-click on Bluetooth, and update it.
Fix: Airpods Connected to Chromebook But No Sound
Finally, if you are using a Chromebook and your AirPods just doesn’t work, then we have few tips for you.
- Make sure your Chromebook is updated to the latest software update. To do this, go to Settings, Check for updates.
- Next, adjust the Sound Levels on your taskbar.
- Click to the Sound icon, and then set AirPods as Output Sound.
- Finally, disconnect and reconnect your Apple AirPods from your Chromebook and try playing something.
Unfortunately, if any of these methods won’t work for your device, your last resort will be to go to the nearest Genius, or Apple Authorized Service Center to have it fixed. Don’t worry; if you can afford the Apple AirPod, I’m pretty sure you can also afford it getting serviced.