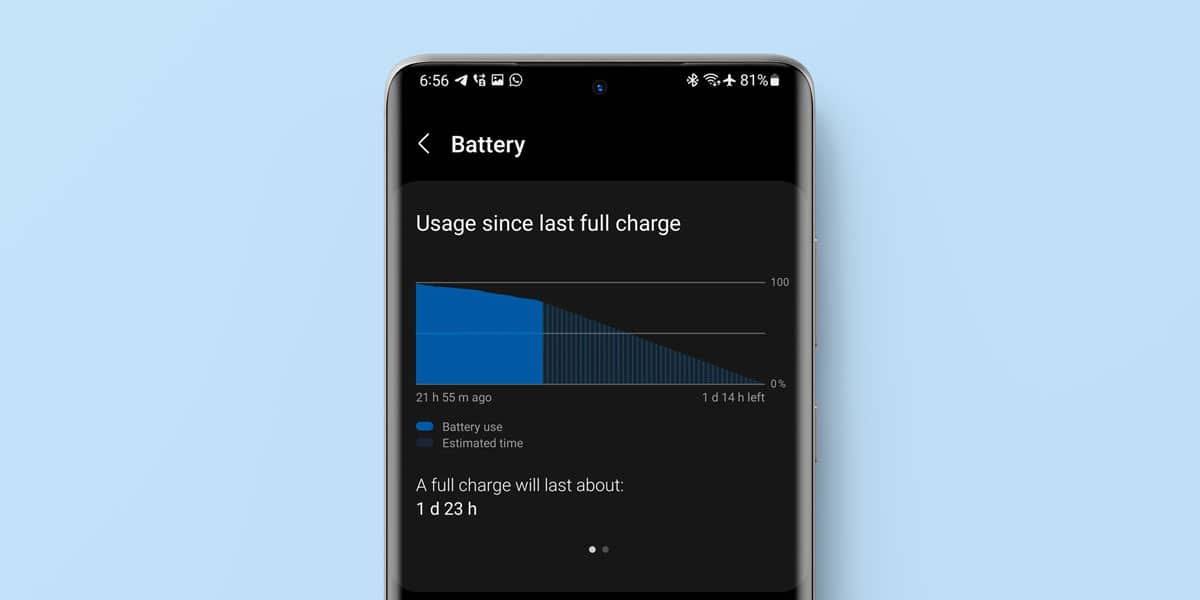
One of the most common issues with almost every Android Smartphone is its battery life. Most of the time, even after having a huge 3,500mAh battery, you experience quick battery drain issues. Many people check the size of the battery and battery life reviews before purchasing smartphones, because that’s what matters the most.
Every smartphone manufacturer tries to provide smartphones with maximum battery life. While some smartphones have almost an embarrassing screen-on time, there are many optimization tricks to reduce battery usage and get the most out of your Android device.
In today’s article, we’ll be fixing the battery drain on Samsung Galaxy S20 (S20/S20+/S20 Ultra 5G) & Samsung Galaxy S21 (S21/S21+/S21 Ultra 5G) devices and discuss various ways to improve battery life.
10 Ways to Fix Battery Drain on Galaxy S20/S20+/S20 Ultra 5G & Galaxy S21/S21+/S21 Ultra 5G
1. Enable Dark Mode
Use a dark-colored background to tackle your s21 or s20 battery drain. Black wallpaper can save your battery because AMOLED screens only illuminate the colored pixels. Black pixels are unlit, so the more black or darker pixels you have, the less battery you need to light them up.
Also, enable dark mode on your device. Dark mode is a latest, albeit highly effective, addition to Android phones, that helps avoid s20 or s21 battery drain.
Here’s how to enable Dark Mode:
- Open ‘Settings’ and tap on ‘Display’.
- Select ‘Dark’ at the top.
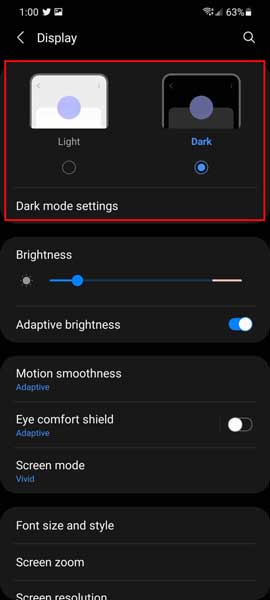
2. Turn off Vibrate and Haptic Feedback
Turning vibration off is a good battery saving practice to prevent s20 or s21 battery drain issues. Keep your device to General or Silent as vibrate mode takes more power to vibrate your phone than it does to ring it. Usually Samsung phones are by default kept at high vibration frequency which is harmful for health as well.
Also, turn off haptic feedback (that buzz you get from typing on the keyboard). If you are using Google Keyboard, go to Google keyboard settings > Preferences > Scroll down to Haptic feedback on keypress, and disable it.
For Samsung keyboard, you can navigate to Settings > General management > Samsung keyboard settings > Swipe, touch, and feedback > Touch feedback
You can also set the Vibration strength according to your preference in the option just below it. Look for ‘Vibration strength on keypress’, and you’ll be guided to it.
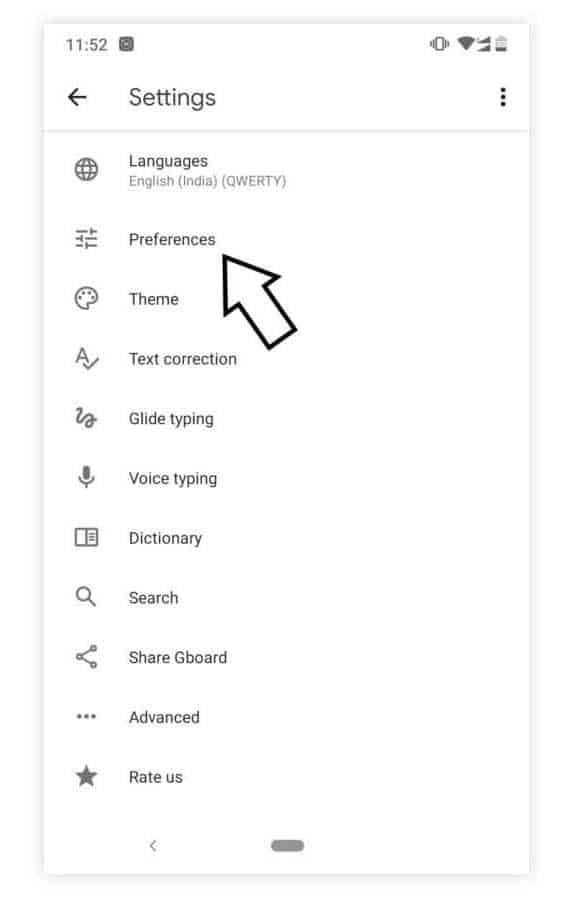
3. Turn Off Smart features
Turn off smart features like air gestures, smart scrolling, and smart alert, especially if you have a Samsung s20/ s21. Unless you really use these features every day, they’re just sitting idle and using battery power.
There might be a chance that your RAM is loading an app which you had used earlier, but don’t anymore. You can see this in the Settings tab of your phone, if you have any such feature enabled on your device.
Additionally, disable Edge panels and Edge lighting, along with Motions and Gestures. Here’s how to do both:
To disable Edge panels and Edge lighting:
- Open ‘Settings’ and tap on ‘Display’.
- Scroll down to locate ‘Edge screen’.
- Click on ‘Edge panels’ and ‘Edge lighting’ and toggle it OFF.
To disable Motion and Gestures:
- Open ‘Settings’ and tap on ‘Advanced features’.
- Select ‘Motions and Gestures’.
- Tap on the features you don’t use, and turn them off.
Now, onto the next method to tackle the issue of Samsung s20 battery draining fast.
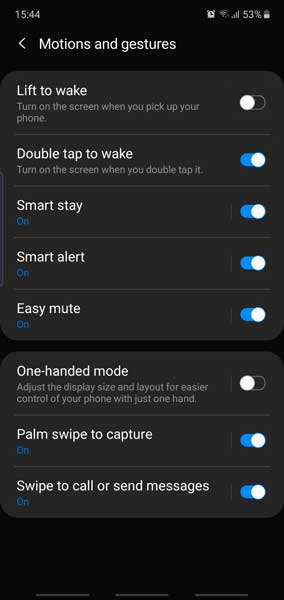
4. Change Refresh Rate
The Samsung Galaxy S20 series include a considerably large 120Hz display that can cause tremendous battery drain. We recommend you use 60Hz refresh rate instead of the maximum of 120Hz, since it is sufficient for most users. Chances are, unless you are gaming, you won’t see any noticeable difference between the two.
Here’s how you can do it:
- Open ‘Settings’ and go to ‘Display’.
- Click on ‘Motion Smoothness’.
- Select ‘Standard refresh rate (60Hz)’ and click on ‘Apply’ to reaffirm the changes.
If you want 120Hz during gaming, you can just as easily follow the same steps and alter it for the time being. This way, you are saving on considerable s20 or s21 battery drain.
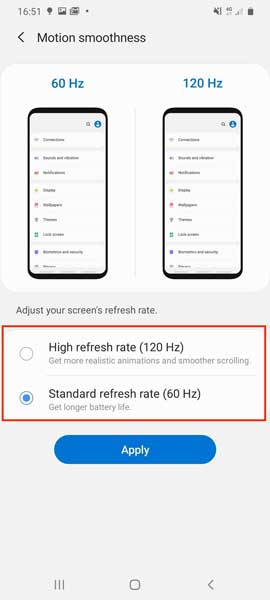
5. Disable Adaptive/Auto Brightness

Most of the Android devices face massive battery drainage because of the large bright display. You might find the ‘Auto Brightness’ feature convenient to use and battery saving, but it’s not. Since auto-brightness is usually way brighter than you really need, it drains battery even faster.
A much better option is to manually set a super low brightness level that is still comfortable, and then just bump it up when necessary.
6. Disable Always-on display
If your Always-on display is enabled, your phone will have its display turned on at all times, leading to Samsung s20 battery draining fast. We recommend you turn this feature off. With a display that is on all the time, you risk a chance to wear off your s21 or s20 ultra battery capacity.
Here’s how to turn the Always-on Display off:
- Open ‘Settings’ and click on ‘Lock Screen’.
- Select ‘Always-on Display’ and toggle it to OFF.
The best part is that you can turn it on anytime you want, or even schedule it to be turned on at specific times.
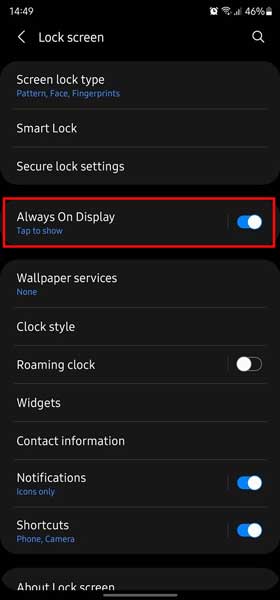
7. Enable Power Saving Mode
Poor battery life is the major issue with Android smartphones, and the s20 and s21 battery drain complaints are testimony to that. You can make use of the basic battery saver mode. This feature helps save up on much needed power, without compromising anything worthwhile. You can still use your phone just as effectively.
Here’s how to turn the Power Saving Mode on:
- Open ‘Settings’ and click on ‘Battery and device care’.
- Select ‘Battery’ and tap on ‘Power Saving Mode’.
- Simply, toggle it ON.
If your battery drains super fast, this will make a great difference.
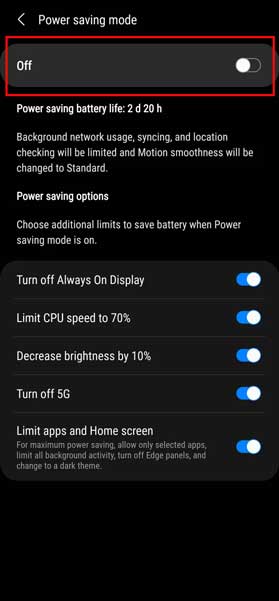
8. Schedule your ‘Do not disturb’ or ‘Sleep’ Mode
If you don’t use your phone for a certain time period (for example, while you are at work), it’s better to turn off Wifi, Mobile Data, or any other such battery-consuming feature of your Samsung s20 or s21.
While most of the smartphones (including s20 and s21) come with a ‘Do not disturb’ mode, you can also set rules using certain battery saver apps. Apps like ‘Greenify’ can force certain battery-hogging apps to hibernate when you’re not using them. This is a rather effective way to prevent s20 or s21 battery drain.
9. Put Unused Apps to Sleep
If you have unused apps on your phone which you only need to use once a week or even rarer, it’s best to put them to sleep for the time being. This way, you can make the most out of your s21 or s20 ultra battery life.
Here’s how to do it:
- Go to ‘Settings’ and select ‘Battery and device care’.
- Click on ‘Battery’ and tap on ‘Background usage limits’.
- Toggle the ‘Put unused apps to sleep’ option to ON.
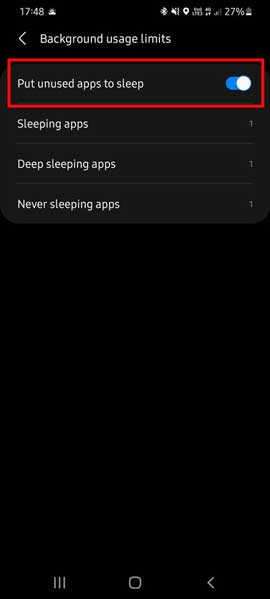
10. Uninstall Apps Using Too Much Battery
This is always a good idea. If you are not using any app, and it has been months on end, it’s best to uninstall it entirely. If there are apps you need only a handful of times a year, you can always install it back again from Google Play Store. This way, you are saving much required space and s21 and s20+ battery life.
Uninstall any app that has been sitting idle in your device without it being put to use at all for a long period. You’ll be saving on battery life by a great deal.
Bonus: Disable “Ok Google” on Homescreen
Many users face drainage on their s21 or s20 ultra battery by an app known as ‘Google Play Services’. Most of you might not be aware that even if you don’t say “Ok Google”, it keeps analyzing whenever you are on your homescreen.
“Ok Google” voice searching is a fantastic and often very functional feature. The problem is that it can wreak havoc on your battery, especially if you don’t actually use it or only use it occasionally. Go to ‘Google settings’ from your app drawer, and tap the ‘voice’ header. On the next page, select ‘“Ok Google” detection’.
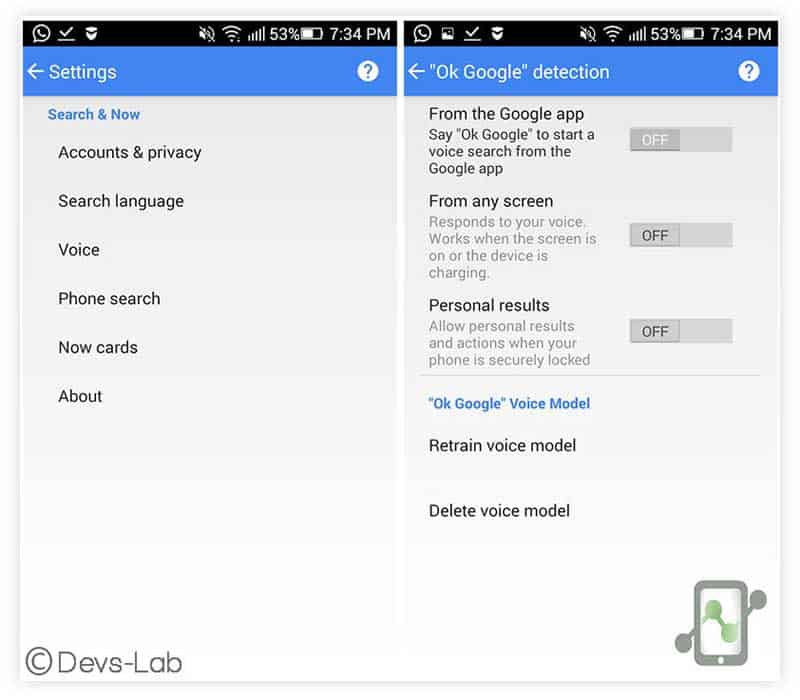
In this menu, the best option for optimal battery life would be to untick all boxes, but if you prefer using “Ok Google”, tick only the ‘From the Google app’ box to ensure your device is only listening when you’re using the Google app.
Using Performance And Battery Tweak To Improve Battery Life (Rooted)
There are two apps that you can use to improve battery performance. For both of these apps, your phone needs to be rooted.
You can either use: Kernel Adiutor (Root) or Helix Engine
Kernel Adiutor
Kernel Auditor is a famous Kernel Manager by XDA Recognized Developer Grarak upon which a number of variations of Kernel Manager are based. This app comes with simple features which even a novice can handle. Unlike many other paid Kernel Managers, Kernel Auditor is free as well as open source, which makes it cooler.
Features Of Kernel Adiutor
- CPU (Frequency, Governor)
- I/O Scheduler
- Kernel Samepage Merging
- Low Memory Killer (Minfree settings)
- Virtual Memory
- Flash/Backup
- Build prop Editor
- Recovery (Flash, Wipe)
- Init.d editor
- Saving Profiles
Helix Engine
Helix Engine is a tool to help improve the efficiency of your device. With the use of the Accessibility Service, Helix Engine is able to dynamically switch between different performance profiles automatically without any user interaction.
With App Engine, users can configure what app they want to set for which profile. This will be used for the Accessibility Service to determine what profile to switch to when that particular app is detected as currently in use. Users are also able to configure each profile to their liking.
Features Of Helix Engine
- Configure each profile to your own personal taste with Profile customization
- Select which profile to apply to which app in the App Engine
- An accessibility service will detect which app is currently in use, and apply the profile that was chosen for the app automatically
- Helix Engine automatically adjust frequencies for each app with Auto Mode
- Backup and Restore configs
- View system apps including Launchers
- Search through App Engine using the search bar
- Dark theme
Final words
Battery life largely depends on the usage. If you want to improve your battery life and avoid s20 or s21 battery drain, it’s better to follow some rules. You can’t blame your phone because it can’t handle the number of apps you have installed on it. Do you have any other way to save battery life? Let us know in the comment section below!
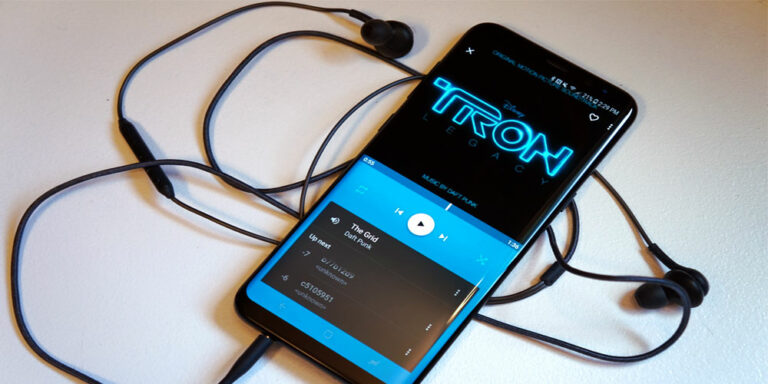
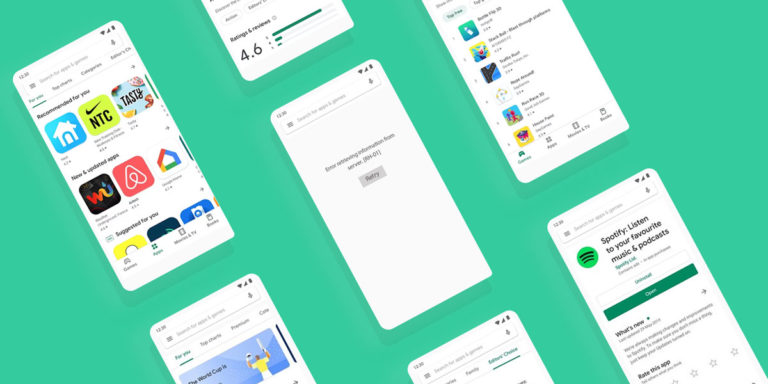
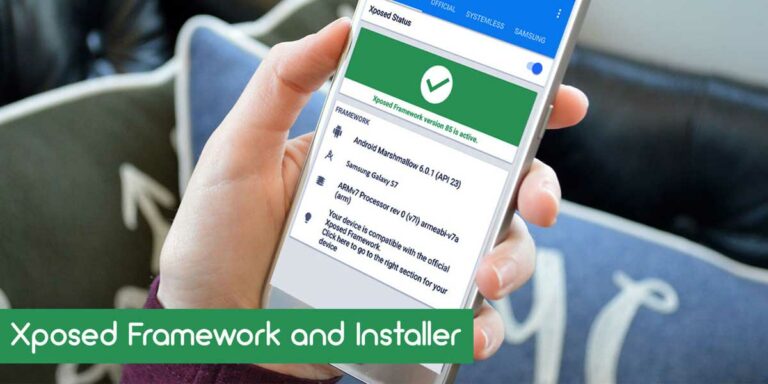
![Fix: Android 13 Not Showing Notifications Error [11 Fixes]](https://devsjournal.com/wp-content/uploads/2023/07/Android-13-notification-768x384.jpg)
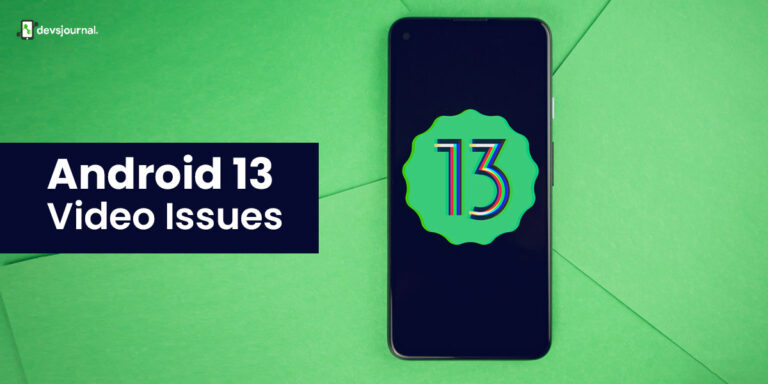
I absolutely love your website.. Pleasant colors & theme.
Did you create this amazing site yourself? Please reply back as
I’m hoping to create my own personal site and would like to learn where you got this from or just what the theme is named.
Cheers!