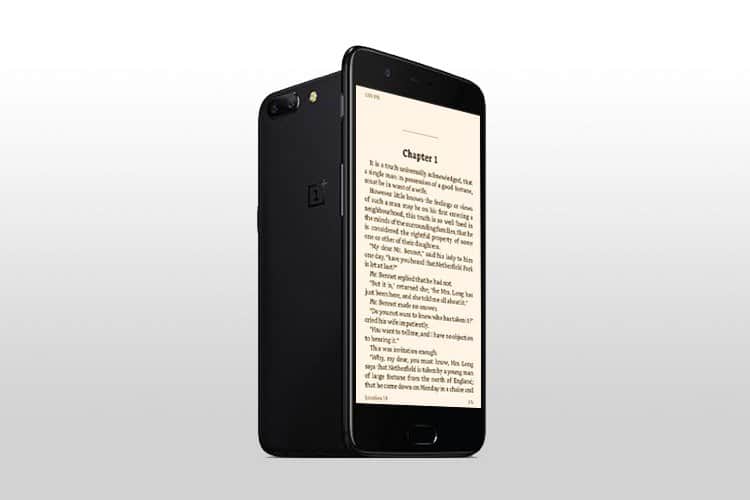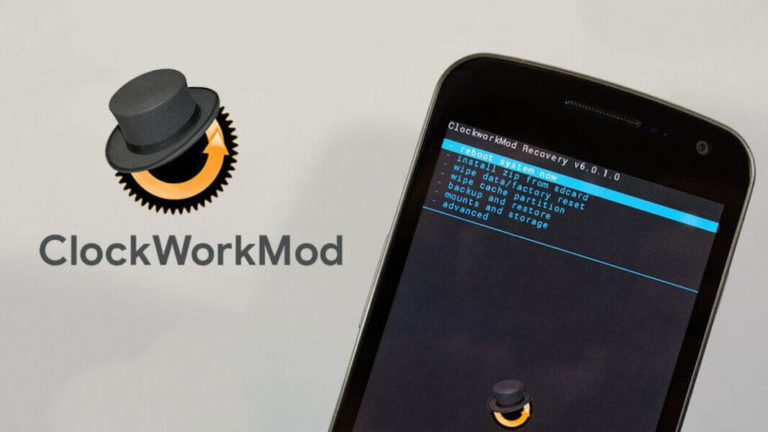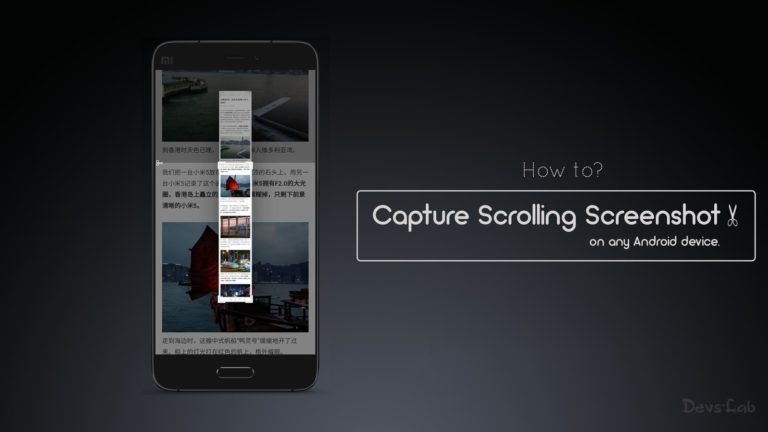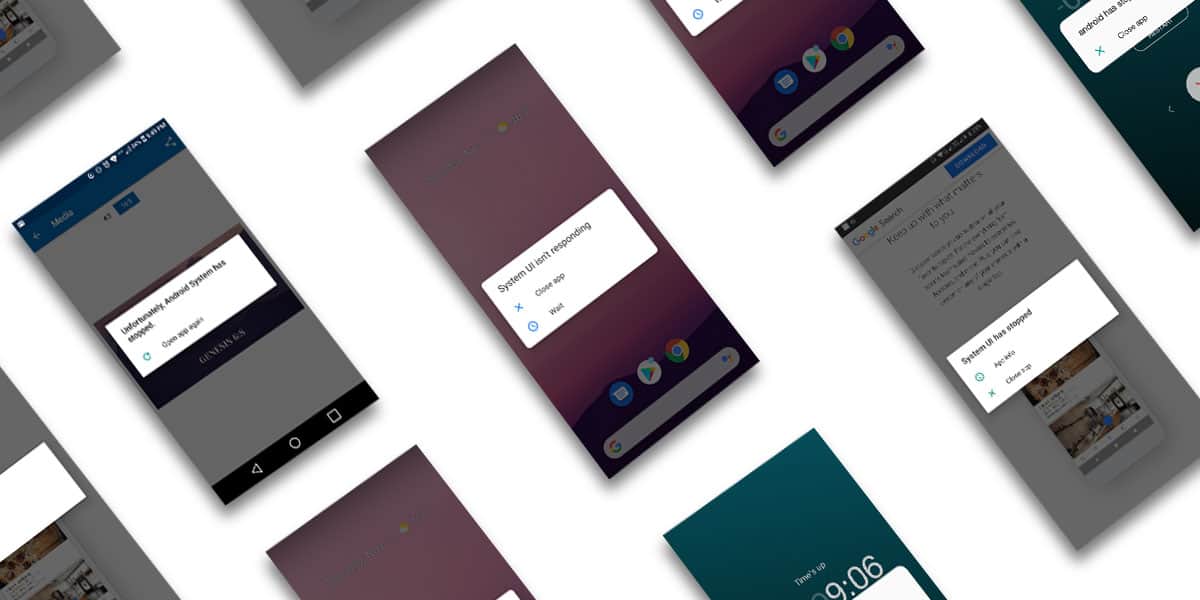
This is of the most commonly occurring problems and can easily make an Android user shift to iOS. “System UI isn’t Responding” a message which usually occurs after you update your Android device or during the installation of a new app, leaving your screen frozen and you frustrated. This error generally indicates a malfunction caused when a piece of hardware cannot send enough information/data to the apps to function. Note that this message/error may be framed differently each time it pops-up:
“System UI Isn’t Responding”
“The System UI Has Stopped”
“Unfortunately, the system UI has stopped”
“System Interface Isn’t Responding”
“System UI keeps crashing”
“process com android systemui has stopped”
Know that all these above-displayed messages indicate the same error. Let us take a look at some of the common reasons as to why your system UI isn’t responding.
Common Reasons Behind The “System UI isn’t Responding” Pop-up
There are numerous reasons as to why this error occurs. At times this problem might arise while using a single app. If the pop-ups are random, then it generally means that some of your background apps have gone rogue and tend to crash. We have simplified all the significant reasons as to why the “system UI isn’t responding.”
- Insufficient Storage Or Memory
- Application-Software Incompatibility
- SD Card Malfunction
- Outdated Applications
- Malicious Applications (Apps Downloaded And Installed From Unverified Users/Websites/Sources)
- Removal Of Vital System Processing Applications
- High-End Applications On Slow CPUs.
While we may have mapped out some common reasons, the “system UI has stopped” pop-ups are often random. Using an outdated application can sometimes cause this error. However, updating an application is also known to crash the system UI because of application-software incompatibility. Since all the android apps are designed around Google, not updating the Google App is also one reason the “system UI has crashed” pop-up can irritate you.
But it doesn’t matter what causes the system UI to stop working, as we have listed out ten ways with which you can fix the “system UI isn’t responding” error in Android.
How To Fix “System UI Has Stopped” Error?
Here are ten possible solutions to fix the “system UI has stopped” error. Note that all these solutions are mentioned according to the severity of the issue and the frequency of pop-ups you receive.
1. Restart Your Device
A simple restart goes a long way and is often the easiest and the quickest solution to every technical issue. Many users had reported that the “system UI has crashed” pop-ups stopped when they restarted their phones. So, before trying any other solutions, always restart your device once to check whether the problem has been resolved. Majority of the issues are often solved by a quick restart.
2. Free Up Some Space From Your Phone
As we mentioned above, insufficient storage is often the root cause of several technical malfunctions. While the latest android devices come with a subsequently high amount of storage space, unnecessary files and applications tend to fill that storage space quickly, ultimately affecting your device’s normal boot. To counter the “system UI has crashed” pop-up, you’ll have to get rid of several items in your phone to free up space and restore normal functioning. It is recommended to have at least 1GB and free RAM to ensure smooth functioning.
Also read: How to remove Pre-installed bloatware Apps from Android
3. Remove SD Card
If your phone is over two years old, it tends to overheat every time you use it for prolonged periods. This can cause significant damage to the SD card or the motherboard. Over a period of time, your SD card can get corrupted, causing the “system UI has crashed” pop-ups to occur. Check to see if your SD card is corrupted and replace it with another memory card at once. Meanwhile, some of the apps stored on the SD card can also cause the system UI to crash. Therefore, either delete the apps stored on the SD or move them to your phone memory using the following steps.
- Open “Settings” on your Android Device
- Click On “Application Manager”
- Select Any Application
- If The Application Is Stored On Your SD Card, click on the option that says “Move To Device Storage.”
Note that moving all the applications to your device storage can affect the functioning of your Android device.
4. Remove Homescreen Widgets
Just as we keep our desktop icon free, we should try to do the same with our android device. Many android users have reported that removing the home screen widgets helped them get rid of the “system UI isn’t responding” error. If you have widgets like Weather, Calendar, Google Search, Spotify, etc, on your homescreen, remove them and then restart your phone. You can add them back once your system restarts. Removing the widgets often tends to resolve the issue. To get rid of these widgets, tap and hold onto a widget and drag them towards the sign that reads “X” on your screen
5. Reset App Preferences
Your phone usually has two applications designed for carrying out the same function. Example: While playing a song, you will be presented with two options to carry out the task, such as your in-built Music app and the other installed Music application on your phone.
In cases like these, select an application and then select the “Always” option so, making it the default application for performing that task. Doing this can significantly ease the load on your user interface by creating preferences in your system.
To reset app preferences, follow the given steps.
- Go to Settings
- Click On Application Manager or Apps & notifications
- Click See All Apps and Select the menu on the top right corner
- Click on the option that reads “Reset App Preferences.”
Note that clicking on this option will automatically reset all the default preferences on your Android Device.
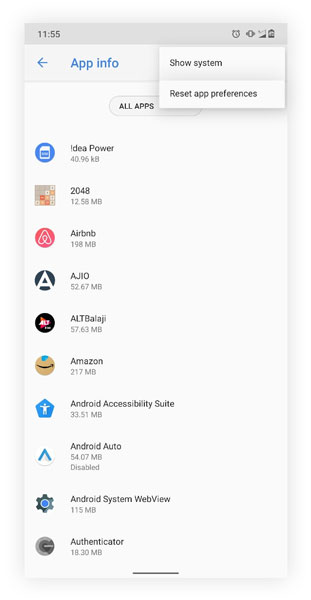
6. Uninstall Google Updates
The “system UI has stopped” pop-up generally occurs when you use an outdated version of any application. However, at times the updated version may not be compatible with your device’s software and can cause the pop-up to appear. Being an in-built application, it is not possible to remove Google Updates from your phone. Therefore, reverting the app to its original factory settings is enough to help eliminate the “system UI isn’t responding” error.
To revert the app to its factory settings, use the following steps.
- Go To “Settings”
- Tap On “Apps”
- Select “Google”
- Tap On The three-dot icon on the top right of your screen
- Select the option that reads “Uninstall Updates.”
- Restart Your Phone
To prevent the “system UI has crashed” error from occurring in the future, go to Google Play Store and reverse your settings to “Do Not Auto-Update apps.”
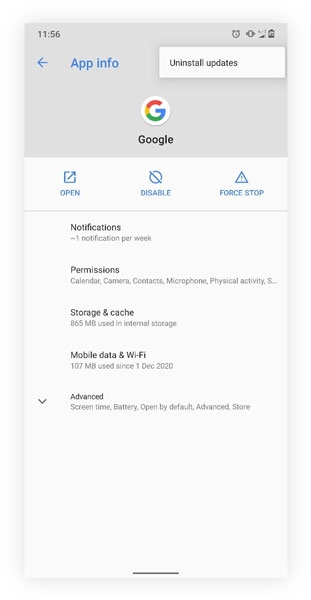
7. Update Your System Software And Applications
Your device’s manufacturer will roll out new updates after a specific interval. Therefore, ensure that you update your software as and when there is an update available. Similarly, you will have to update the applications on your phone from time to time. While the Google Play Store will update apps automatically in the background, some applications may contain bugs or other errors, thus causing the update to fail. In such cases, it is always best to manually update these applications to prevent them from generating a problem in the system interface.
To check and update your system software, follow the steps given
- Go To “Settings”
- Tap On “System”
- Select The Option That Reads “System Update”
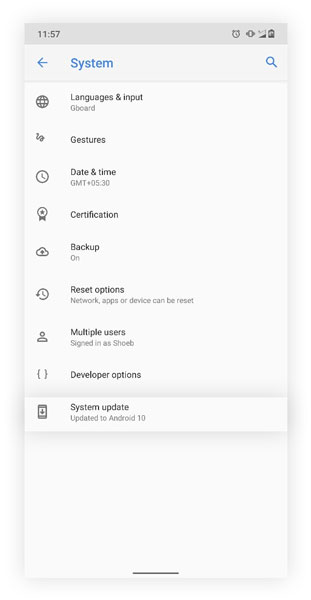
8. Reboot To Safe Mode
The “system UI isn’t responding” generally occurs after you download an application from an unknown source. However, it is practically impossible to determine which newly downloaded application is causing the problem. When the “system UI has stopped” pop-up appears after downloading a new application, it is because the newly downloaded application is incompatible with your device’s software.
To prevent this, reboot your device to safe mode to prevent the device from running any 3rd party applications. If the error goes away after rebooting your device to safe mode, then it is clear that you are dealing with a significant software incompatibility problem. To reboot your device to safe mode, follow the given steps.
- Hold The “Power” Button
- Tap And Hold On The Option That Reads “Power-Off”
- When The “Reboot To Safe Mode” Window Appears, tap on “Yes.”
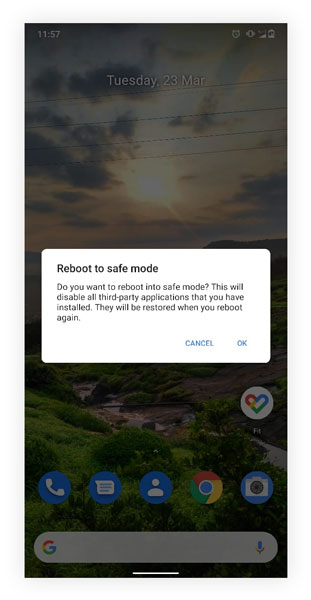
Note that rebooting your android to safe mode will cause every 3rd party application to cease functioning and those applications that are not a part of your original software package. The Safe Mode is indicated by the “Safe Mode” sign at the bottom left of your screen. If the “system UI has crashed” error continues to persist despite working in safe mode, then remove every third party application ( apps NOT downloaded from Google Play Store) from your phone.
9. Close RAM Consuming Apps
Applications running in the background tend to consume more RAM and drain your device’s battery. If heavy high-end applications (Games/Designing Apps) are left open in the background, you will notice a subsequent decrease in your device’s performance. There will be applications running in your background which you won’t even be aware of at times.
Applications unused for a long time also consume RAM whenever they look for updates. Applications pre-loaded onto your phone are unnecessary but cannot be uninstalled. In such cases, you will have to disable these applications to prevent them from consuming RAM. To close RAM consuming apps, follow the given steps
- Go To “Settings”
- Click On “Application Manager”
- Select The App Which You Don’t Use
- Tap On “Uninstall/Disable”
Always clear out your RAM at regular intervals to improve your device’s functioning. Doing so will help eliminate bugs and prevent the “system UI has crashed” error from appearing. If there are multiple in built applications then you can root your android device to remove pre-installed applications.
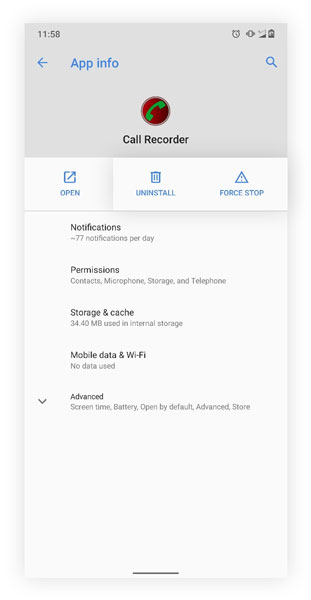
10. Factory Reset
This is by far the most clinical solution that will resolve not only “system UI has crashed” error, but also every other error that occurs in your phone. The only major drawback is that you will lose every inch of data in this process. If all the solutions undertaken to fix “system UI has stopped” error fail, then this should be the last thing on your to-do list.
Note: Before you proceed with this step, ensure that you backup up all your important data (contacts, files, images, videos, etc).
To factory reset your phone, follow the steps given:
- Go To “Settings”
- Select The Option Which Reads “Backup And Reset”. In some devices you can locate it by navigating to Settings > System > Reset Options
- Tap On “Factory Data Reset”
- Click On “Reset Device”
- Tap On “Erase Everything”
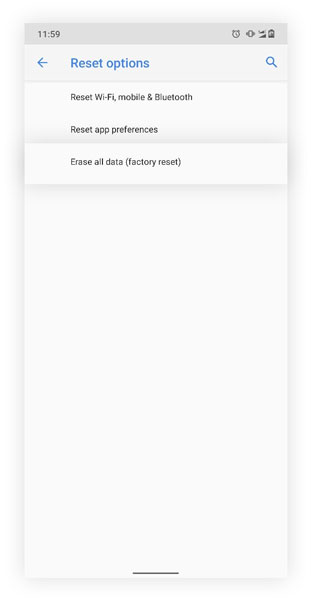
This will erase every piece of content and data present on your phone. Upon completion, your device will restart automatically and you will have to set-up everything once again. Though this process is a proven solution to fixing the “system UI has crashed” error, the process is tiring, time consuming, and should be only be implemented incase all other remedies fail.
Has Your Issue Been Resolved?
We hope this article finds you in a time of need and was helping in getting rid of the “system UI isn’t responding” pop-up that has you frustrated for weeks now. The methods mentioned in this article are popular amongst every android user worldwide and you can go ahead and try them without any doubts. A majority of these solutions can do the job for you and help you deal with the “system UI isn’t responding” error on your Android device.