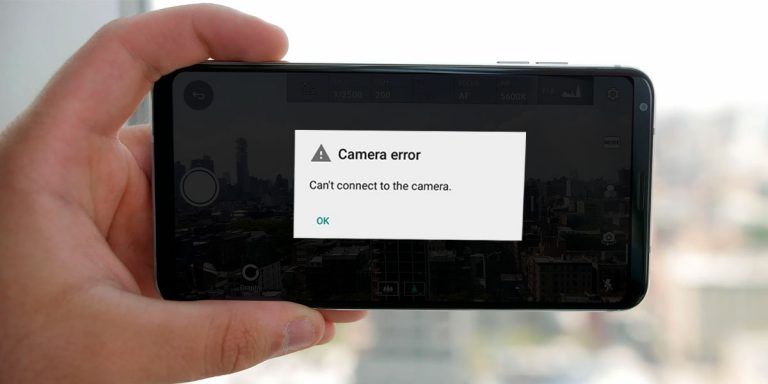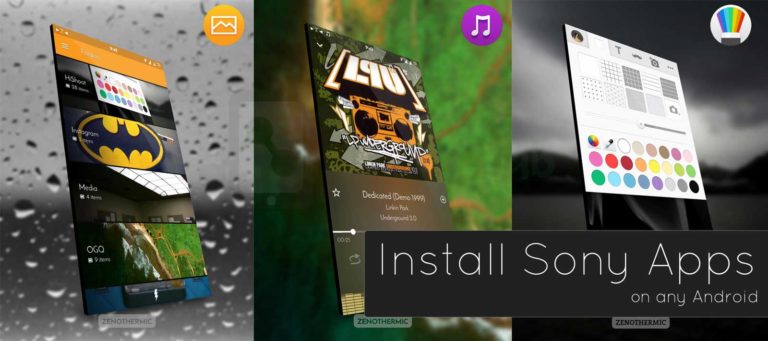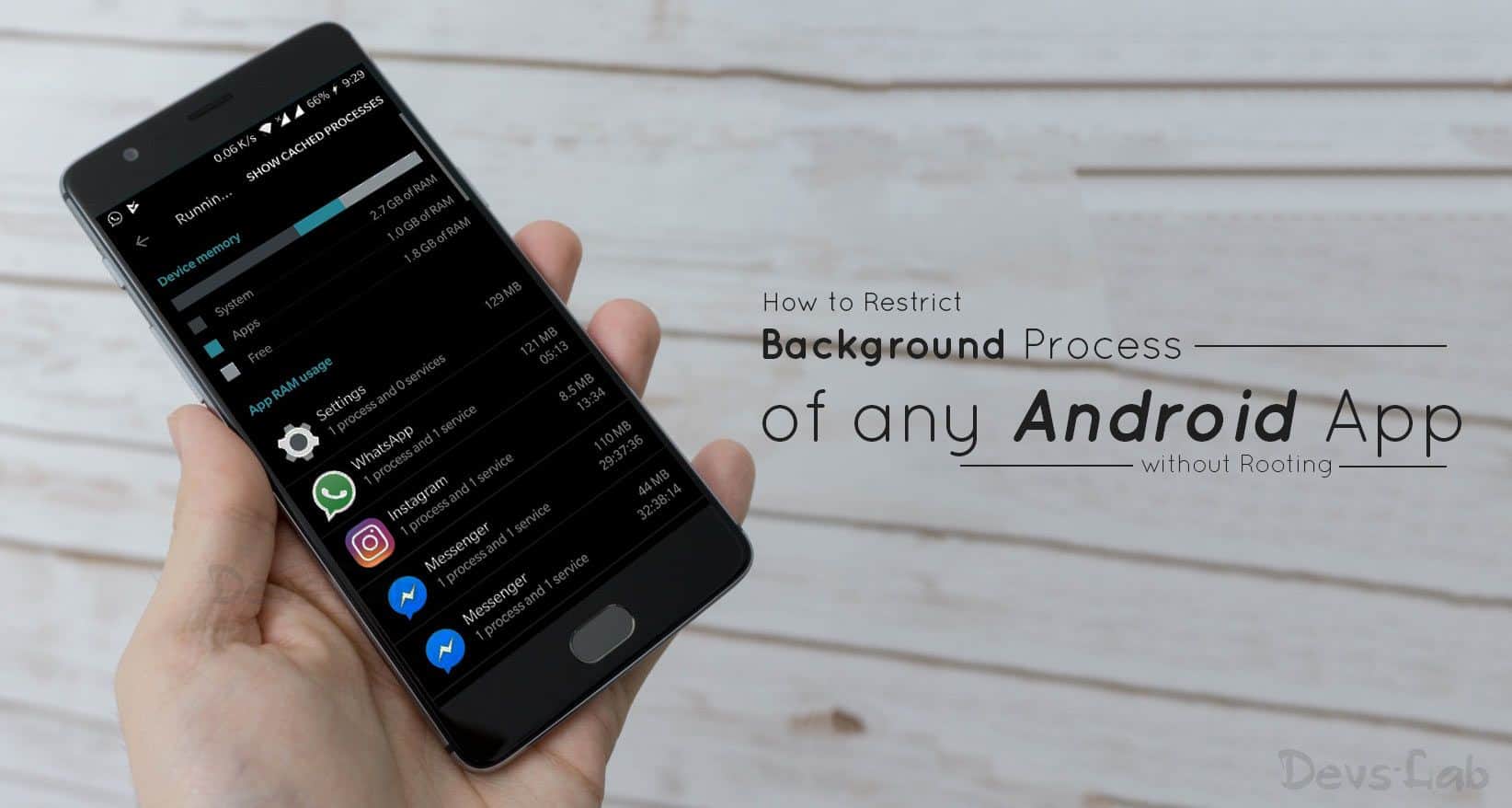
Android is a robust operating system, allowing users to customize most of the things. We download a lot of Android apps to automate our stuff, and many applications run in the background causing unwanted battery drain. Though there are many third-party apps which can erase the background running processes, they cannot entirely restrict the background play of the app. Few apps like Greenify or Brevent offers limited restriction capabilities, but again they require root access.
If your device is running on the latest android version Nougat, then we have a simple trick to restrict the background play of apps. Not all, But few particular apps may eventually cause more battery drain on the device. Users can identify those apps from the battery performance chart and can restrict their process using our simple trick. Please read our detailed guide below to know how to restrict the Apps.
Prerequisites
- An Android device, running on Nougat 7.0 and above.
- ADB and Fastboot.
- Enable developer options and USB Debugging on the device.
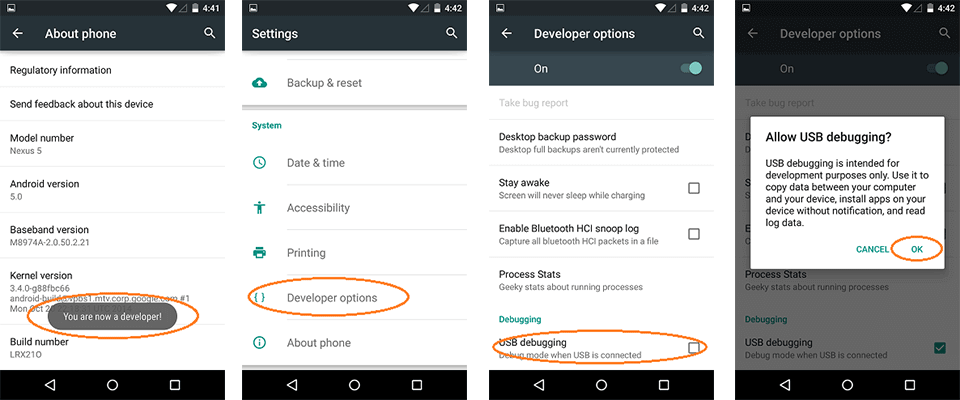
- App Inspector: Download from PlayStore
Restrict Background Process of Apps without Root
Step 1: Find out the Package name of App
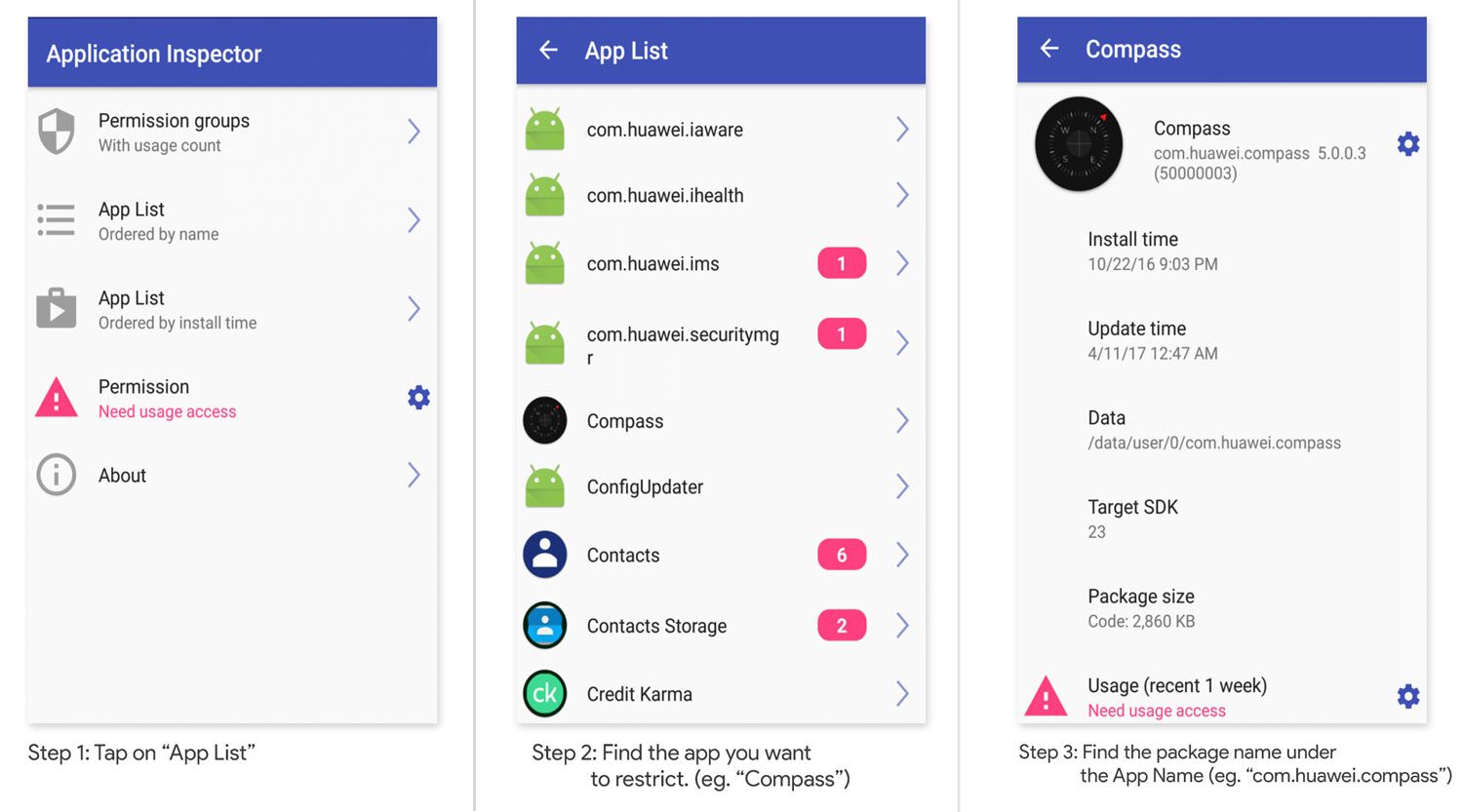
Step 1. Install and Open the App inspector application on your device. Also, grant the user permissions requested by the App.
Step 2. Now search the list of Installed apps and find the App for which you want to restrict the background process.
Step 3. Tap on the App to know the Package name under the name of the app. (Example for Calculator App: com.google.android.calculator)
Step 4. Make a note of this package name for your app.
Step 2: To restrict the background process of Apps
Step 1. Now open the ADB installation folder and Right click on a white space while holding the shift key, then select the option ‘open command window here.’
Step 2. Connect your device to PC and also make sure USB debugging is enabled.
Step 3. Now, execute the command “adb shell ” and it will return you with a $ symbol.
Step 4. Now type and enter the following command to Freeze the selected app, after replacing the PACAKGE_NAME text with your app package name, which you have noted down earlier.
cmd appops set PACAKGE_NAME RUN_IN_BACKGROUND ignore

Step 5. In case, if you ever want to revert this change and unfreeze the app then execute below command (after entering the ‘adb shell’ command)
cmd appops set PACAKGE_NAME RUN_IN_BACKGROUND allow

These commands allow the users to manage a hidden permission which is not accessible to the users by default. This RUN_IN_BACKGROUND permission was intendedly left open for the developers to test their app performances in low memory conditions.
Frequently Asked Questions
Conclusion
Though you can limit the every app using this process, restricting of system apps is not recommended. While restricting messaging & social networking apps may cause some delay in notifications/updates, limiting of few system apps may also result in system/interface failure. So disabling of certain system apps like launchers, Dialer, Settings, Etc is not at all recommended. This process can be useful for an average smartphone user to moderately reduce the unwanted battery drain of the device.
![Fix: Android 13 Flickering Issue [7 Working Fixes]](https://devsjournal.com/wp-content/uploads/2023/07/Android-13-flickering-issue-768x384.jpg)