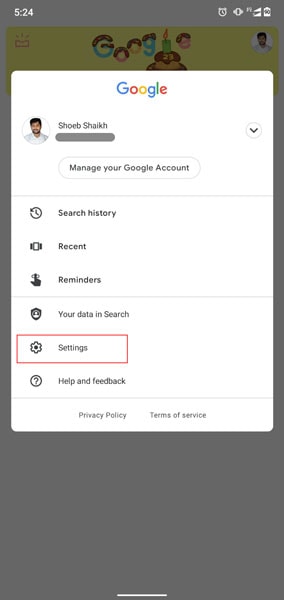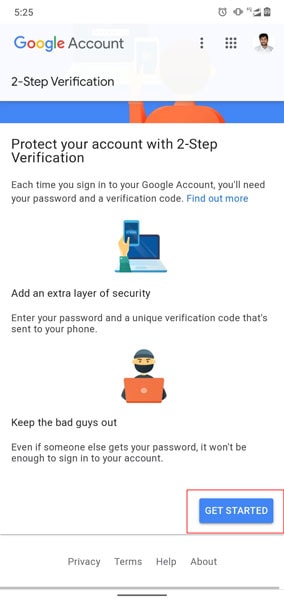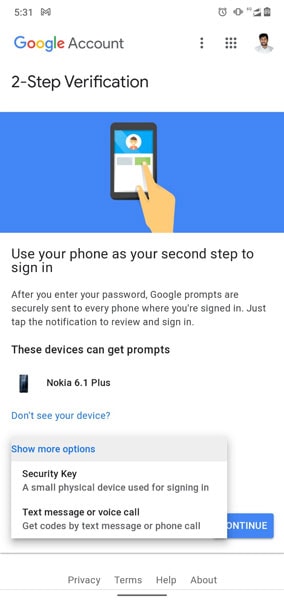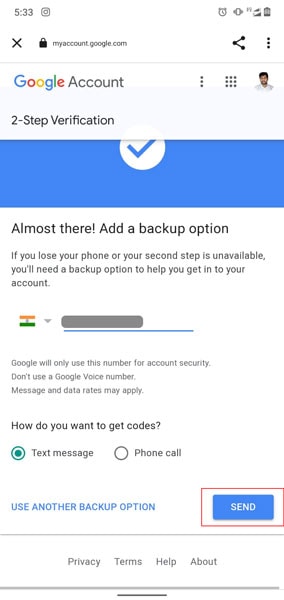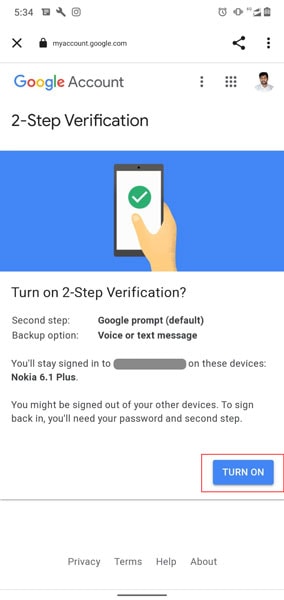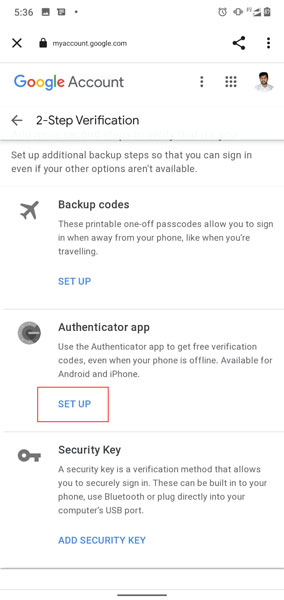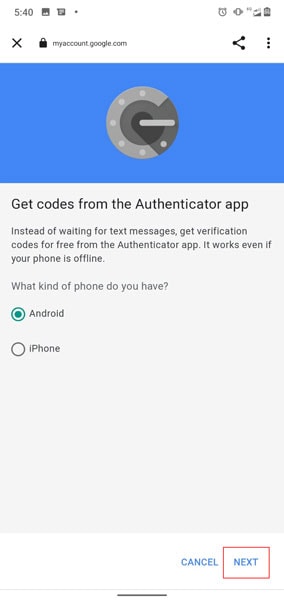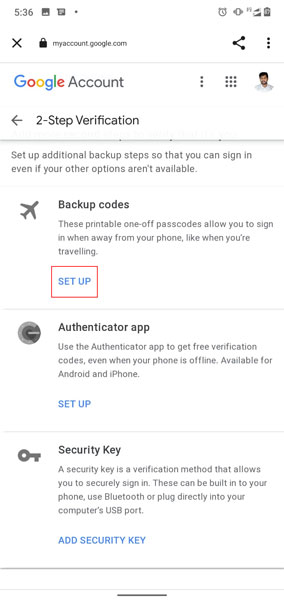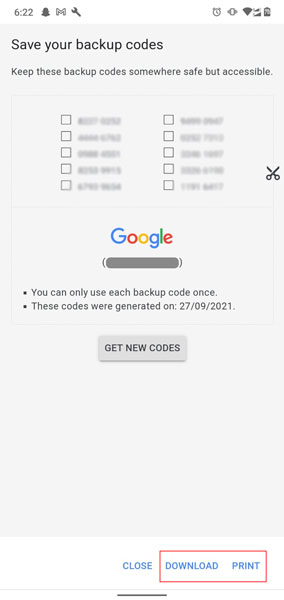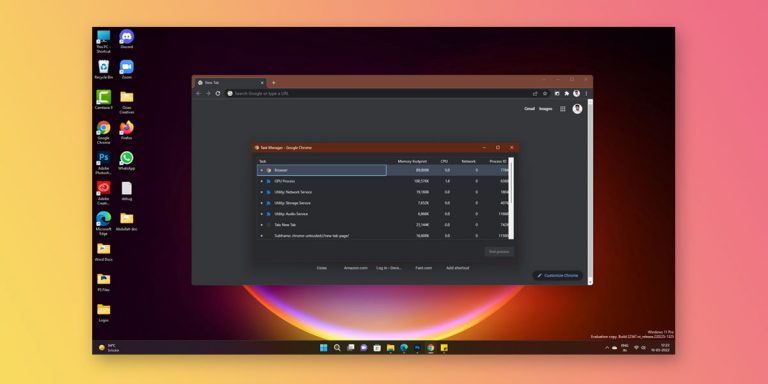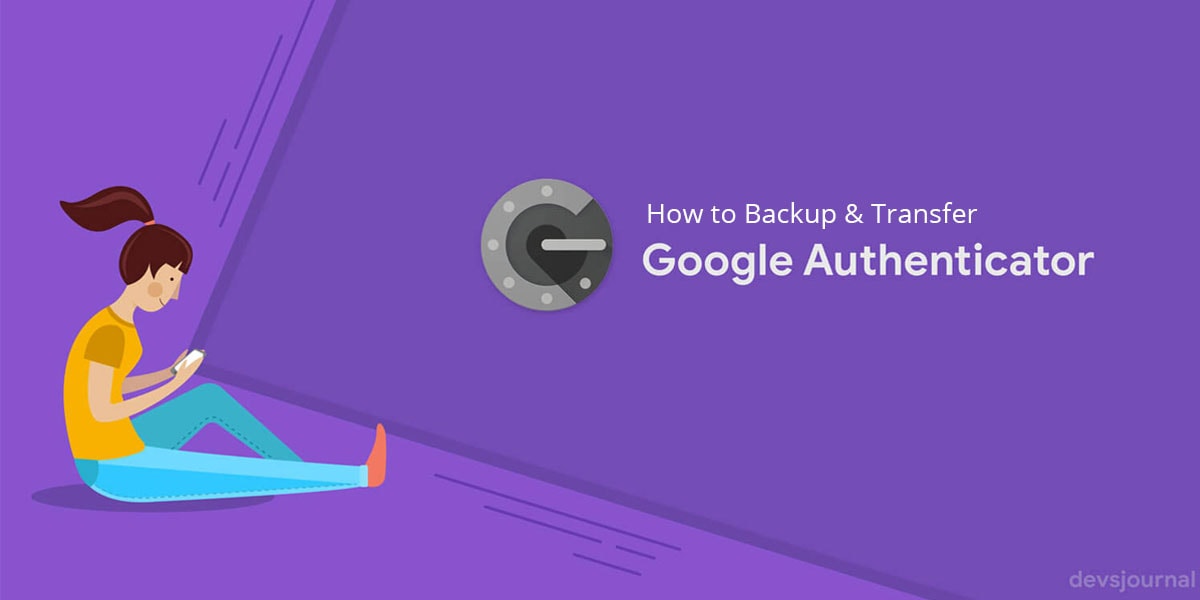
The worldwide web is a dangerous place. Therefore, everything sensitive you store on your phone can make you a potential target for hackers. While data privacy continues to be an issue, smartphone companies are trying their level best to provide the highest degree of encryption with every smartphone they issue.
To tackle issues surrounding data privacy, the majority of the smartphones come with Google’s two-factor authentication module. In this article, we will be discussing how you can backup Google Authenticator on your phone we will also be discussing how to transfer all google authenticator codes to new phone. While this article is about how you can transfer Google Authenticator code from one Phone to another, let’s first have a look at some security stats.
What is Google’s Two Factor Authentication?
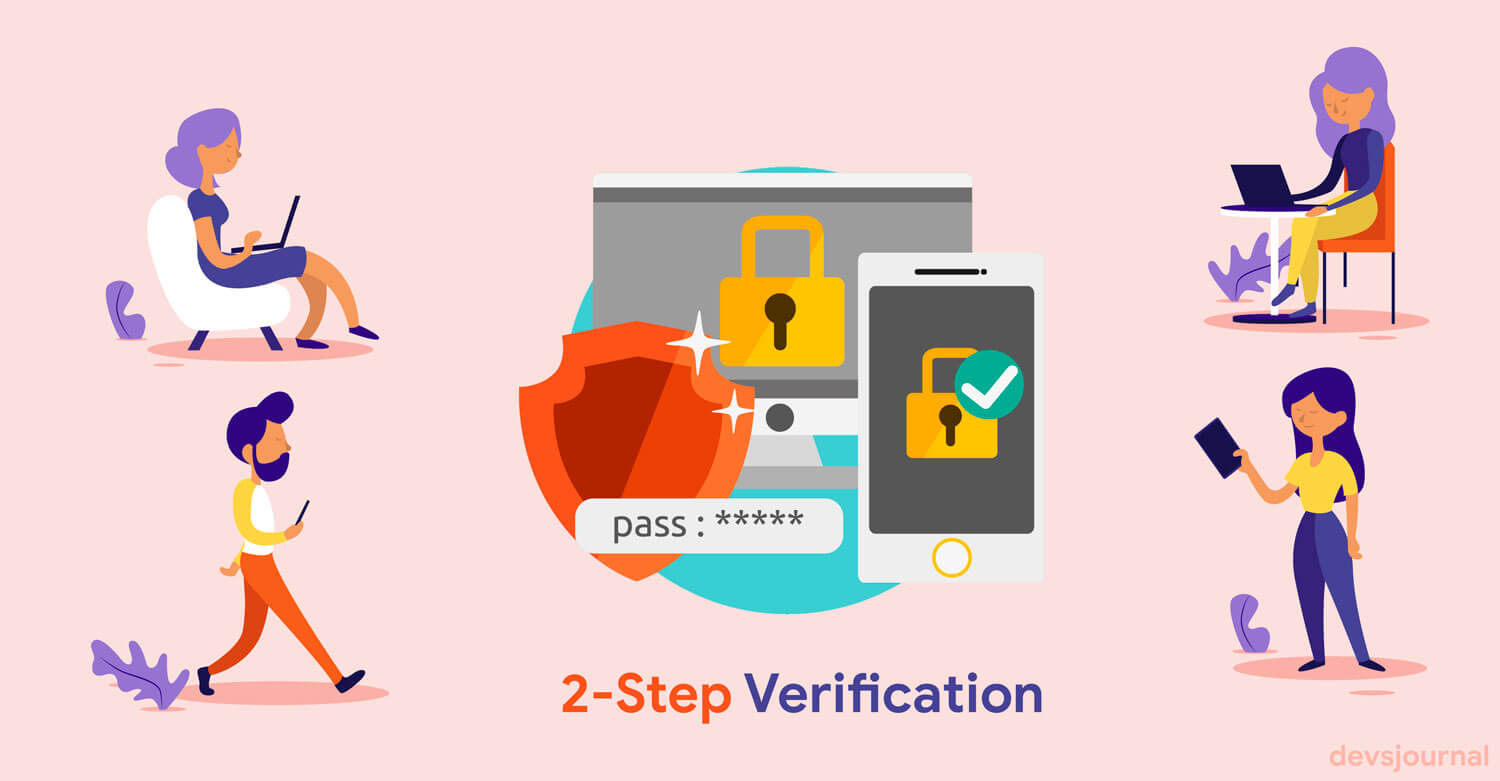
As we mentioned earlier, Android is going at extreme lengths to provide a higher-security detail in data privacy matters. And one of the easiest and safest way to secure your digital presence is by using Google’s Two Factor (2FA) Authentication.
Many of your crucial online websites related to banking, government identification, and company accounts are linked to Google for personal identification. To save ourselves from the hassle for remembering each and every password, majority of us tend to to use the same passwords everywhere. This is where we make our biggest mistake.
To provide extreme security, the 2FA provides 2-layer security that provides you with a unique code for login in addition to your regular password. Whenever a person tries to access your account, Google issues an authentication code. If the person accessing your account does NOT have the code on them, then they cannot get in. The 2FA is an excellent way of protecting your passwords and other sensitive data you have stored online.
Is 2FA important?
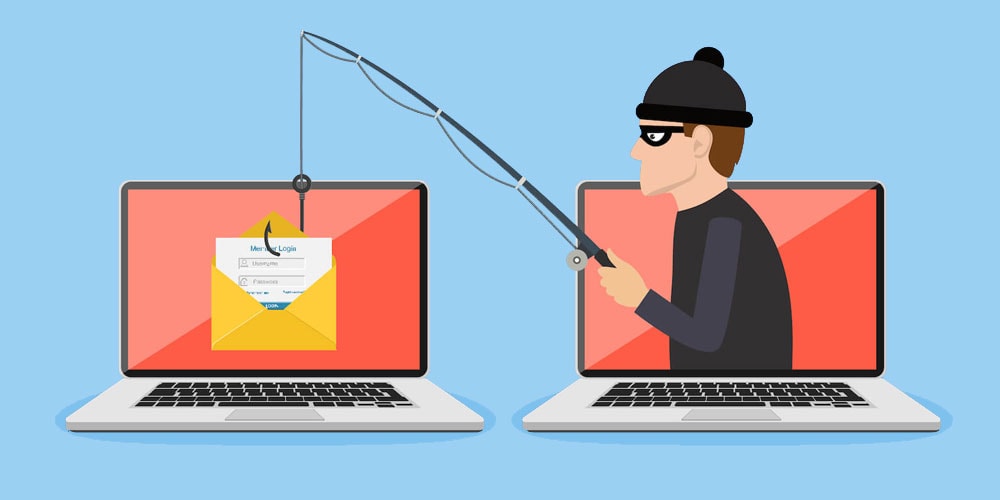
Your account getting hacked can result in the following nightmares :
- Your email ID and password can give access to your personal data.
- Tampered data concerning banking and financial services
- Important emails or events can be deleted from your mail.
- Spam and unwanted emails sent to your contacts under your name
So the answer to the question of whether the 2FA is essential or not is YES!!! As we mentioned in the above paragraph, Google’s 2FA grants you an additional level of security. Apart from your regular password, the 2FA issues you with an unique code every time you or someone tries to access your account.
While no encryption system is foolproof, this two-factor authentication largely makes it difficult for hackers and attackers to gain access to your account and information.
Recommended: Top 10 best Password managers for Families & Business
How does Two-Factor Authentication Work?
Once you have known everything Google’s 2FA provides, it is time to understand the mechanism behind its functioning. Enabling the 2FA generally varies according to the application or the vendor altogether. Although, the process of functioning remains the same. This is how the two-factor authentication works.
- A user is prompted to log in by a specific application or website
- The user then inserts their username and password in the prompt boxes.
- Next, the application or website server run a scan to match and eventually verifies the owner.
- However, some of the applications do NOT need passwords
- In such cases, the 2FA automatically generates a unique identification code
- Once the ID code has been developed, the website initiates the second step of the login process
- It redirects the user to a page that requires the user to prove themselves by showing something only the user would have in their possessions, such as a biometric, security token, or an ID code
- This is where the unique identification code generated by the 2FA comes into play
- The user is supposed to enter the code into the dialog box provided
- After providing both these verification factors, the website/application officially recognizes the user and grants them access.
How to Setup Google Authenticator?
As we mentioned earlier, hackers generally look out for loopholes in our phone’s security system. Since majority of us tend to tread lightly on this matter, they are often left vulnerable to e-attacks that can leave them utterly destroyed. Though at times our phone may not contain large amount of data, even a small shred of information can expose you to vulnerability by hackers. This ultimately leads to the user severing heavy losses.
In order to prevent such losses, the Google Two factor authentication is an important weapon to have in our arsenal. The two-layer security provides us with an additional layer of security which makes it difficult for hackers to breach our phone and access data. To setup the Google 2FA on your phone, follow the given steps
- Enter your password and log into your Google account or on your phone you can go to Google Now and click on your profile icon from top right & then Click on “Manage your Google Account“
- Look for Security & Click on “2-Step Verification“.
- On the 2-Step Verification page, click on “GET STARTED” button
- Now, enter your password for verification
- Now, here you can choose how you want to receive the code (through notification prompt on your device or Security key or via text message or phone call)
- Select an option and Click Continue
- Now, add a backup option by following the on-screen instructions
- Enter the verification code to confirm
- Confirm your entries and Click on “Turn on”
- Your account has now been successfully verified
In case you don’t want the unique ID codes from filling up in your phone’s messages, you can use the Google Authenticator app. Using the Google Authenticator app, you can receive a randomly generated string of code comprised of a combination of letters, numbers, and symbols.
You just have to locate Google Authenticator under 2-step verification and click on Setup and follow the on screen instructions.
This code is unique for each user and hence cannot be known to hackers. If anybody tries to sign in to your account through another device, they will be prompted for this 2-step code, without which they will not be able to login into the account.
How to Transfer Google Authenticator to New Phone?
If you think reinstalling the Google Authenticator will provide you with the codes needed to log into your account, then you are deeply mistaken. To gain back control, you will have to follow the steps mentioned. We have mentioned the steps for both Android and iOS.
1. Transfer Google Authenticator to New Phone (Android)
- Launch Google Play store on your new phone
- Download and Install the Google Authenticator application
- On your old device, open Google Authenticator
- Click on three-dotted menu from top right and Select Transfer accounts
- Select Export accounts
- The app might ask you to enter your password or fingerprint
- Now select the account you want to transfer and click on “Next”
- The app will generate a QR code
- Open Google Authenticator on your new phone and scan the QR code from the old phone
You will be intimated that your Authenticator has successfully been moved. Now you can use your new device for 2-step Google Authentication.
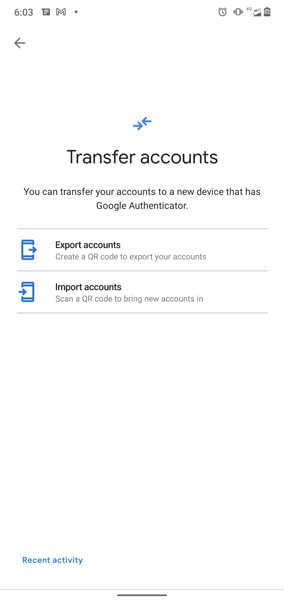
2. Transfer Google Authenticator to New Phone (iOS)
To transfer your Google Authenticator from one iPhone to or another or one Android to an iPhone, follow the given steps.
- Visit the Google 2FA Page
- Click on Get Started
- Enter your login details
- Locate the section called Authenticator App
- Now, click Change Phone
- Next, scan the QR code to Finish the transfer
- Alternatively, you can enter the ‘secret key’ that appears after clicking ‘Can’t see it?’
How to Backup Google Authenticator Codes?
There might come a time wherein you accidentally lose your phone or get a new phone and forget your original Google Authenticator codes altogether. In such cases, you can use one of the options mentioned below to backup your Google Authenticator backup codes.
1. Backup Codes
Google provides a backup codes option under the 2-step verification setting.
- Locate Backup codes and click on “SET UP”.
- Google will show all the backup codes, you can take a screenshot or print or Download the file
2. Screenshot
A simple screenshot goes along. From exposing a significant scandal to getting your backup authenticator codes, a screenshot does it all. If you have recently purchased a new phone, you can either rescan or renter the code to gain back access to your account.
Here, you can take a quick screenshot on your Windows using the Print Screen button on the keyboard and then pasting the screenshot into MSPaint. Similarly, you can take a quick screenshot on your iOS by pressing Command + Shift + 3. The screenshot is generally stored on your desktop with a file name such as “Screenshot + PNG.”
3. Print
No matter the amount of work you do, it is only valid if you can show it on paper. Similarly, you can print the page wherein your QR code and written codes are displayed. However, the major drawback is that you will have to store the screenshot in a clean and dry place. Therefore, another key thing is to consider is to keep the print away from others to prevent unauthorized access to it.
4. Having an Extra Phone Handy
If you look carefully, many people still prefer roaming around with two phones on their person. While it may look odd, having an extra phone can actually come in handy. If you have a spare phone lying around, you can use that phone to quickly scan the QR code or enter the 2FA code manually.
The only drawback is that you will have to constantly ensure that the spare phone is secure in order to prevent unauthorized personnel from accessing it. In addition, you have to take extremely good care of the phone since having two phones largely increases the risk of theft.
5. Write it Down
The one who wrote that the pen is mightier than the sword probably had his life sorted. A simple piece of writing can go a long way. You can choose to write down your backup code on a piece of paper. Note that you always double-check the codes you have written. However, ensure that you store this paper in a dry place and keep [ it away from the people.
6. Programmable Hardware Token
One of the most secure alternatives to backing up your Google Authenticator Codes is using a programmable hardware token. As per the name, these hardware tokens can be paired with Google, Facebook, GitHub, Dropbox, and can be easily paired with other Android applications with NFC support. These tokens resemble a credit card and can be carried around with effortlessly. Additionally, these tokens act as a source of one-time passwords.
Conclusion
Living in the Internet era, you are solely responsible for safeguarding your personal information from external threats. Hence, the process of 2-Step Verification is no more optional if you want to stay safe from hackers and cybercriminals. So, keep aside all other work and get started to implement a 2-Step Verification on your (new) phone. Security is a priority!