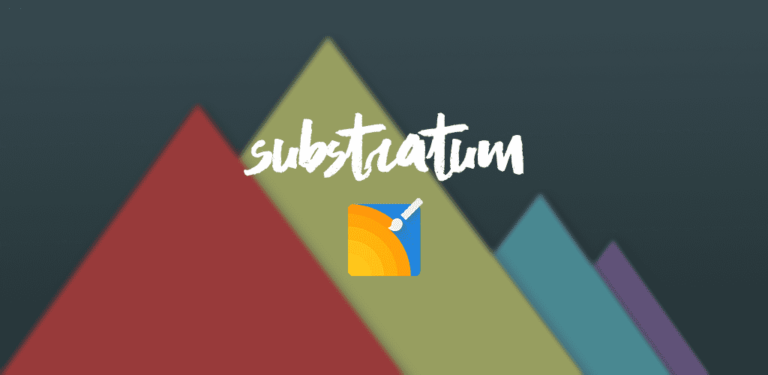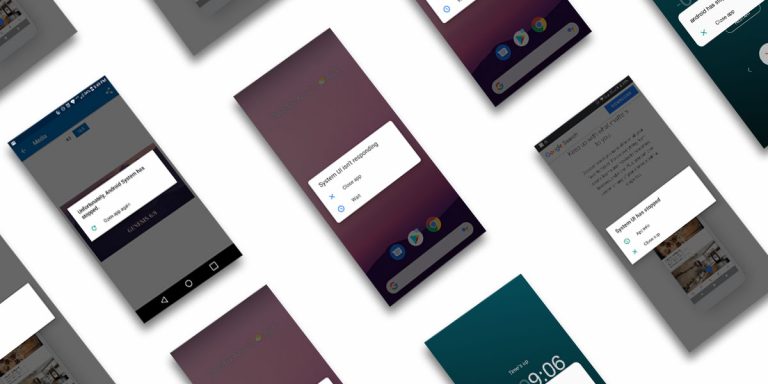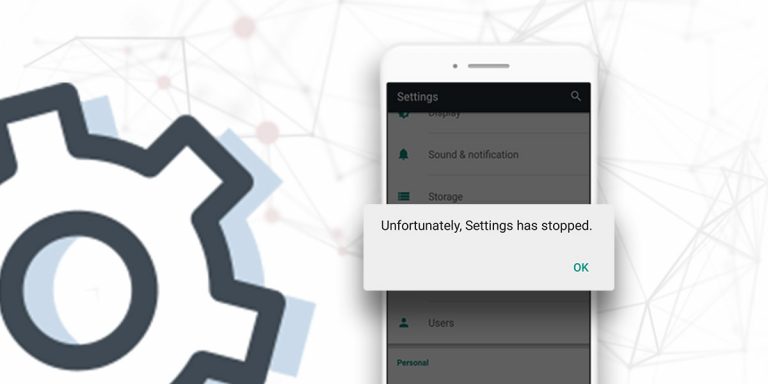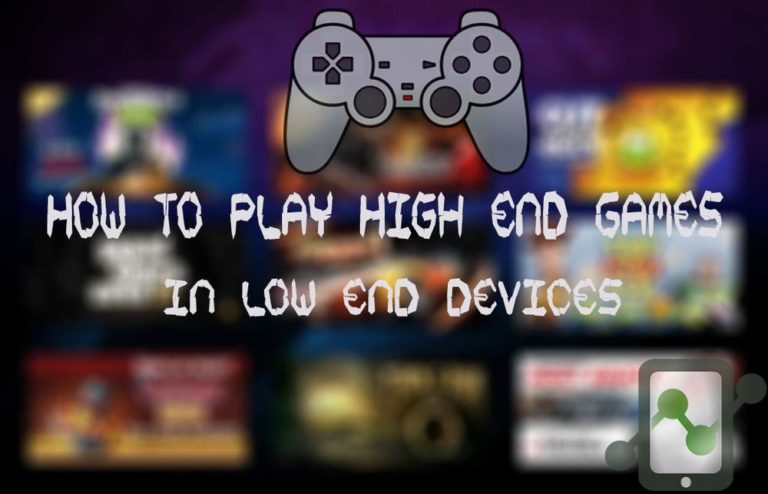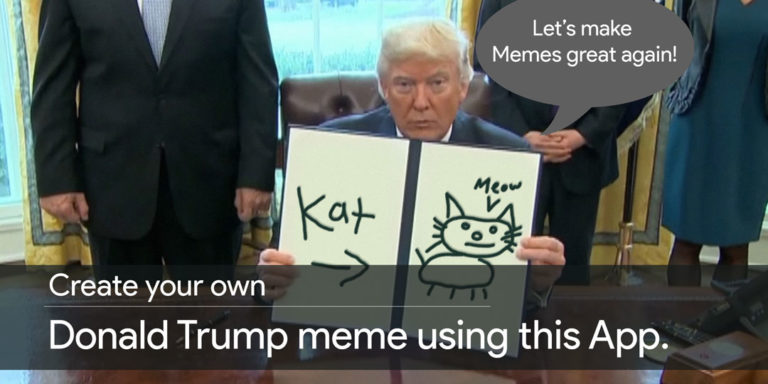We all want our Android to stand out from the rest. To make this happen, we go to different lengths. Right from the latest software to the latest update patch, we ensure that our phone is up to the task. Also, with the evolving technology, every new Android device comes with a unique power processor. As a result, we tend to shift from one Android to another. With every new phone we own, we wish to give it a more customized and personal look.
To make this happen, we download numerous wallpapers and themes that will suit our phone’s home screen. At times, we build custom themes to match our phone’s overall apparel. However, what we don’t know is that we can even change our app icons on Android. It can be a major bummer when our app icons do not match the background. But it now possible to change the app icons on Android. There are numerous tools available that let us customize these app icons.
You can adjust your icons, choose the suitable wallpaper, and install the perfect theme to make your device stand out from the rest. Changing your app icons gives your phone a more unique and personal touch. But if you are unfamiliar with the process, we have you covered. In this article, we have listed the various ways using which you change the app icons on your Android device.
Different Ways To Change App Icons On Android
There are various ways using which you change app icons. Right from using third-party software to create customized icon online, you can do it all. These methods work on every Android device such as Samsung, Oppo, or any other brand.
Here are the various ways using which you can change the app icons on Android
1. Using The Built-In Feature
Most modern-day Android devices come with a built-in customization feature that allows you to give your phone a complete makeover. The process to customize your phone using the built-in feature is practically similar for all smartphones.
To change your app icons using the built-in feature, follow the given steps.
- Tap and Hold onto the Home Screen
- A few settings will now appear on your home screen
- Select “Icons/Change Style.”
- You will now see all the pre-installed themes on your device
- You can select one of these themes
- If you don’t like any of those themes, select the “Custom” option
- Here, you can set your icon size, shape, color, and font size accordingly

2. Use App-Icon Packs
Some of the smartphones do not support the in-built app customization feature. If your smartphone is also one of them, then you can try using app icon packs. There are multiple app icon packs available for download.
Here, we will tell you how you can change your app icons using the Candycons- Icon Pack . To customize your phone’s home screen, follow the given steps.
- Download the Candycons- Icon Pack
- Install the app on your phone
- Launch the application
- Install any custom launcher from the given list
- Select your launcher
- Download the app-icon pack
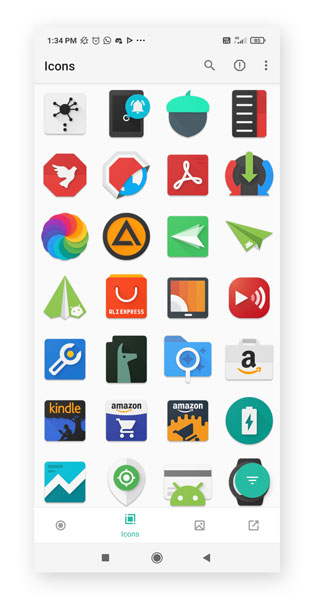
3. Create Icons Online
If you find it challenging to match your app icons with your background, you can now create icons online. Using the Crello app, you can create customized icons online. With this app, you can create icons, logos, infographics, and websites. The Crello Icon maker makes it easier to fill in your social content grid.
To create icons using the Crello app, follow the given steps.
- Open your Web Browser
- Type “Crello” in the search bar and navigate to its website
- Now, click on the options tab from top right corner and select “Create”
- Select your Icon Design (You can select an ideal icon template from all the free icon templates available)
- Design your layout (Mind The Scaling)
- Take care of the level of detail (text and background)
- Balance all the elements in your icon accordingly (font, color, and so on)
- Preview your designed icon
- Download and Share
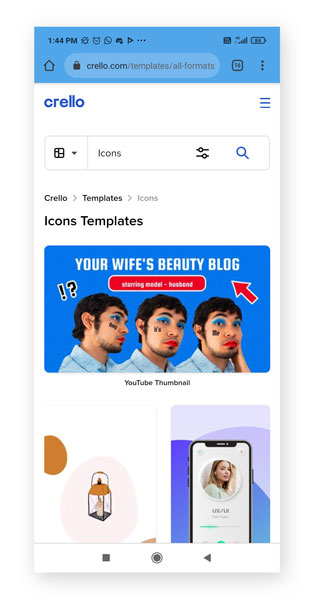
4. Using A Custom Launcher
A custom launcher is one of the best ways that give you extra customization features to customize your phone’s home screen. There are different custom launchers available in the market, giving your phone a more unique and personal touch.
Here, we will tell you how you can change your app icons using the Nova Launcher. To customize your phone’s home screen, follow the given steps.
- Download the Nova Launcher
- Open the Nova Launcher
- Follow the on-screen instructions
- Your android device will now install the Nova Launcher on your phone
- Post-installation, return to your home screen
- Launch the Nova Launcher
- Tap on the “Nova Settings” icon
- Select “Look And Feel”
- Tap on “Icon Style”
- Preview (This will show your icons will look. Therefore, you can choose your background color accordingly)
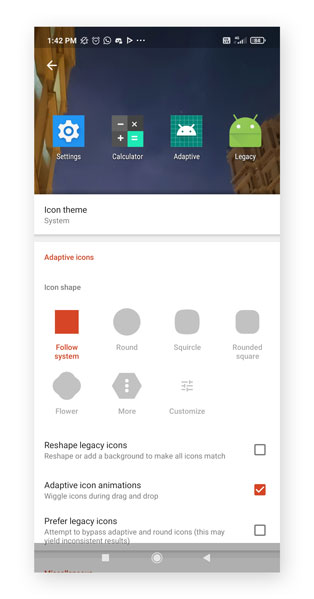
Note: The Nova Launcher doesn’t come its own set of themes and you will need to download the theme pack from Google Play Store.
Apart from the Nova Launcher, you can opt to use any other third-party launcher such as the Smart Launcher, Action Launcher, or the Microsoft Launcher. The installation instructions are similar.
Conclusion
We hope our article was able to successfully walk you through the process of changing app icons on Android. Changing your app icons is one of the vital steps if you are looking to customise your phone. If you are putting in a new theme, you will need your app icons to match it. You can adjust your icons, choose the right wallpaper, and install the perfect them to make your device stand out from the rest. Changing your app icons gives your phone a more unique and personal touch.