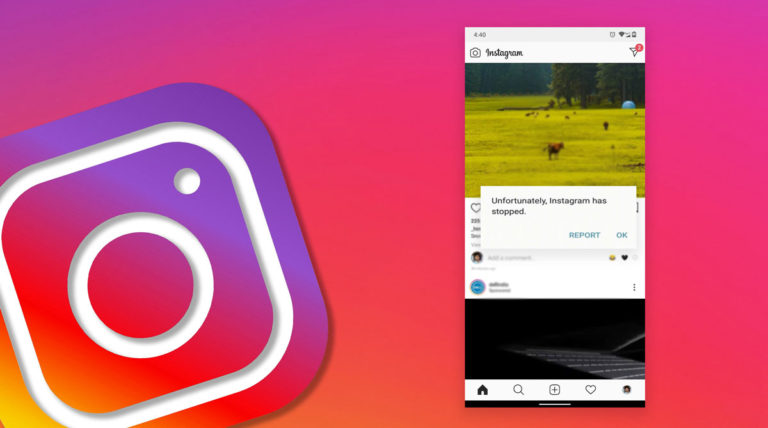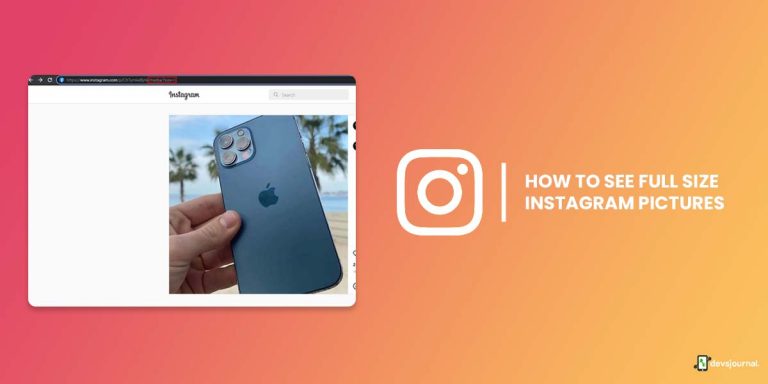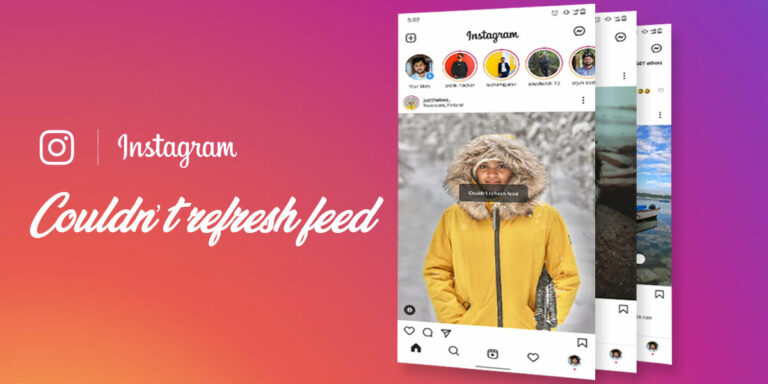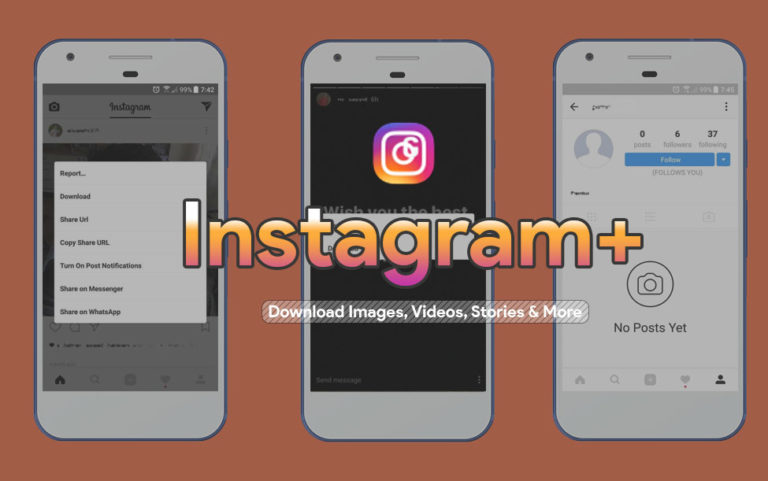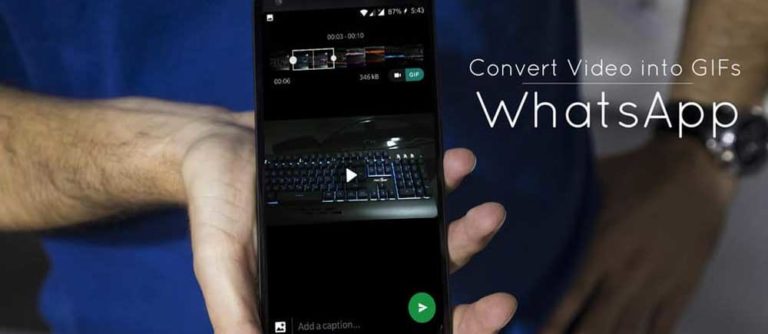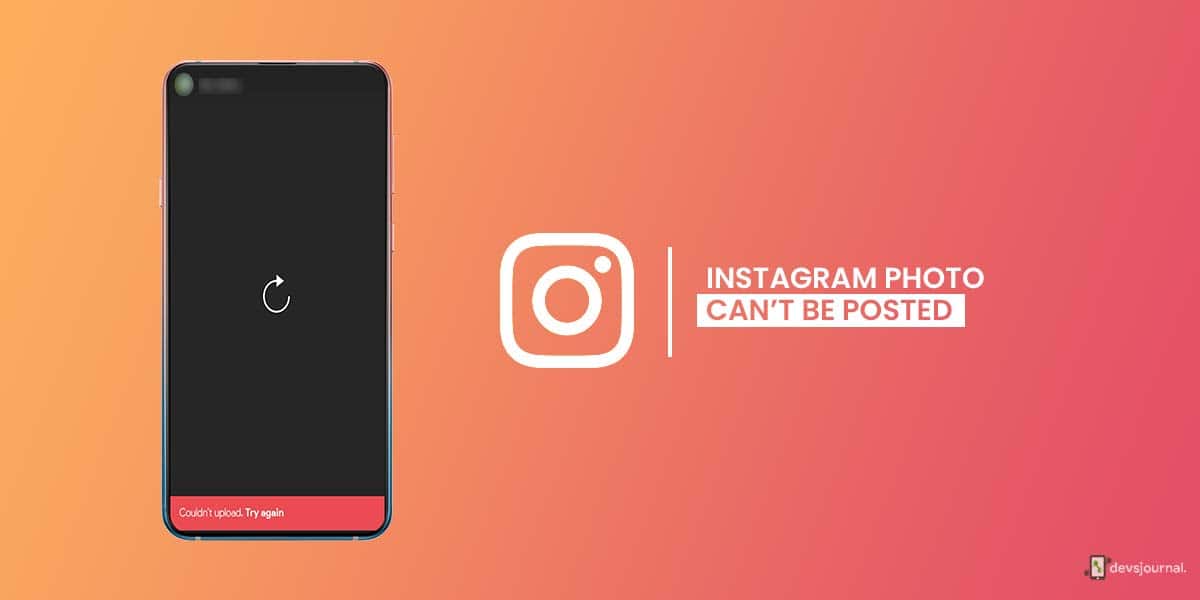
Instagram has grown in popularity at a rapid rate in the recent past, and a huge chunk of it is due to the facility of posting photos online. So, it is only natural that when you cannot do that, it will come off as a cause for much-warranted frustration and agitation. Oftentimes, you will find an Instagram photo can’t be posted.
While you keep racking your brains for what it could be, we have narrowed down a list of possible causes and their corresponding fixes. Check out this thorough guide on why your photo can’t be posted on Instagram. Please go through the reasons and the steps in detail to find the most use out of it.
5 Reasons Why Instagram Photo Can’t Be Posted
There are a few reasons why you might not be able to post your pictures online on Instagram. We have tried to narrow downs the most commonly noticed reasons behind this error:
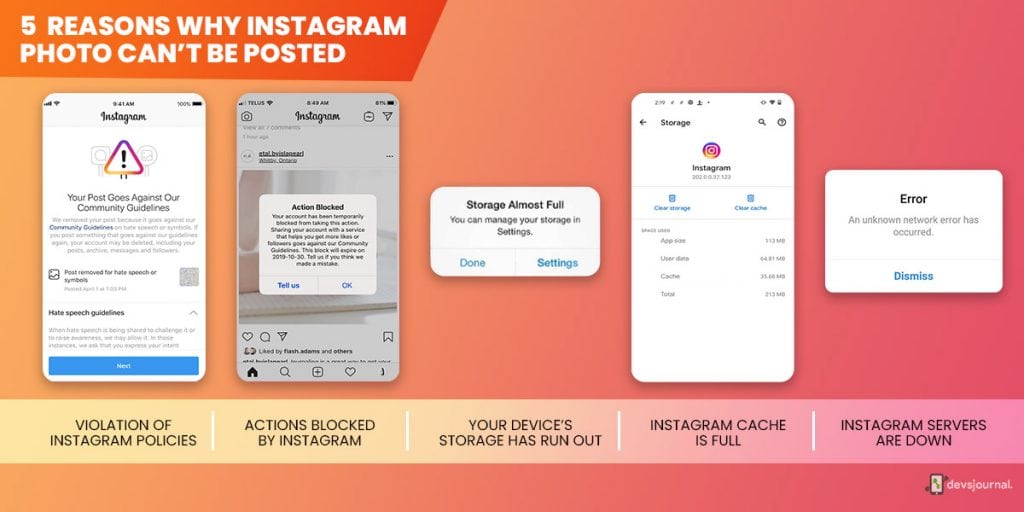
1. Violation of Instagram Policies
For security reasons, Instagram has put stringent policies governing the posted content on its platform, be it photos or videos. If your posted photo contains nudity, gore, or violence, rest assured that it will be flagged and barred from being posted. Violation of Instagram policies can also lead to your Instagram account getting temporarily locked or banned from the platform. So, always ensure your photo passes the security checks laid out by the platform before posting it online.
2. Actions Blocked by Instagram
As per Instagram’s new updates in 2018 that were aimed at preventing user accounts from spamming others with promotional content, the use of 3rd party bots and services to gain followers will immediately be halted by the platform. So, if Instagram detects non-authentic behavior, such as one too many posts in a very short window, it can be flagged.
3. Your Device’s Storage has Run Out
If your device storage is full and does not hold the capacity to post the said picture, Instagram will not let you do the same. In such cases, If Instagram won’t post a certain photo of yours, it may be that your device storage is full or doesn’t have enough capacity to post that photo.
4. Instagram cache is full
Instagram cache full is one of the most common reasons you might not be able to post pictures on Instagram the way you want to. Check if your device cache is filled to the brim, and if you see one too many accumulated caches, make sure you clear it out before your device starts malfunctioning in every other aspect. A phone with a full cache is never a good idea; more often than not, it causes numerous issues along the way. Cache files are temporary files that are stored by apps on your device. Clearing cache is done to speed up the page load timings and, in turn, provide a smoother experience.
5. Instagram Servers are Down
While this is highly unlikely, there’s a chance that you are unable to post pictures online on Instagram because the app servers are currently down, either for maintenance or otherwise. Check Instagram’s other social media accounts to gauge if the servers are currently down.
6 Ways to Fix Photo Can’t Be Posted Error on Instagram
Before we start with the thorough guide on how to fix the issue of photo can’t be posted on Instagram, make sure you restart your phone once before everything else and check your internet connection. If possible, switch to an alternate internet connection and see if the problem disappears. If so, rest assured, it was your internet. If that was not the case, and the problem persists, read on for more detailed workarounds:
1. Clear App Cache and Data
If you are an Android user, clearing app data and cache can sometimes immediately remedy the issue of an Instagram photo can’t be posted. If you want to clear your app cache and data to see if that has been the issue all along, follow these steps:
For Android:
- Open the Settings menu and tap on ‘Storage.’
- Click on ‘Other Apps‘ and find out ‘Instagram’ in the list of different installed apps.
- Tap on it and click on the ‘Clear Cache‘ option. It will soon turn gray, and your cache space will reduce to 0B.
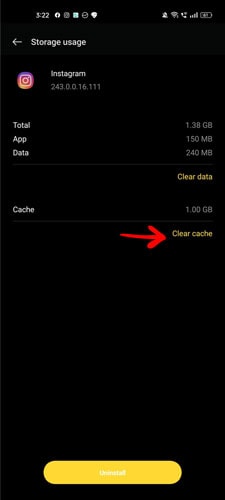
Unfortunately, iOS users have no way to do the same. Apple does not allow options to clear caches, so short of deleting and reinstalling the app, it isn’t much you can do regarding the cache.
2. Reduce the Image Size
Oftentimes, Instagram will flag your image as inappropriately sized. Instagram supports photos and videos if they are under the following specifications- 1936 x 1936 pixels for pictures, under 1920 x 1080 pixels, and 3 to 60 seconds, for videos. So if your post crosses that in any way, it might be able to be posted online. So, be mindful of your phone supporting 4K or UHD videography. This resolution will not be allowed to be posted online on Instagram.
3. Free Up Your Device’s Storage
Sometimes, you will not be able to post pictures online on Instagram solely because of the lack of storage space on your phone. Each photo you post online gets saved on your phone’s gallery, so if there is no space left for the photos, they will not be posted the way they normally do. So, make sure your device has ample space to post a few pictures and videos.
If there is an extreme scarcity, you might consider tending to that before trying to troubleshoot the inability to post pictures. Delete apps that are not important to you. You can also delete documents, videos, and photos that you might not need in the long run from your storage.
4. Update the Instagram Application
If your Instagram couldn’t post pictures online, it might be a classic case of an outdated app version. You must keep the latest version of apps for them to work seamlessly and smoothly. Keep checking for pending updates to ensure you are on top of bug fixes and patches. As for how to update an app, here’s how:
For Android:
- Open’ Play Store.’
- Choose the ‘Updates‘ option.
- Click on ‘Instagram‘ from the list.
- Tap on ‘Update‘ to get the latest version of the app.
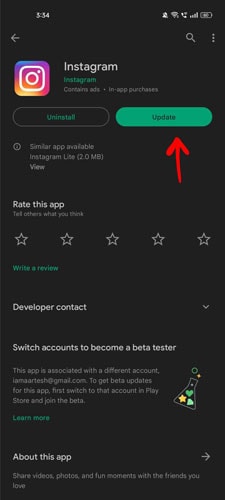
For iOS:
- Open App Store.
- Navigate to the ‘Search‘ bar.
- Look for ‘Instagram‘ in the search field.
- Click on ‘Update‘ on the right side of the app listing.
5. Reinstall the Application
Often, the only way out of this recurring problem is to delete and reinstall the app. If the issue of Instagram pictures or videos not being able to be posted persists, deleting the Instagram app and reinstalling it from either the Play Store or the App Store might prove to be beneficial.
Here’s how to go about it:
For iOS:
- Find the Instagram app on your Home Screen or in the App Library.
- Click and hold on to the Instagram icon till the apps begin to jiggle or a short menu appears.
- Click on ‘Remove App’ or the minus sign you see at the top-left half of the icon.
- Confirm that you want to delete the said app.
- Launch the App Store and tap on the search menu.
- Type out ‘Instagram’ in the search field.
- As soon as the app appears at the top of the list, click on the ‘Get’ button, and authorize the download/ installation procedure through facial identification, touch identification, or your Apple ID password.
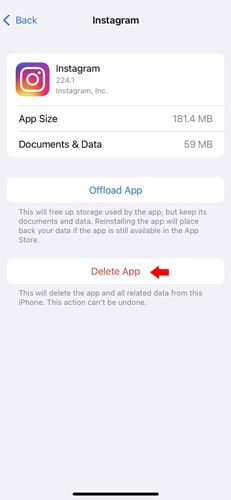
For Android users:
- Click and hold on to the Instagram app, and tap on the ‘Uninstall‘ option that pops up at the top or by the side of the Instagram icon.
- Navigate to the Play Store, look up ‘Instagram,’ and download the first app you see on the search result page.
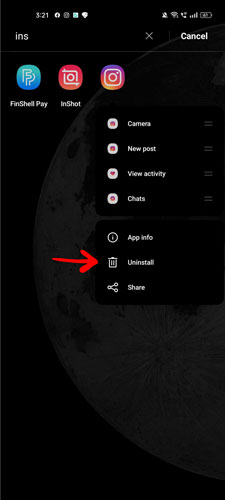
6. Change Instagram’s Data Limits
Instagram contains a feature where users can set maximum data usage over a certain period. Through this feature, the app restricts you from uploading and viewing photos and videos following the set data limit. If the limit is exceeded, you might not be able to post or view pictures and videos seamlessly.
The good news is that you can increase the data limits for Instagram from within the app. Here’s how to do that:
- Go to ‘Profile’ and click on ‘Settings.’
- Tap on ‘Account‘ and scroll down to tap on ‘Mobile/Cellular Data Usage.’
- Now, increase the limit.
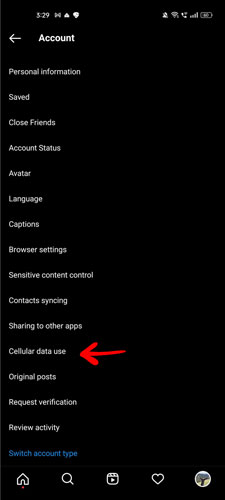
Conclusion
At this point, we can safely assert that there is always a way to get out of social-media-related problems, such as this one. Make sure you follow the steps well, and you should be good to go. Remember to go by the trial and error method to get the best results, and ensure you follow the steps thoroughly without skipping anything. Good luck, and we hope we can help!