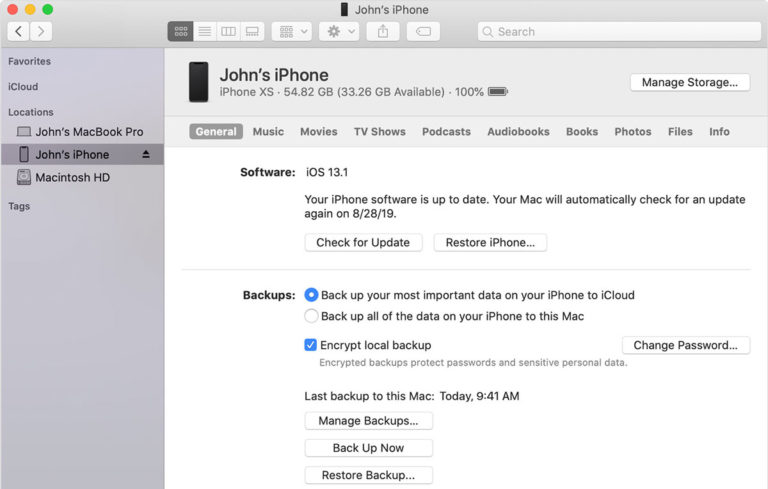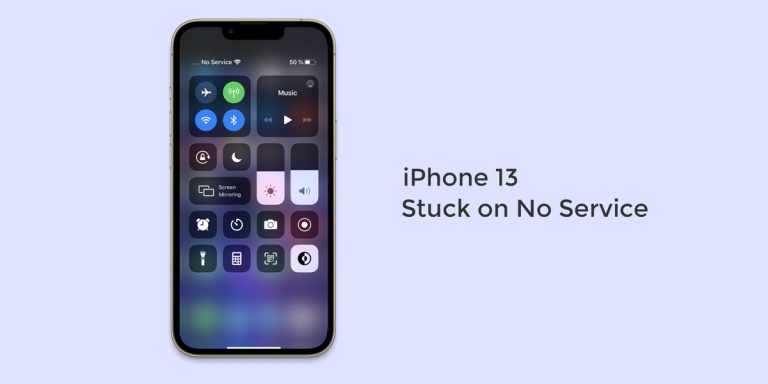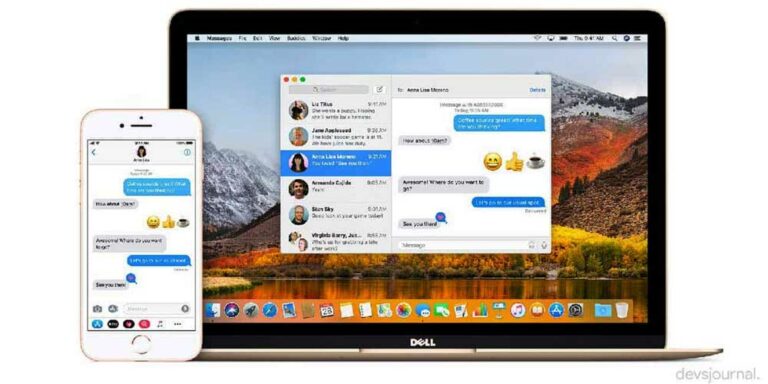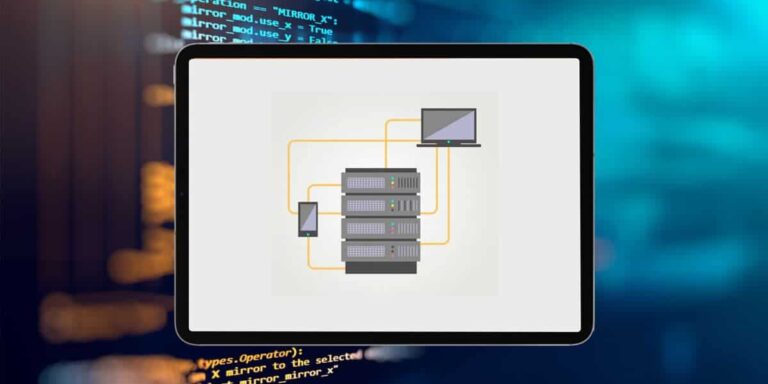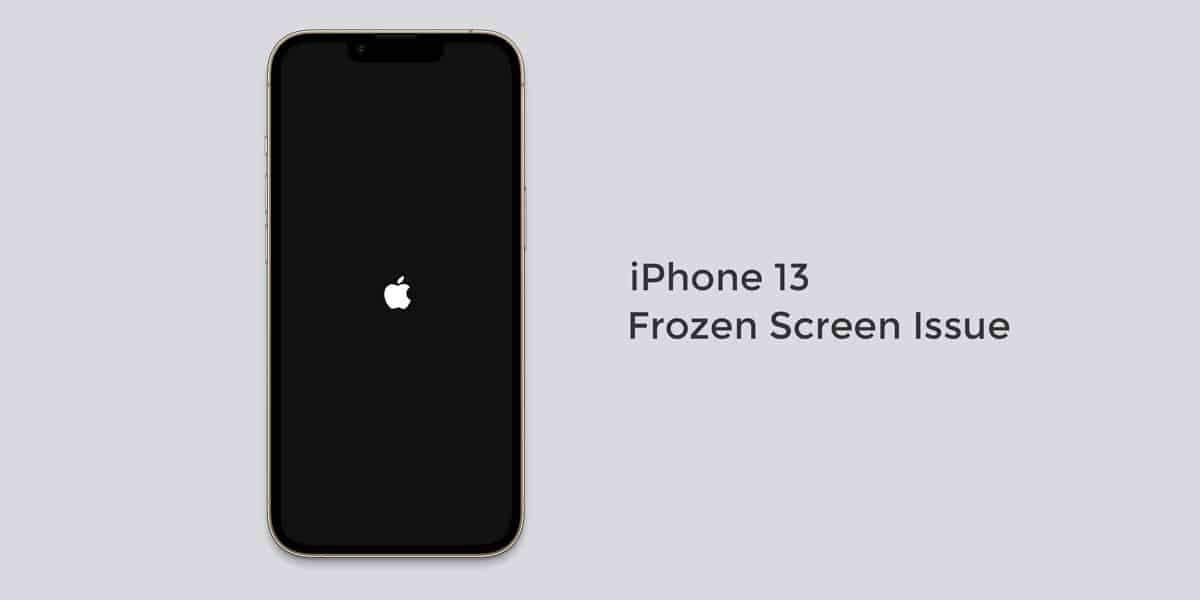
The latest batch of Apple’s flagship model is finally out. As promised, Apple has finally unveiled the iPhone 13, iPhone 13 Mini, iPhone 13 Pro, and iPhone 13 pro max earlier last year. These new phones come equipped with Apple’s A15 Bionic chip, an improved dual-camera system, and sport a comparatively longer battery life than the iPhone 12.
In simple words, the latest batch of iPhone models come packed with dozens of utility features that can help enhance user productivity and experience. However, despite all those features, iPhone 13 users have already started reporting their iPhone 13 not responding and being stuck on a frozen screen. If you are an iPhone 13/13 Mini/13 Pro/13 Pro Max user facing the same issue, we are here for you.
This article will act as a troubleshooting guide that will help you fix iPhone 13 frozen screen issue.
Fix: iPhone 13 Frozen or Won’t Turn on
Running into issues isn’t something you regularly encounter for an Apple peripheral. However, it is perfectly normal for devices equipped with high-tech hardware and the latest software to be susceptible to some imperfection. Therefore, it is best to know the basic fixes that will help you troubleshoot these issues.
1. Check the Power Source
Thanks to the Reddit community, one of the key identified reasons behind the iPhone 13 frozen screen could be a power source problem. If there is an issue with your power source, it can cause the iPhone 13 to freeze and stop responding altogether. As a result, the best thing to do here is to check the power source.
The best way to do so is by first taking a good look at the charger. Look for any signs of physical damage on the wire or the adapter. If there are any visible signs of damage on the cable or the adapter, we suggest you try charging your phone using a different cable or adapter.
2. Force Restart your iPhone 13 Device
If your iPhone 13 won’t turn on, a normal restart will not do you any good. In such cases, the easiest and probably the quickest fix to solve the iPhone 13 display issues is to force restart the iPhone.
- Press and quickly release the Volume Up button
- Repeat the same drill with the Volume Down button
- Now, press and hold the SIDE button
- Hold it until an Apple logo appears on your screen
- Now release the SIDE button
- Wait for the force restart to take place
Note: DO NOT release Side Button when prompted to Slide Power OFF
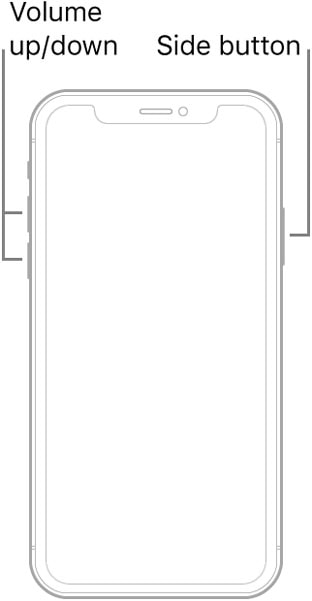
3. Update iPhone Using iTunes
Running on an outdated version of any smartphone is never a good idea. It doesn’t matter whether you are an Android or an iOS person; you need to look for updates constantly. In such a case, updating your iPhone can help solve the issue.
Note: Since your iPhone 13 won’t turn on, there is an alternate way of updating your iPhone 13 using iTunes.
- Connect your iPhone 13 to your computer
- Open Finder on your Mac
- Note that this step needs your Mac to have a version of macOS 10.15 or more
- Launch iTunes
- Now, put your iPhone 13 into recovery mode using the below steps
- Press and quickly release the Volume Up button
- Repeat the same drill with the Volume Down button
- Now, press and hold the SIDE button for at least 10 seconds.
- Your phone is now into Recovery mode
- You will now see a few options on the iTunes Window on your PC/laptop/MAC
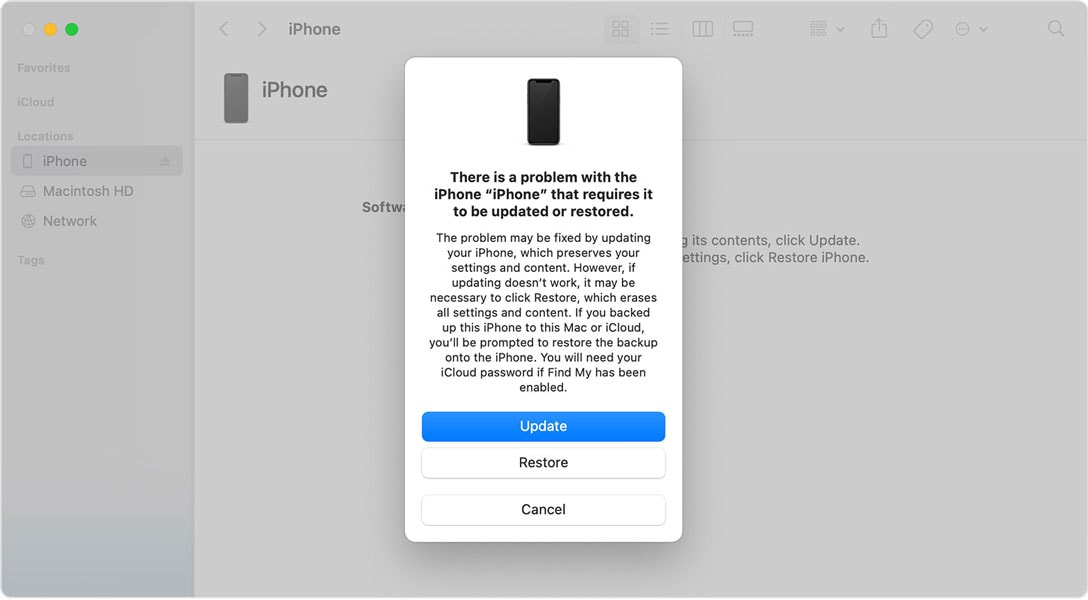
- From the options given, select either Update or Restore iPhone 13
- Choose Update to download the latest iOS version
- Wait for the computer to finish downloading and installing the latest update.
4. Use DFU Mode to Restore your iPhone 13 Device
If updating your phone using iTunes fails, you can opt to restore your iPhone 13 using the DFU mode. For those who don’t know, DFU stands for Device Firmware Update, a mode that is prebuilt into iOS devices (iPhone, iPad) using which you can get your device back up and running. DFU mode is similar to the BIOS on Windows computers or Recovery Mode on a Mac.
- Connect your iPhone 13, iPhone 13 mini, iPhone 13 Pro, or iPhone 13 Pro Max to your computer using the Apple-supplied USB cable
- Launch iTunes
- Press and quickly release the Volume Up button
- Repeat the same drill with the Volume Down button
- Now, press and hold the SIDE button for 10 seconds.
- While holding the SIDE button, press and hold the Volume down button for 5 seconds. Release the SIDE button after 5 seconds while holding only the Volume Down button.
- Release the Volume down button after 10 seconds. The screen should stay black.
- You’re now in DFU mode & there’ll be a popup on the iTunes.
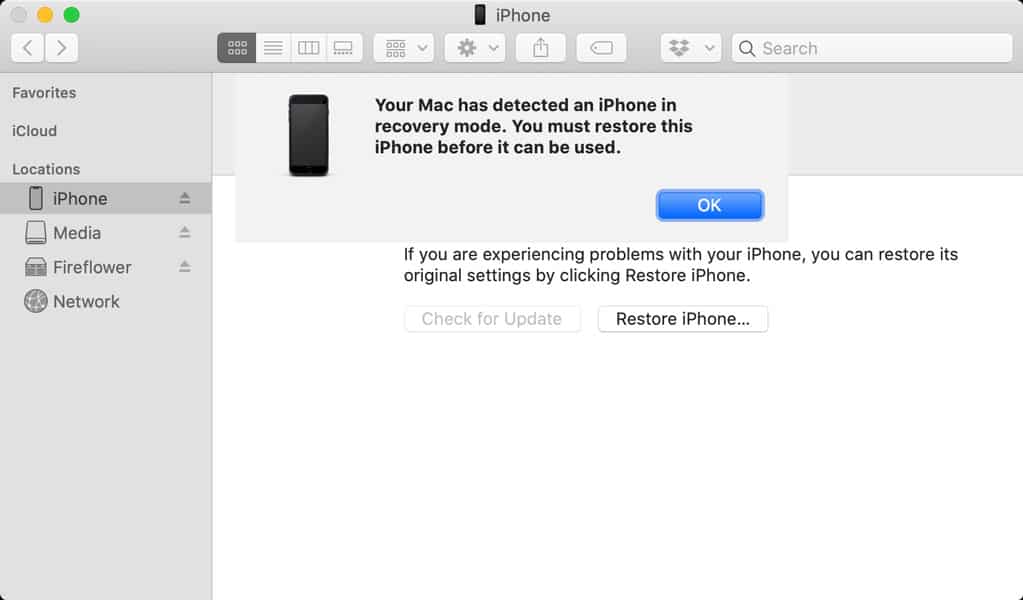
- On your MAC or iTunes, click on ‘iPhone’ followed by ‘Restore and Update.’
5. Contact Apple Support
If none of the fixes has worked out for you so far, it means that there is a deep underlying problem in your phone. In such cases, we advise you to visit your nearest Apple store at once and have your phone checked by an expert at once. Alternatively, you can reach out to Apple Support online using the given link: Apple Support. Here, you can mention your problem with iPhone 13 not responding.
Fix: App on iPhone 13 Frozen or Stops Responding
At times, the problem could lie elsewhere other than your system. If you have implemented all the fixes above and still find your iPhone 13 not responding, then it probably is an app causing your iPhone 13 to freeze or stop responding altogether. Therefore, if you think you have a faulty application in your system, you can implement the steps mentioned below to solve the issue.
1. Restart iPhone 13
One of the simplest and easiest fixes in the book is restarting your phone altogether. At times, there could be a bug present in the system that isn’t a severe bug but can tamper with your device’s functioning. The best way to flush this bug is by restarting your iPhone. Hence, we suggest you restart your iPhone and see if the issue is dealt with. This is because starting your system afresh makes your system automatically get rid of any bugs or issues tampering with your system.
2. Check for App Updates
Similar to our Apple Device, we also need to keep track of the applications present on our iPhone 13. Outdated applications are capable of tampering with your device’s functioning and could also be the reason for your iPhone 13 not responding.
- Launch the App Store
- Tap on the Today tab located at the bottom of your screen
- Click on the User Profile icon on the top-right corner
- Scroll down to find the section where you can see all the available updates

- To update a particular app, simply tap on that app
- To update all apps at once, select the Update All option
3. Reinstall the Application
If you come across an app that is giving you trouble but won’t respond to any of the fixes you have tried so far, then you probably need to start afresh. For this, uninstall the application and then reinstall the application from the Apple store.
4. Force Close the Application and Reopen
If any of the apps you are using is unresponsive, it won’t close using the standard method. You will need to force close the application and then reopen the app in such cases. To force close an application,
- Swipe up from the bottom of your iPhone 13 home screen
- While swiping up, pause in the middle of the screen
- Next, swipe right or left until you find the app you wish to close
- Finally, swipe up on the app’s preview to force close the application
Conclusion
Despite an impeccable architecture, iOS devices to are subject to problems such as frozen screens and many more. And there are several possible causes for this to happen. But before you get to the solutions, you need to know the underlying reason behind the problem. This way, you will be well equipped to deal with the problem in the near future. However, if none of the fixes you have tried out has worked, we strongly recommend you visit your nearest Apple store at once.