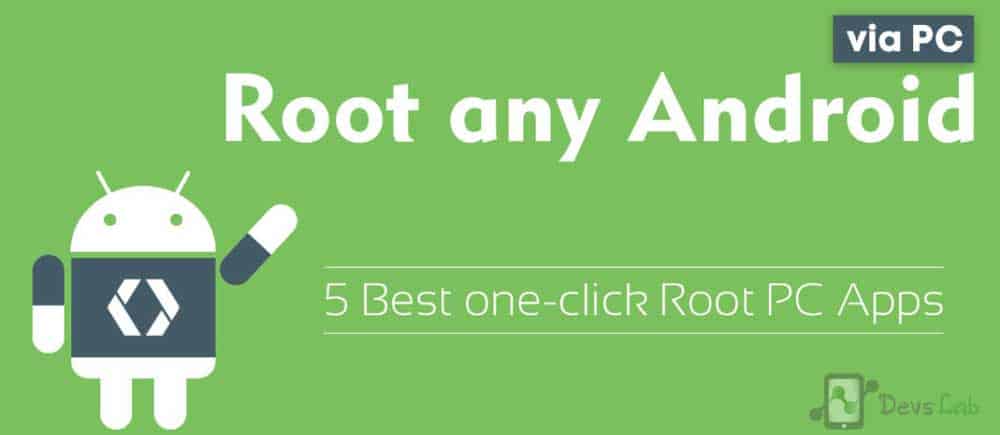
You might have read some difficult definitions of Android Rooting. So, first of all, let me tell you what is rooting & its impressive features. Google provides stock Android which has some limitations like, you cannot kill System apps even if you use any Ram booster or task killer, the app starts up the very next moment. Also, you cannot customize your system; you cannot improve your device’s battery consumption, etc.
There are many such issues faced by Android users & the only solution for this is “Rooting”. Today we’ll learn, How to Root Any Android in Single Click through PC using various one click root apps. Once you root your phone, you can truly own your Android device. Rooting not only increases you Battery life & Performance but also provide you with an option to unofficially Upgrade your current Android version. There are many benefits of rooting your phone like
- Boost your Phone speed & Battery Life.
- Remove Pre installed crapware like System Apps.
- Remove Bloatwares apps like Facebook, Chrome Keep sucking your Ram & battery by running in background. So, among the smartphone geek crowd, applications like these are referred to as “bloatware” they do nothing but bloat the software by existing as unnecessary applications.
- Tweak your phone like : Increase Video streaming speed, Increase Wifi Speed, Increase SIM detecting Speed, Increase SD read/write speed.
- Most Important & Best part, Install Custom Kernel & Custom ROMS (I will explain about it in Installing Custom ROM section)
- Finally, Truly Own your Device, Make it appear in the way you want.
Pre-requisite:
- No data loss process: Your Android phone data like contacts, pictures, video etc will not be affected. (For safer side, I recommend you to backup all your data in your PC using Flashfire method.)
- Warranty Void: Your Android Device warranty may get void after rooting.
- How to unroot Android device: To unroot your device, Open Kinguser on your device > Settings > Remove Root permission.
- Before rooting your phone, you need to unlock the bootloader of your Smartphone. Check our guide to unlock the bootloader.
Root Android device using PC
How to Root Android device using Kingo ROOT
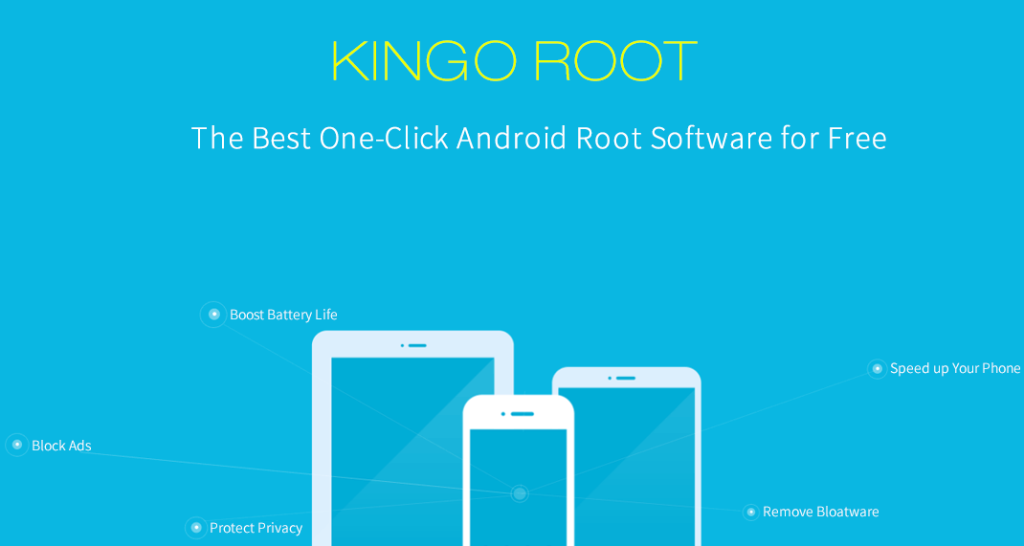
Kingo ROOT is One Click Root app designed to work on Windows Computer. It helps to root any Android Smartphones in simgle click which has a success rate of approximately 90%.
This is the best Android rooting software through PC available in the market.
It’s the only one click root app which has many developers working on it to bring improvements and to increase the device limit in every update which is frequently released.
Success Rate: 92-98%
Kingo Root: Download
How to Root Android using Kingo PC App
Step 1: Enable USB Debugging Mode on your Android smartphone. (To enable USB debugging, Go to Settings > About phone > Build Number ( Tap on it 7 times until it shows you are now a Developer.) Return to settings & Go to Developer options > USB Debugging)
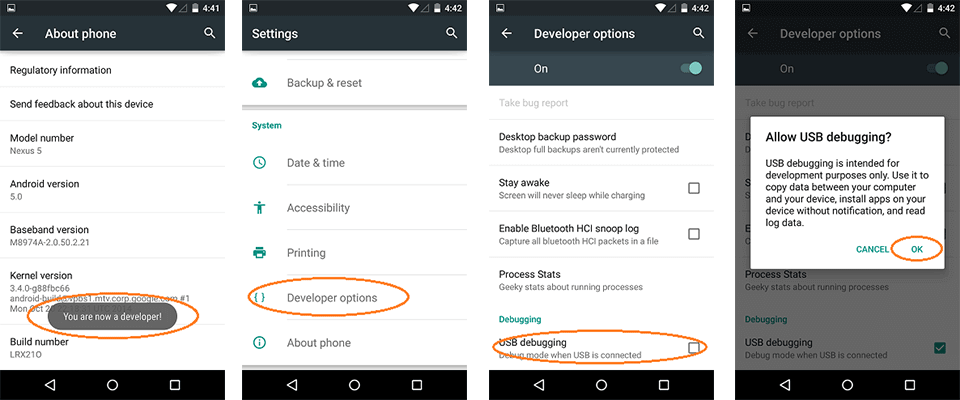
Step 2: Download Kingo Root Windows Application and install it normally in your Windows PC.
Step 3: After connecting your Android smartphone, If your device driver is not installed on your Computer, Kingo Root will install it for you automatically.
Step 4: Now, Click on ‘Root’ Button to begin the rooting process.
Step 5: Now Kingo Root will Automatically Root your phone and install SuperSU.
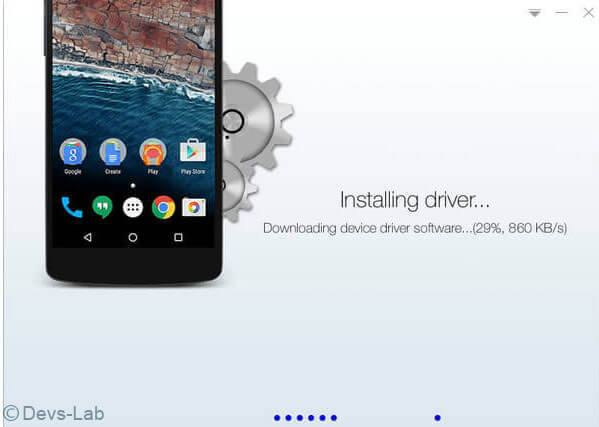
Now your Android Device is rooted, To confirm Check for an App named ‘SuperSU’ on your phone.
Congratulations, you have successfully Rooted your Android Smartphone. I hope this guide helped in rooting your phone. If Kingo Root was unable to detect or ROOT your device, you could use other One-click Root Apps mentioned below.
How to Root Android device using CF-Auto Root

CF Auto Root is one of the most successful method of rooting Samsung, Nexus & Motorola devices only. As each device has different rooting procedures, Chainfire has made CF Auto Root zip for each devices.
This method might seem complicated but it’s very easy. You will require Samsung Odin in this method.
Step 1. Goto CF Auto Root page, Press Ctrl+F & type in your device name. (Please match exact device code too)
Step 2. Download the CF Auto Root file next to the device name.
Step 3. Turn off your Android device & boot into download mode. (For Samsung device: Vol down+Home+Power).
Step 4. Launch Odin & check “Auto Reboot” & “F:Reset Time”. Click on PDA & locate the CF Auto Root downloaded file.
Step 5. Click on Start to begin the rooting procedure.
Step 6. Now you can check Root access using any Root checker app.
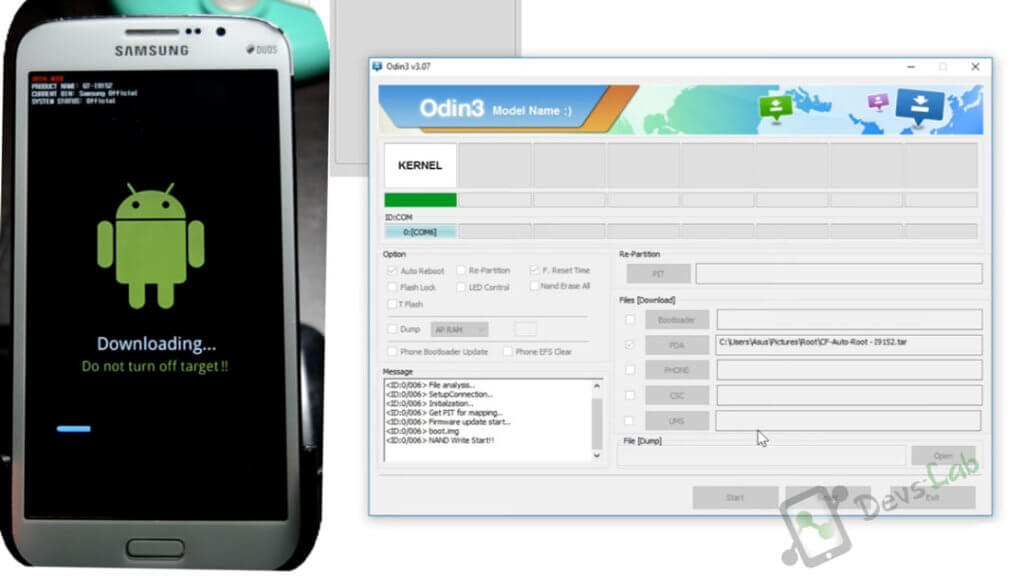
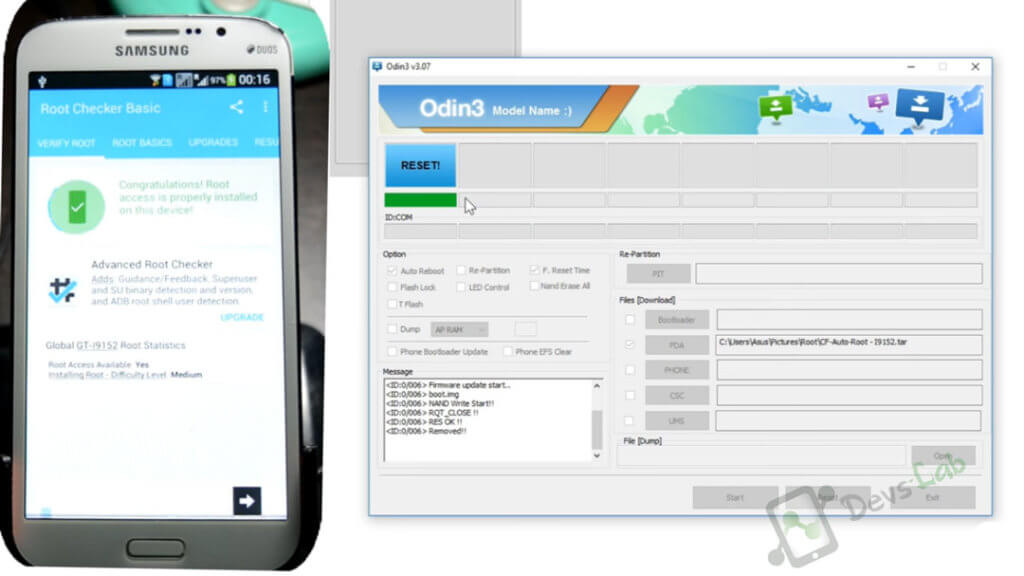
How to Root Android device using iRoot
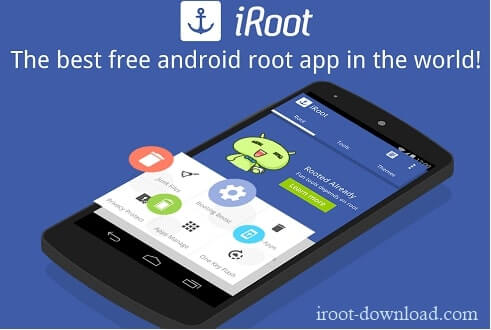
iRoot App was previously known as vRoot. iRoot provides rooting for almost all Android devices with different Android versions. After the full preparation, you are able to root the Android devices in 3 handy steps: Install and launch iRoot -> Enable USB Debugging -> Begin “Root”. Continuous updates and improvements of root scripts ensure the success of your Android devices rooting rate, which makes iRoot powerful.
The rooting procedure is same as other one click rooting Apps. Just enable USB debugging & click on root button. iRoot will find the exploit procedure from its servers & root your device in 4-5mins.
iRoot: Download
How to Root using Root Genius
Root genius is the best & easy-to-use rooting software with a high success rate with Mediatek devices. Root Genius is a Windows Application.
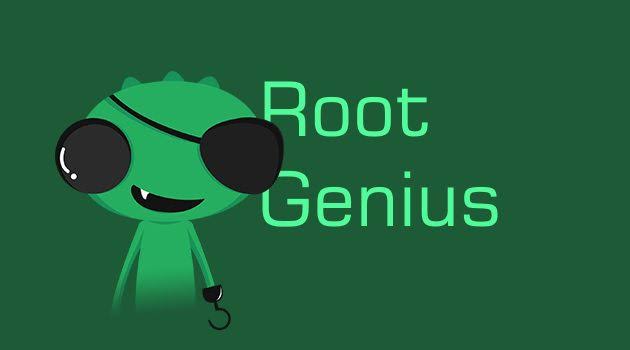
Step 1: Download and Install Root genius for Windows: Root Genius 3.1.3
Step 2: Run Root genius Android as administrator and connect your Android device to your PC via USB cable. Wait for the drivers to completely load.
Step 3: Enable USB Debugging mode from Settings – Developer options from your android device. Just follow the instructions shown on the Root genius based to your Android version. Carefully read the notifications
before continuing.
Step 4: Click ROOT to begin the rooting process. It could take 2 up to 3 minutes for the
rooting process to be completed. (Don’t unplug the USB cable).
Step 5: When done, click Finish and it will reboot your phone.
Step 6: Check if you are successfully rooted by downloading and installing Root Checker app from Play Store or by checking Kinguser App which will get installed automatically after the rooting process.
Step 7: Done.
How to Root Android device using VRoot
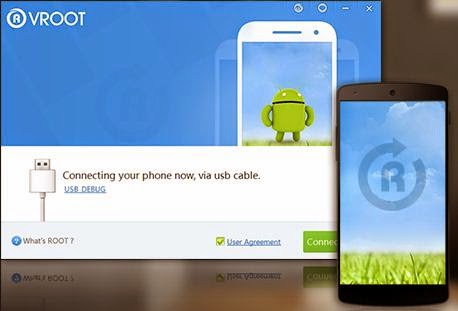
Vroot’s goal is to provide excellent and simplest experience to all android users with just one click. The newest version of Vroot have supported for more than 8000 kinds of Android devices.
It is more effective, easier and faster than you can imagine.
Success Rate: 70-75%
Step 1: VRoot Rooting App for PC: Download.
Step 2: Install it. Just click Next and Launch it.
Step 3: Connect your android device and make sure that USB Debugging mode is enabled from Settings – Developer Options.
Step 4: From VRoot on your PC, click Root.
Step 5: Wait for the result. If it’s a success, your device will reboot and you can now disconnect your android device from your PC.
Step 6: Check if you are successfully rooted by downloading and installing Root Checker app from Play Store.
Step 7: Done.
I Hope this tutorial helped you in rooting your Smartphone with one click. If you found this article helpful, please Like & Share this post. You can also leave your questions/queries in the comment section. Thanks for visiting.
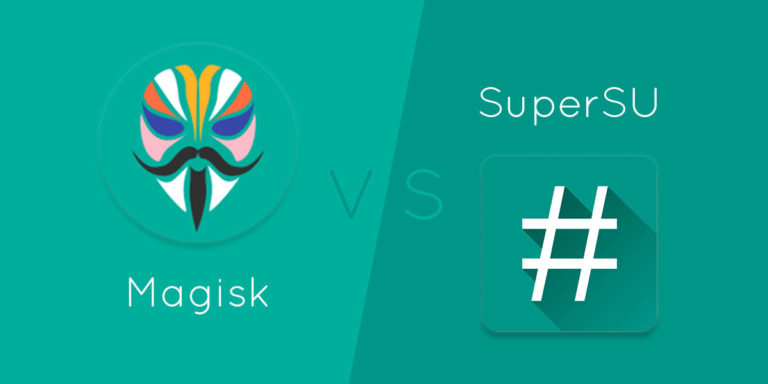
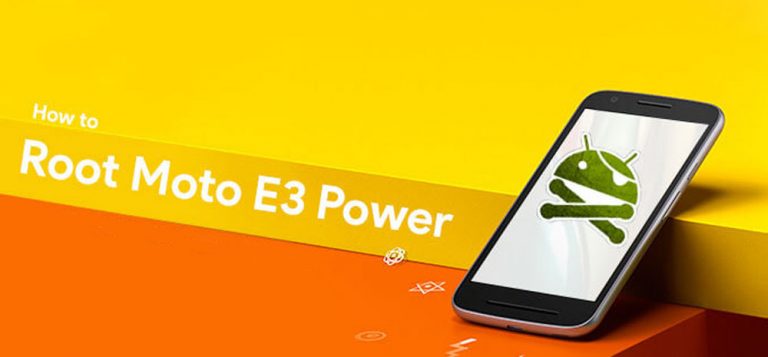
![[Guide] From Rooting to Installing Custom ROMS for Dummies](https://devsjournal.com/wp-content/uploads/2014/11/From-Rooting-to-Installing-Custom-ROMS-for-Dummies-768x384.jpg)
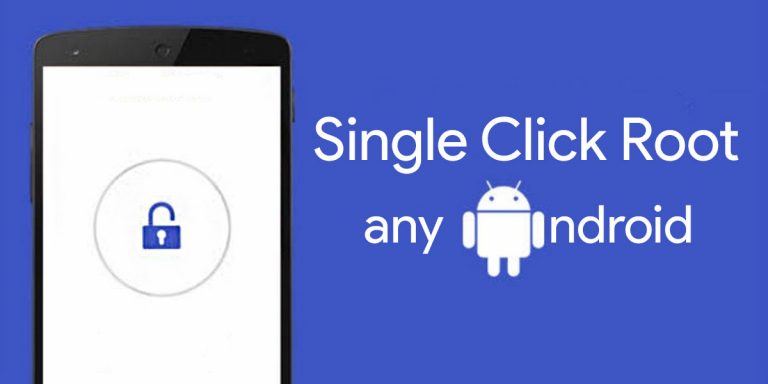
How to root my Google pixel phone with out using pc and my Google pixel phone is lock with password which i have forgotten it and trying to get it done but i still can’t get it fixed
Is there a way to root or unlock Android phone with USB Debugging off??