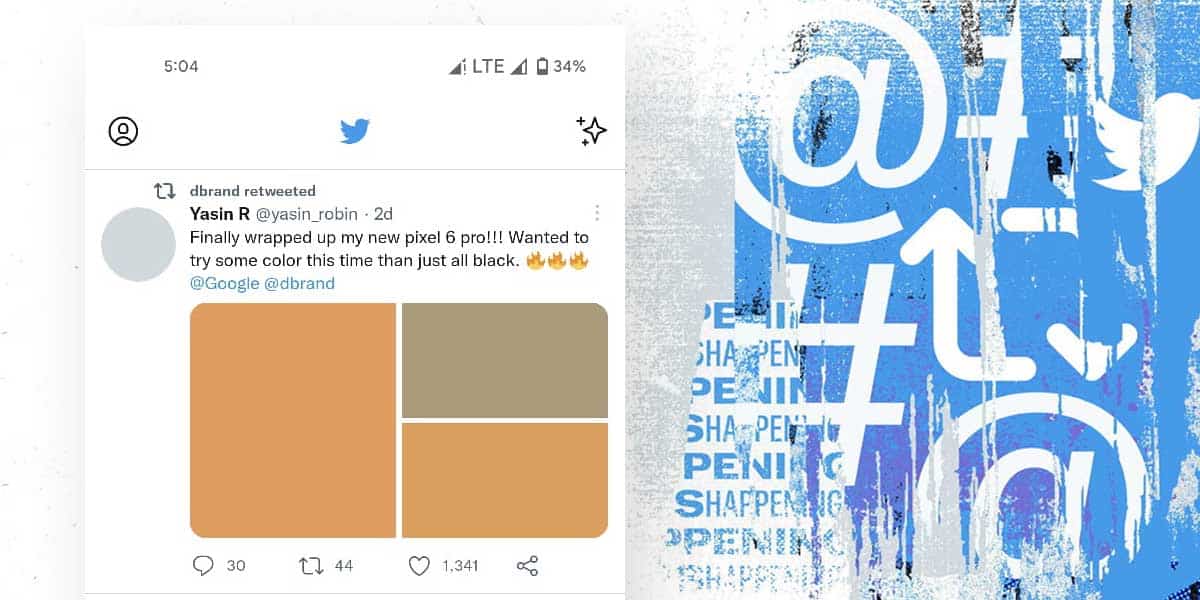
Just like every other morning, you open Twitter to get yourself up to speed about everything going around in the world. At first, you come across all the textual news. However, as you continue scrolling, you come across an interest incident that has took place and someone has posted images about the same. You open the images only to see a blank screen. You try to refresh the image but to no avail.
You try to load different images only to find Twitter won’t load images or pictures. Despite staring at a black screen for hours, you still are yet to find what may have caused this. Majority of Twitter users have reported the “Twitter Pictures not Loading” issue in the past. Even with a faster internet, people seem to have been staring at just a black screen.
If you are someone who’s suffering from the same, then you have come to the right place. In this article, we will discuss the causes and the different ways to fix the “Twitter pictures not loading” issue.
7 Ways to Fix Twitter Pictures not Loading Issue
Twitter is one of the world’s leading social media powerhouses. However, even the best in the business have a few quirks every now and then. Technical hiccups are quite common. But once you know how to deal with them, it becomes easier to get out these hiccups the next time they arise. Similarly, once you know the fixes to a particular issue, you can save valuable time by just applying them the next time a problem occurs.
Here are 7 ways to fix Twitter Pictures Not Loading issue –
1. Log out and Log Back in to your Twitter Account
Every time you call your IT guy, he’ll probably tell you to turn it off and on again. This is a tried and true method to get a problem fixed. However, many tend to overlook this simple fix. You can use the given steps to log out and log back in to your twitter account and fix the “Twitter Photos not loading” Issue
- Close All Running Applications
- Open Twitter
- Tap on your Profile Picture at the top left
- Go to Settings and Privacy
- Tap on Your account & then click on Account information
- Click on Log Out at the bottom
- On the message prompt, click on Log Out again
- You have now successfully logged out of Twitter
- Now, close and relaunch Twitter
- Enter your login details and password to log into twitter
If you are a PC user, click on the three dots right next to your Twitter Handle, Then, tap on Log Out on the small window.
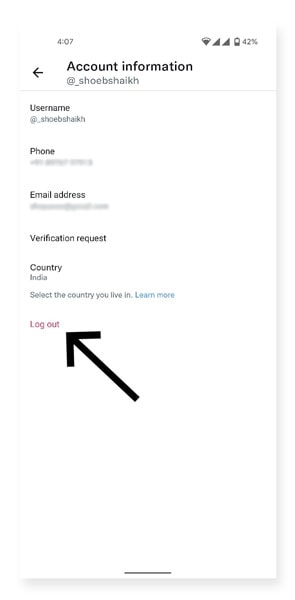
Also read: How to Fix Twitter “Something went wrong” Error
2. Update Twitter
It is never a good idea to run an outdated version of any application whatsoever. At times, there could be a bug in the current version of the app that you are using which may be the reasons why twitter images not loading.
Updates are primarily released to take care of user-reported bugs and crashes. Hence, you need to update Twitter at once using the following steps
- Terminate all ongoing operations
- On your device, go to Google Play Store on Android or App store on iOS
- Search for Twitter
- Click on the Update button to update your Twitter application.
Once the application has been updated, relaunch Twitter to see if the “Twitter Not Showing Images” error has been fixed
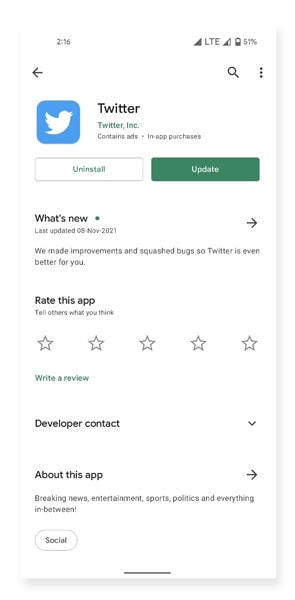
3. Check Network Permissions
At times, the problem generally lies with the network permissions on your phone. This primarily occurs when you are using mobile data. In such cases, checking and reconfiguring network permissions can help solve why Twitter won’t load images. To check your network related settings, follow the given steps
On Android –
- Go to Settings
- Go to Apps/Application manager
- Locate and select Twitter
- Select Mobile data and Wi-Fi
- Ensure that Background data is enabled
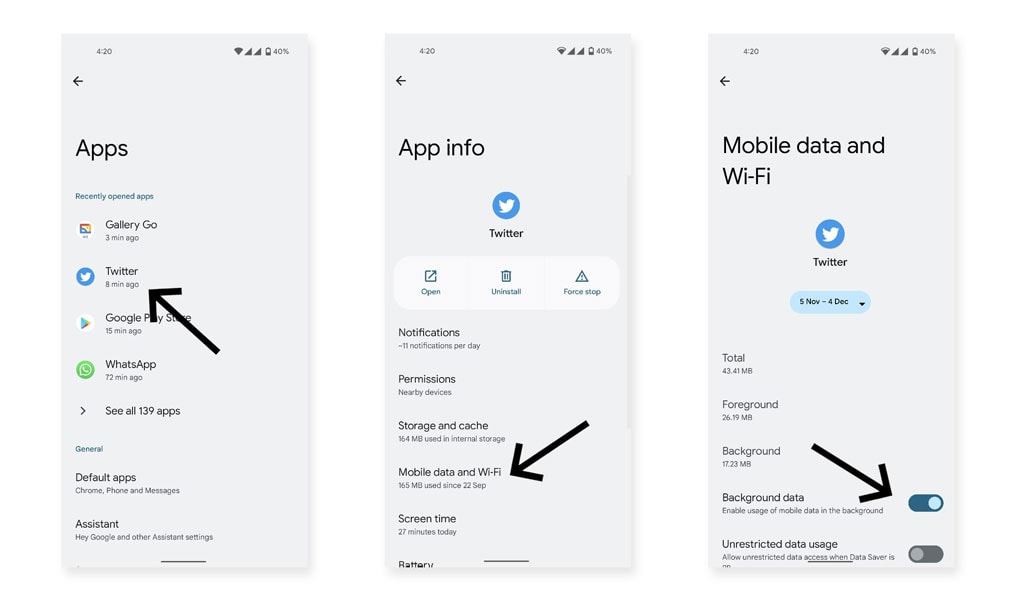
On iOS –
- Launch Settings
- Select Twitter from the list
- Ensure that Twitter is allowed to use Mobile data
4. Clear Twitter App Cache and Data
Every social networking app has a habit of collecting and storing user data. While this may raise issues concerning privacy, it actually helps make browsing better by speeding the time taken to load images and videos on the app.
However, this user data tends to pile up over the years without us realizing it. All this piled up data leads to a drained blockage which can cause the app to malfunction or stop working altogether. This is one of the reasons why Twitter won’t load images or videos.
To clear Twitter cache memory, follow the given steps.
- Close All Running Applications
- Open Settings
- Go to Apps/Application manager
- Locate & Click on Twitter
- Select Storage and cache
- Here, Click on Clear cache & Clear storage
- Relaunch Twitter to see if the problem still exists.
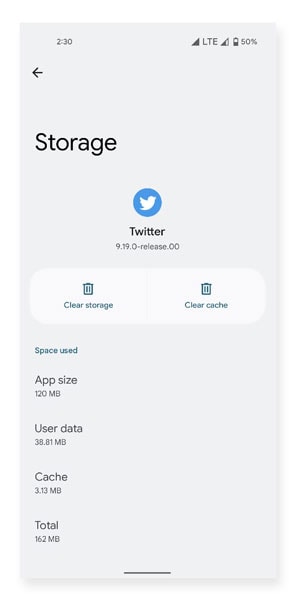
5. Reinstall Twitter App
As we mentioned in the above fix, a bug in the current app version could be why Twitter images are not loading. As a result, updating the app can solve it. However, some bugs are persistent enough and cannot be solved via updates. In such cases, your best bet is uninstalling the app and then reinstalling Twitter.
Before you reinstall, you need to uninstall Twitter using the following steps
- Close Twitter
- Go to Settings
- Tap on Application manager
- Locate and select Twitter
- Click on the option which reads Uninstall
- Your phone will now uninstall the app from your device
Follow the given steps to reinstall Twitter
- Launch Google Play Store
- Type Twitter on the search box at the top
- Click on Twitter
- Next, click Install
- Wait for the installation to finish
Post a successful reinstallation, launch the Twitter app and log in to your account to check if Twitter still won’t load images.
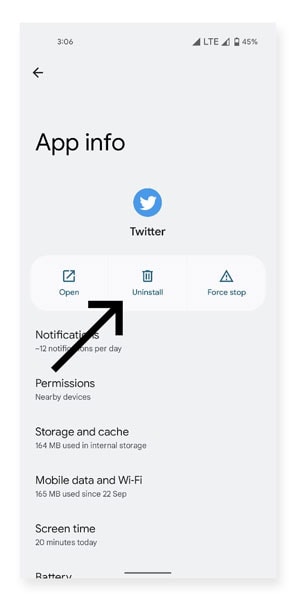
6. Install an Older Version of Twitter
Compatibility is the key in life. Be it a marriage or your device’s software, neither won’t work if there is no, compatibility. At times, you run an update that may not be compatible with your device’s current software. Or it could be because the latest version of the app may be at fault altogether. In such cases, you can try installing an older version of Twitter.
Note: This fix is only applicable to Android users. Also, note that you will need to install this app by downloading it from the official website. Hence, the installed app won’t receive updates through Google Play Store. Therefore, kindly treat this fix as a temporary solution.
To install an older version of the app, implement the following steps
- Uninstall the existing application using the above-mentioned steps
- Download an older version of Twitter from this link – Twitter APK
- On the website, you download only the older release version APK
- Next, run/open the APK file. This will automatically start the installation process
- If prompted for Unknown Apps Permission, go to Settings > Apps > Chrome
- Scroll down to locate Install Unknown apps and Turn on Allow from this source
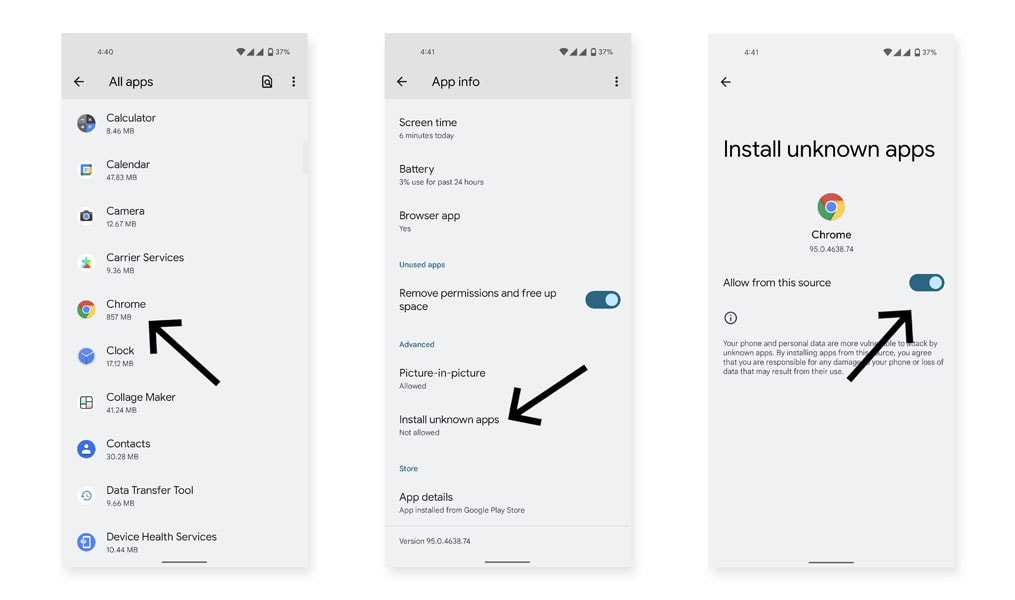
- This will allow your phone to install applications downloaded from third-party sources
- The installation will now restart
- Once the installation is done, launch the app to check if the “Twitter pictures not loading” error is fixed.
7. Try using a VPN
The influence of third-party sources could also be why Twitter won’t load images. At times, governments tend to levy restrictions on access to different websites. If your government has done it too, you can try using a VPN to enjoy unlimited access to Twitter. There are plenty of VPNs to choose from. You can check this article for best VPN for Android.
Conclusion
As we mentioned earlier, even the best in the business tends to have a few quirks every now and then. When it comes technology, hiccups are going to occur at regular intervals. Hence, you must be prepared to deal with every single technical hiccup as an when it occurs.
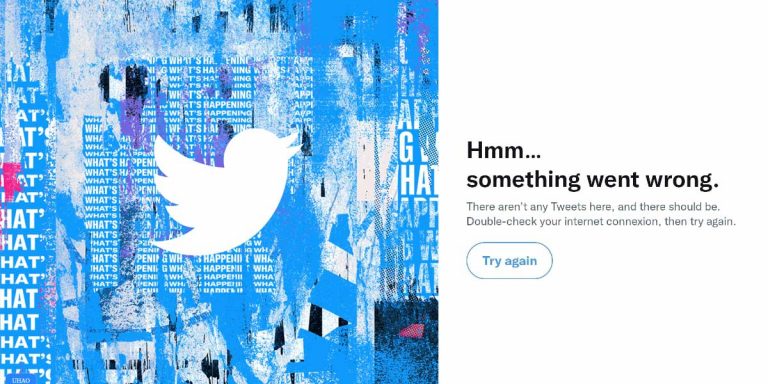
Try all still not working! HELP!