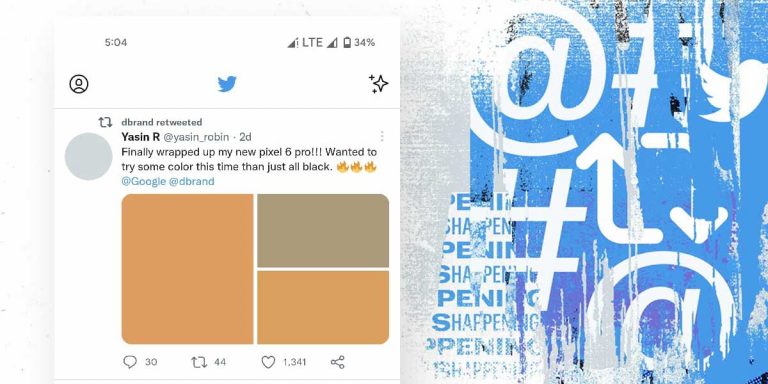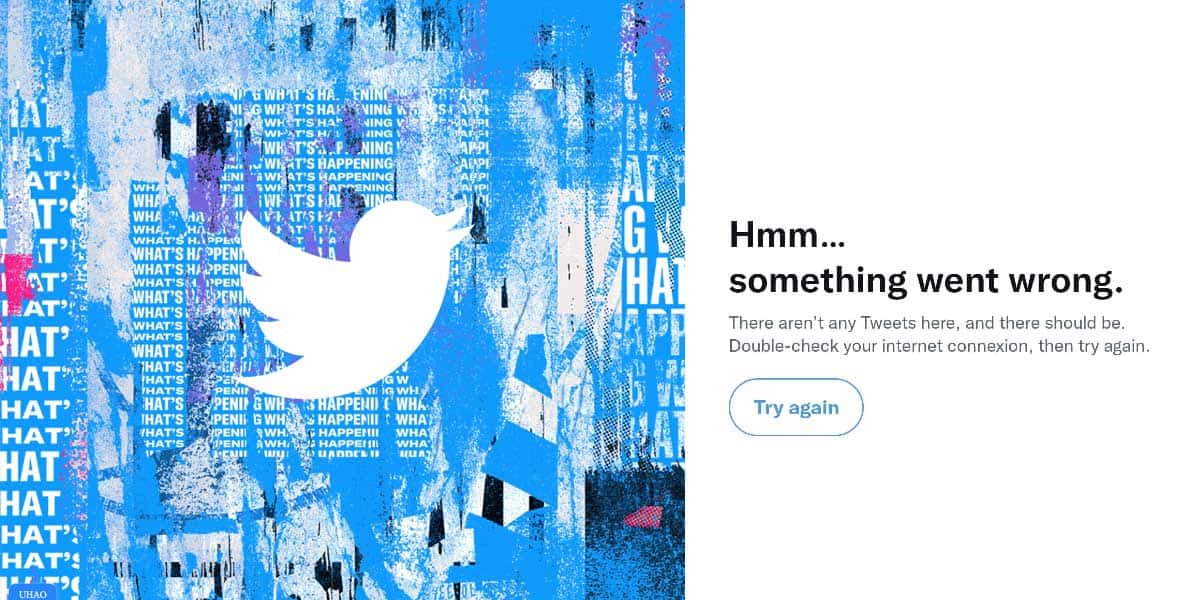
Imagine that you are casually browsing the Internet and going through a few of your social media accounts. It’s all smooth sailing until you get an error on your screen which reads “something went wrong try again.” As a result, you reload the page and get back to what it is you were doing.
But again after surfing the net for a few hours, you see the same message on your screen. Despite reloading your page countless times, you continue to face the “something went wrong check your connection and try again” message on your screen.
Similar is the case with Twitter. In an era dominated by social media websites, Twitter is undoubtedly one of the most credible and highly influential websites ever created. A source of potential information for many, Twitter plays a vital role in everyone’s lives.
But the majority of the users have reported problems with their Twitter account. People logging into Twitter have reported the “Hmm… something went wrong. There aren’t any Tweets here, and there should be. Double-check your internet connection, then try again.” error message popping up on their screens. The error messages are different for some people, but majorly these are the errors users are getting –
- Hmm… something went wrong. There aren’t any Tweets here, and there should be. Double-check your internet connection, then try again.
- Cannot retrieve Tweets at this time. Please try again later.
- Error – Oops, something went wrong. Please try again later.
- Something went wrong, but don’t fret — let’s give it another shot.
- Something went wrong. Please check your connection.
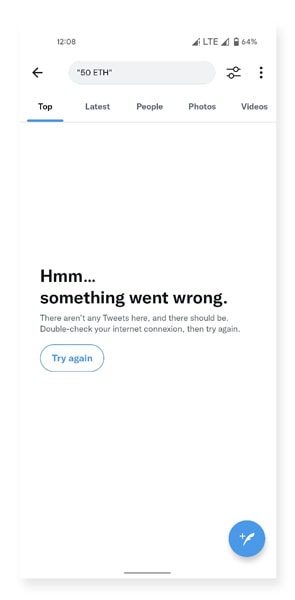
While some have reported these errors while logging in, several others have reported getting this error when in the middle of browsing. In this article, we will walk you through 10 possible fixes to solve the Twitter “something went wrong” error.
Why am I getting “Something went wrong try again” Error on Twitter?
The “Something Went Wrong Try Again” is quite a common and recurring error users have faced when using Twitter. However, the errors have largely increased ever since Twitter introduced their new UI. People have reported getting “Something went wrong try again” error when going through their Twitter feed or while browsing through their Twitter notifications.
Meanwhile, Twitter authorities are trying their best to permanently fix the problem. According to Twitter, there could be a lot of reasons that can be causing this error. While Twitter was able to resolve the issue temporarily, users seek permanent solutions against the same. However, possible causes for the error include –
- Poor Internet Connectivity
- Slow Mobile Network
- Twitter Connection
- Wrong Date And time
- Uncleared Browser Cache
10 Ways to Fix Twitter “Something went wrong Try again” Error
As we mentioned earlier, Twitter is yet to fixate on a single possible cause behind this error message. However, a number of users on the Reddit community has hinted the error to be linked with browser cache. Though there are multiple reasons why you get the “Something went wrong to try again” message on your screen, there are fixes for the same.
Here, we have mentioned 10 Ways to Fix Twitter “Something went wrong try again” Error
1. Refresh Twitter App/ Web Page
One of the easiest ways to counter any issue is to simply refresh the app or website. Simply click on the ⟳ button at the top of your browser to refresh the page. Simply swipe down to refresh the app on your mobile. A refresh will cause the app/browser to end the current session and start a new one.
If a normal refresh doesn’t work, you can opt for a hard refresh. Unlike a normal refresh, a hard refresh loads a webpage from scratch without using any cache data whatsoever. You can use the following keyboard shortcuts to hard refresh the Twitter app/web page based on your browser
- To hard refresh Twitter on any Windows browser (Chrome, Firefox, Edge), press Ctrl + F5 or press Ctrl + Shift + R
- To hard refresh Twitter on Chrome and Firefox on your MacOS, press Command + Shift + R
- To hard refresh Twitter on the Safari Browser, press Command + Shift + E
2. Check your Internet Connection
The majority of the problems are directly linked with poor internet connectivity. If your Internet connection isn’t strong enough to sustain, then none of the fixes you apply will help solve the “something went wrong try again” error on Twitter.
If you are facing any issue with Twitter or any other web-based applications, check your Internet connection. Alternatively, head out to an open space where you can get ample network and Internet speed.
While you’re at it, check your Internet speed by clicking on this link – https://www.speedtest.net/
3. Check Time & Date
While this may sound silly, having the wrong settings in place can often lead to problems when working the web. Having the wrong date and time on your web browser might interfere with Twitter’s overall functioning. To fix the wrong time and date on Windows system, follow the given steps –
- Press Windows + R on your keyboard to open Run
- Insert the following command in the Run dialogue box and hit Enter
timedate.cpl
- The time and date settings will now be visible on the Window that appears on your screen
- Select Internet Time
- Next, tap on the Change Settings option
- In the server field, type in the following command
pool.ntp.org
- Click on Update Now
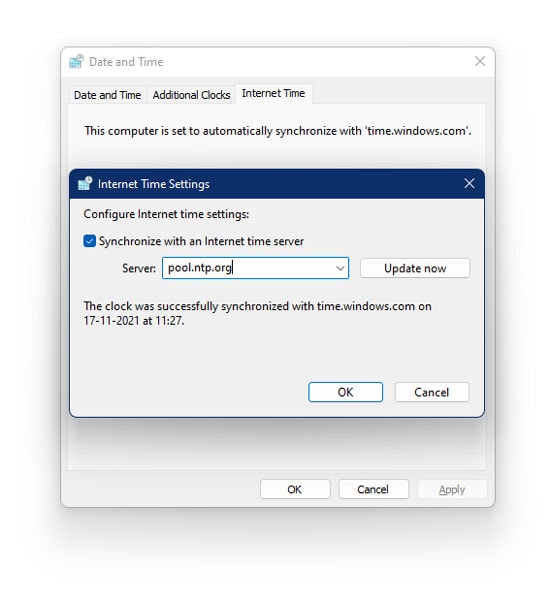
The time and date will be automatically updated on your Windows system.
To update the time and date on your macOS, follow the given steps –
- Go to the Apple Menu
- Next, select System Preferences
- Tap on Date & Time
- Here, ensure that Set Date and Time Automatically is enabled
- In the server field, type in the following command
pool.ntp.org (replace the time.apple.com)
- Click on Update Now
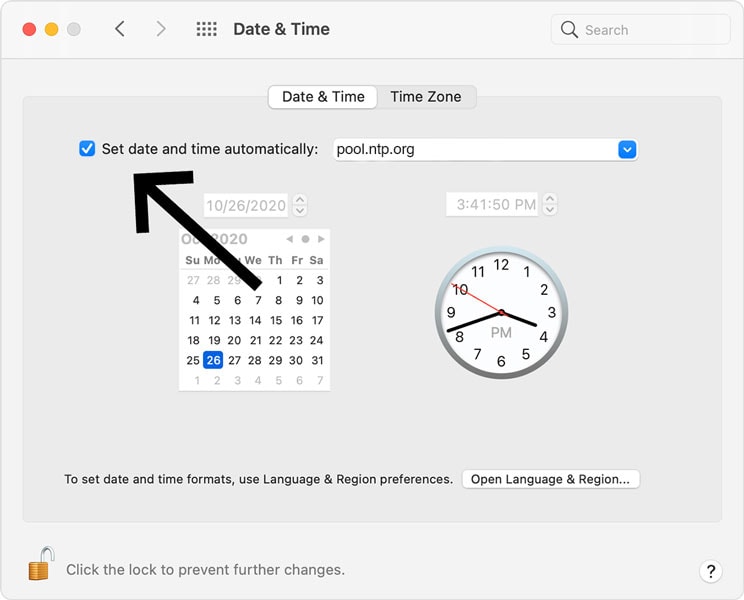
To update date and time on your Android, follow the given steps –
- Go to Settings > System > Select Date and time
- Next, turn on Set time automatically
- Turn on Set time zone automatically
To update time and date on your iOS, follow the given steps –
- Open Settings > General > Select Date and time
- Here, switch on the tab next to Set Automatically
Also read: Twitter Pictures not loading Issue
4. Update Twitter App
If the problem continues to persist, then it is probably because you are running an outdated version of the app. Here, updating your Twitter app can prove to be the solution. To update the Twitter app, follow the given steps
- Close All Running Applications
- On your device, go to Google Play Store on Android or App store on iOS
- Search for Twitter
- Click on the Update button to update your Twitter application.
Once the update is done, relaunch Twitter to check whether the problem has been fixed.
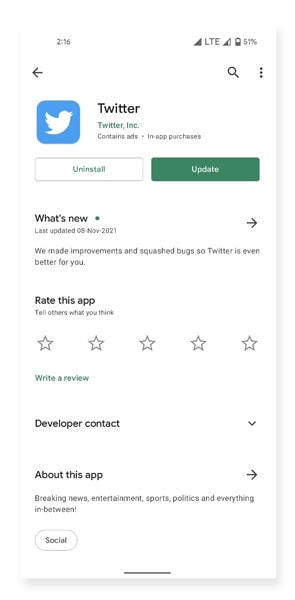
5. Check Twitter Server Status
The majority of the time, we tend to think the problem lies on our end. As a result, we tend to implement every possible solution to get rid of the “Something went wrong try again” Error on Twitter. However, we fail to understand that there is a high probability that the problem could lie on the other end. If the servers are down, then nothing would work irrespective of the number of fixes you implement.
Similar can be the case with Twitter. If the servers are down, you can check the twitter API status by clicking on the following link: https://api.twitterstat.us/. If you notice any downtime on the API service, it is probably why you are seeing the “Something went wrong” error on Twitter. Once the downtime is fixed, Twitter will automatically get back online.
6. Clear Cache and Cookies for Twitter on Browser
If you are using Twitter on your Chrome and Edge browser, follow the given steps to clear the cache and cookies for twitter –
- Launch Google Chrome/ Microsoft Edge
- Tap on the three horizontal dots on the top right corner
- Select Settings
- Click on Privacy & Security & Choose Clear Browsing Data
- Here, tick the boxes next to Cookies and other site data and Cached images and files
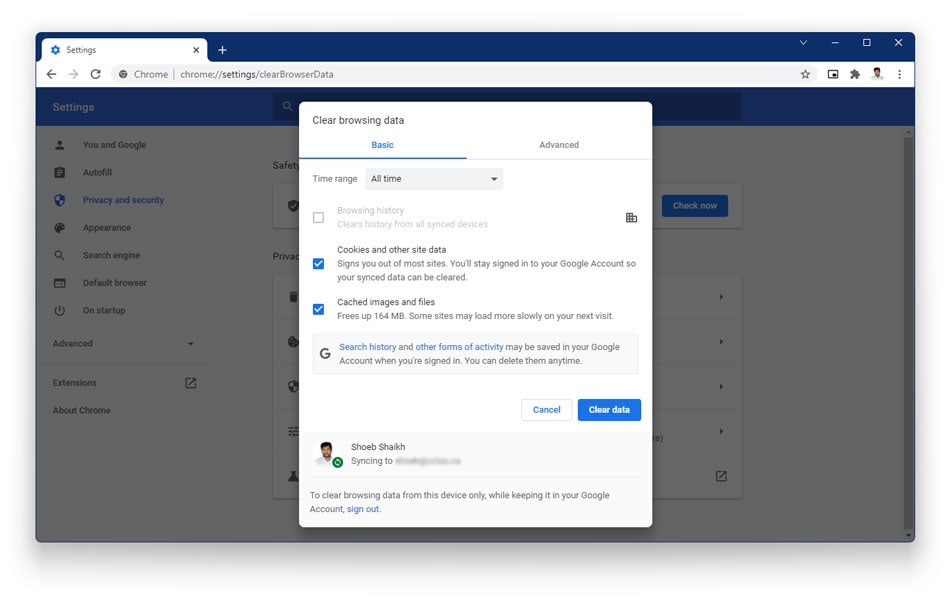
- Finally, click on Clear Data
- This will clear cache and cookies for Twitter on Google Chrome and Microsoft Edge
To clear cache and cookies for twitter on Safari, follow the given steps –
- Launch Safari
- Next, click on Safari on the menu bar & Select Preferences
- In the window that appears, choose Advanced on the top bar
- Tick the box next to Show Develop Menu In Bar
- From the menu bar, click Develop
- Select Empty Caches
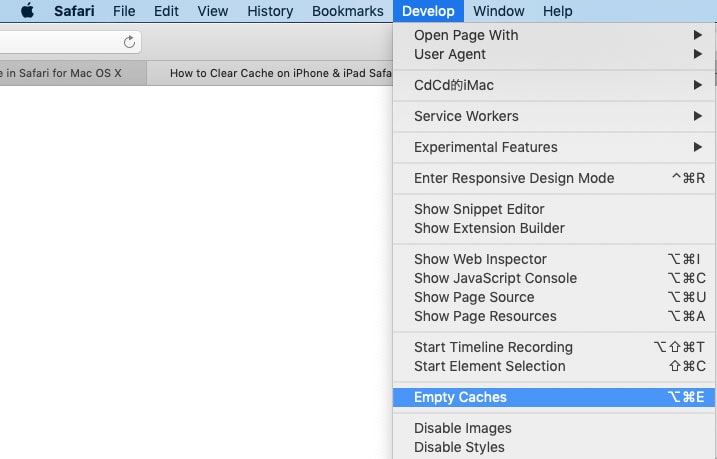
- This will clear the cache history on your Safari browser
Clear Twitter Cache on your Android
To clear Twitter cache memory, follow the given steps.
- Close All Running Applications
- On your device, access Settings
- Locate and tap on the Apps or Application manager
- Scroll down till you find Twitter & Click on it
- Then, tap Storage and cache
- Next, click on Clear Cache
- Wait for the process to finish
Now, relaunch Twitter to check whether the “Something went wrong try again” Error on Twitter has been addressed.
Note: Clearing your app’s cache memory only gets rid of the junk files. It does NOT delete any of your Twitter data.
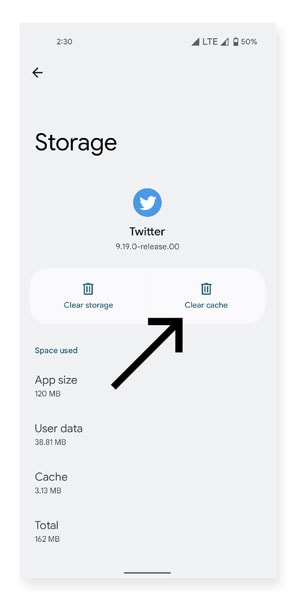
7. Clear Browsing Data/ Browsing History on Browser
To clear the browsing data on Microsoft Edge and Google Chrome, follow the given steps
- Launch Google Chrome/ Microsoft Edge
- Tap on the three horizontal dots on the top right corner
- Select Settings
- Click on Privacy & Security & Choose Clear Browsing Data
- Tick the box next to Browsing History (You can also tick the remaining two boxes to clear cache and cookies)
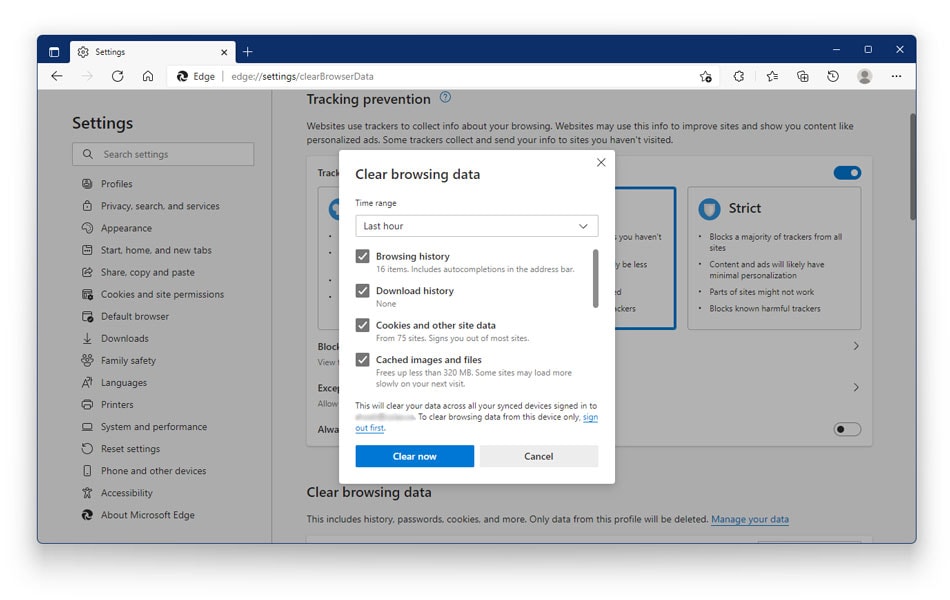
- Click on Clear Data
To clear the browsing data on your Safari OS, follow the given steps
- Click on Safari on the menu bar
- Select the option which reads Clear History
- This will wipe out your entire browsing history
8. Login with Another Browser or from a Different Device
This fix is pretty self-explanatory. At times, there could be a problem with your browser or device alltogether. In such cases, the easiest thing to do will be to login to Twitter with another browser. Similarly, using a different phone to access your twitter account can solve the problem at times.
If you access twitter via your computer, we suggest you try using browsers such as Google Chrome, Firefox, Microsoft Edge, Opera, and Safari (for iOS users). You can try accessing your Twitter account through any of these browsers and finally fixate on the one to use. If Twitter works fine on one browser but not on the other one, there may be compatibility issues between Twitter and your initial browser.
9. Delete HTML Elements of Twitter Webpage
While this fix could sound a little complicated, we assure that it’s not once you understand what it means. Often, a bug in the General Data Protection Regulation (GDPR) policy can cause the “something went wrong” error on your Twitter page. Thanks to the Reddit community, a simple fix to this is to edit the layout of your Twitter page by deleting a few HTML elements.
To delete the HTML elements of your Twitter Page, follow the given steps
- Log in to Twitter using any Browser of your choosing
- Right click on the Twitter page
- Select Inspect
- The debugging tool will now appear to the right of your screen
- Now, right click and Delete all the elements until there is only the header left
- Now, log out of Twitter
- Finally, log in to Twitter to check if the problem has been solved
10. Reinstall Twitter
If you’ve exhausted all of the above-mentioned fixes and had little luck, then it is time to delete and reinstall Twitter altogether. Note that uninstalling the app will cause you to lose all Twitter data. To uninstall Twitter, follow the given steps
- Close All Running Applications
- On your device, access Settings
- Locate and tap on the Application manager
- Scroll down till you find Twitter
- Click on the option which reads Uninstall
- Your device will now uninstall Twitter
Once the uninstall process is finished, you will need to reinstall Twitter again. To reinstall Twitter , follow the given steps.
- Launch Google Play Store
- Type Twitter on the search box at the top
- Click on Twitter
- Next, click Install
- Wait for the installation to finish
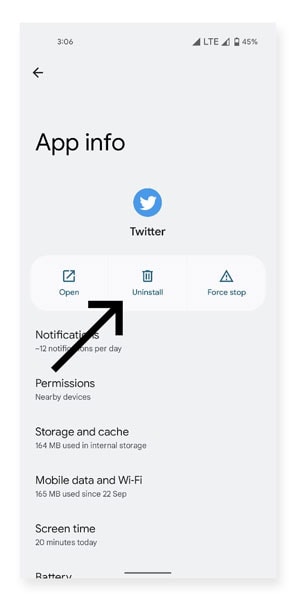
Once the reinstallation is done, launch Twitter to check if the “something went wrong” error has vanished.
Conclusion
As we mentioned at the start of this article, there could be lot of probable causes that can cause the “something went wrong check your connection and try again” error to appear when operating Twitter. Majority of the times, it could be an incompatible browser or poor internet connectivity. However, we have given you the best possible fixes to tackle this issue.