
A Chromebook, or any laptop, for that matter, given from school usually comes with a lot of restrictions. You can’t access some websites or install third-party apps into the system for that reason you might consider getting a good vpn for your laptop or Chromebook.
This is done keeping security in mind and avoiding any “misadventures” with the Chromebook given by the schools. Normal things you might install, browse, or do on your personal laptop might not be allowed on a school Chromebook.
Installing VPN is a popular thing that many people do, if you want to install a VPN on a school Chromebook, here’s how to get a VPN on Chromebook; before that, you have to Know what does VPN mean is and how it works to get the better understanding of VPN.
What is a VPN? How Does A VPN Works?
The most frequent usage of a VPN (Virtual Private Network) is to protect your privacy and security when browsing the internet. By concealing your online activities from your ISP, possible spies, or in this case, the administration at your school, and if you are using a legit VPN it will hide your identity and protect your online privacy from government.
Similar to why you might need to run a VPN on your Chromebook, a VPN will enable you to access any restricted sites by switching your IP address to one that does not appear on the system’s list of restricted IPs. This will provide you fast access to any restricted website while also concealing your identity, so you don’t get caught.
Furthermore, we recommend you go with a commercial version of any VPN you might use. It is preferable to pay for an efficient and functional VPN because free VPNs do not provide the highest level of safety required and reduce your internet speeds.
Is It Necessary To Have A VPN On The School Chromebook?
Typically, you are advised to keep a VPN connection active throughout all times when using the internet because the web is prone to various security flaws. It is better if you always utilize a VPN regardless of your device.
Chromebooks support VPNs. If you’re wondering what VPNs work on Chromebook, don’t worry. All the VPNs supported on Android will work on Chromebooks.
Can School Block VPNs For School Chromebook?
Yes, your school can block VPNs for the school Chromebook they provide. Schools can block VPNs by inspecting the traffic passing through their networks. It is essential that you use a VPN provider that your school does not block if your institution does not allow VPNs.
A school computer can be unlocked in a few different ways without using a VPN. A proxy server is one option. Through the use of a different server, proxy servers act as a go-between for your computer and the internet.
Another option is using a web-based service like Tor, which encrypts traffic and relays it via several servers to mask your identity.
How To Download A VPN On A School Chromebook?
If your school has restricted the use of VPN on your Chromebook, it is extremely difficult to download a VPN onto your Chromebook. Instead, you can use a third-party VPNs like Fastest VPN, Nord VPN, Surf Shark VPN,etc.
However, it should be noted that bypassing the school’s restriction on VPN may invite disciplinary action against you by the school. Download and use the VPN at your own risk and check for your school’s policies on using VPN and other unauthorized applications on the Chromebook.
You cannot download a VPN in several ways, including manual download, downloading from Chrome Store or Play Store, and downloading the external app. The method you use might depend on whether your school Chromebook is restricted using Play Store or external files download.
Here are multiple ways you can download VPN on your school Chromebook
Chromebooks that have the Play Store installed can connect to PPTP VPN providers.
- Select the time at the bottom right.
- Choose Settings.
- Scroll down to Google Play Store.
- Manage Android Preferences should be selected.
- Scroll down and click on PPTP VPN.
- Select Add in the upper right corner.
- Fill out the information in the box that displays. For example, if you use your Chromebook for work, you may need to obtain this information from your administrator.
- Name: This connection can be called whatever you wish. “Work VPN,” for example.
- Server address: The hostname of the server to which you must connect in order to access your VPN. The IP address or the whole server hostname can be used.
- MPPE (PPP encryption): Unless your administrator tells you differently, leave this checked.
- Display advanced options: Unless your administrator instructs you differently, leave this unchecked.
- Password and username: Your VPN login information. Every VPN user needs to have a different username and password.
- Choose Save.
- The PPTP VPN menu should be used to choose a VPN connection name to connect to.
If your Chromebook allows external download and Chrome Web Store
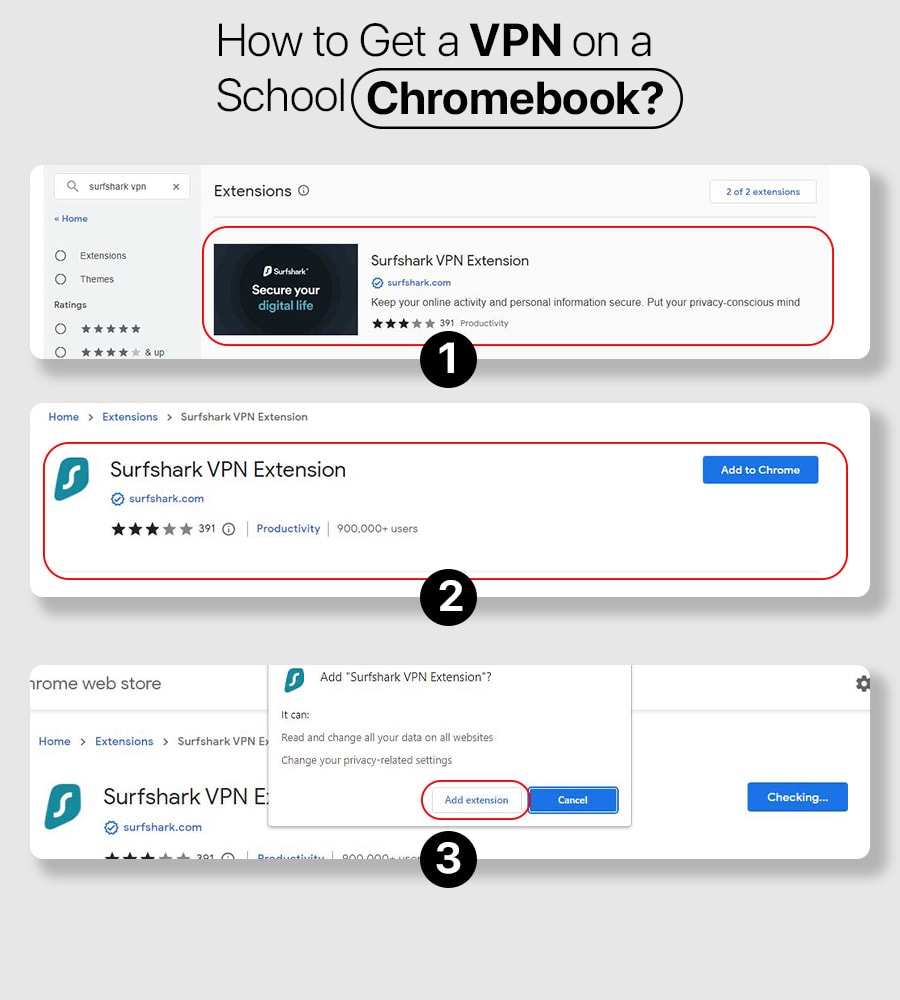
- Navigate to the Chrome Web Store.
- Look for Surf Shark VPN or any other VPN of your liking.
- For the Surf Shark VPN plugin, click “Add to Chrome.”
- In the box given above, select “Add extension.”
- Click the extension logo in the top right corner of your browser.
- Purchase Surf Shark VPN
- After that, activate protection.
- Begin browsing safely.
You can download any VPN on the Chrome Store using this method.
You can download any VPN from the Play Store directly if you have access to it.
How To Install VPN On School Chromebook?
You won’t be able to download an outside app on your school’s Chromebook because the Play Store is typically prohibited on that device. L2TP protocol must be chosen when manually entering the requested information through your VPN provider.
Here’s how you can install a VPN on your school’s Chromebook using the CA certificate:
- To store the CA certificate on your Chromebook, get it from your VPN provider.
- Open Chrome and type “chrome:/settings/certificates” into the address bar.
- In the page’s header, click the “authorities” button.
- Choose the CA certificate by selecting “Import“
- Follow the instructions on the screen.
- Start entering VPN settings now by clicking on your account photo in the lower right corner.
- Select “Settings.”
- Select “Add a connection” under Network.
- Click on the “Add OpenVPN/L2TP” button.
- Enter the relevant information, then click “connect.”
Conclusion
It is understandable and in good thought that schools block VPNs to avoid the unauthorized use of devices or content on the internet. While the intention is noble, it can hinder Chromebook usage if you need to use VPN. I hope this article has helped you with how to get VPN on school Chromebook.
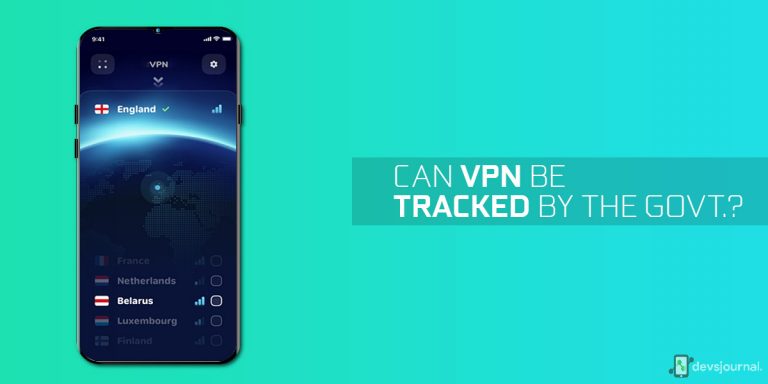
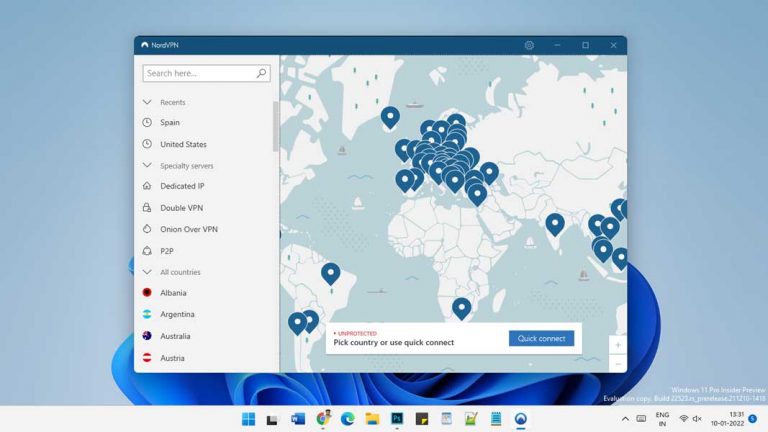
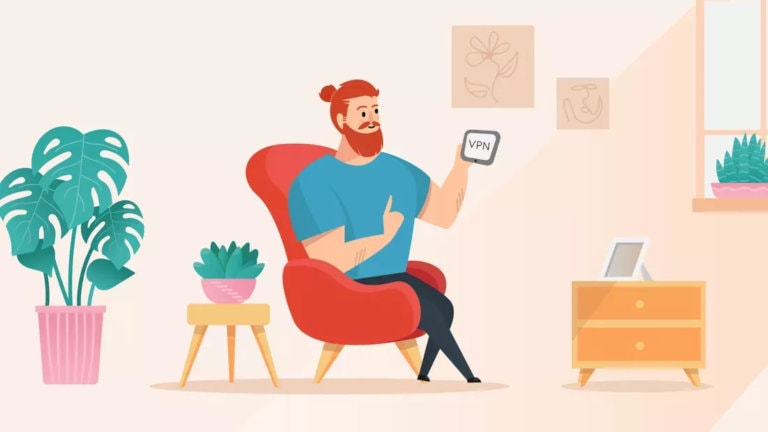

they can just block the exstentions.