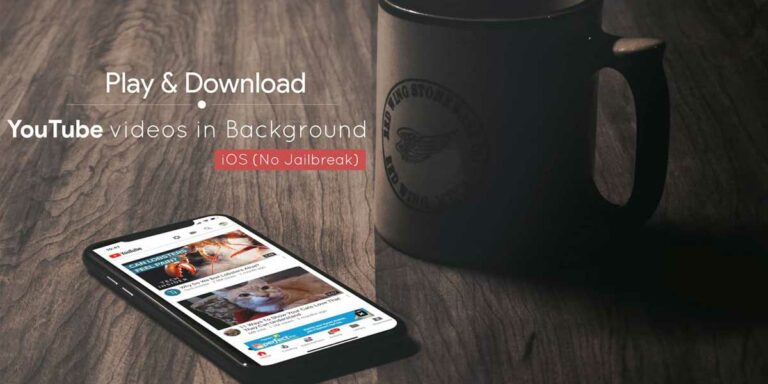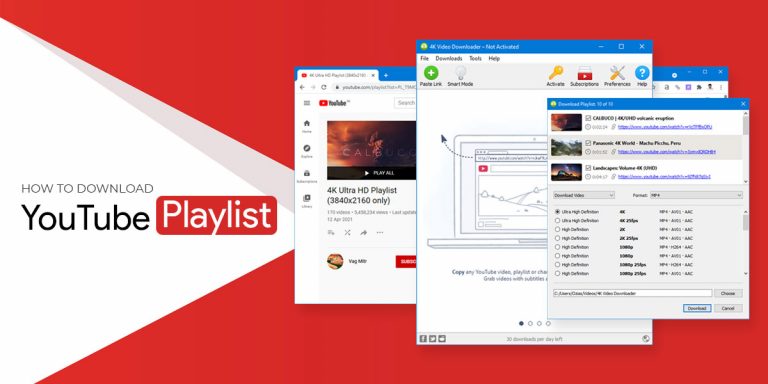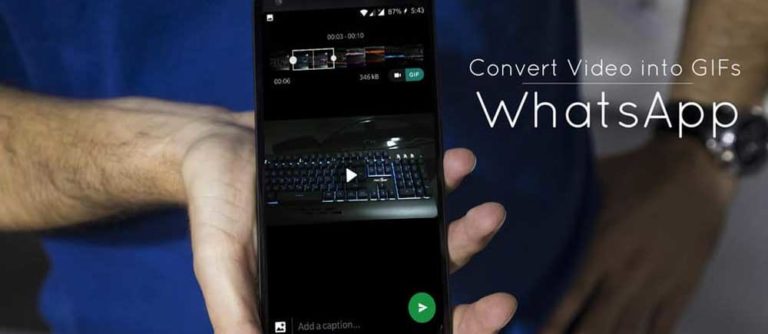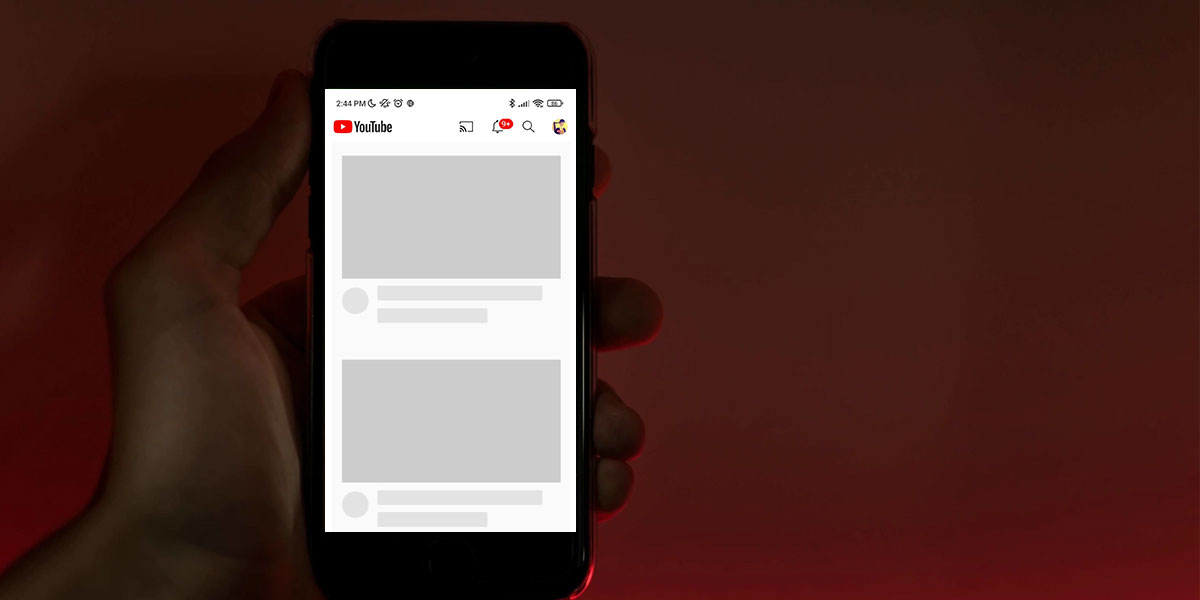
It is often said that your first impression is your last impression, and there rarely is a second chance to make the first one right. Similarly, video thumbnails are the key for every video there on YouTube. These thumbnails have the power to get you thousands of views on your videos and make you a ton of money. But if they fail, let’s just say you’ve screwed up your first impression.
A great video thumbnail is just the difference between getting a million views on a video or just one. But the majority of the users have recently reported the youtube thumbnails not showing problems occurring on their system. Without a YouTube thumbnail, you have relatively less information about the video you are about to watch.
There could be a majority of reasons as to why youtube thumbnails are not showing up. In this article, we will walk you through 10 possible fixes to prevent youtube not showing thumbnails.
Why YouTube Thumbnails Not Showing?
As we mentioned earlier, there could be a variety of reasons why YouTube does not show thumbnails. When this happens, you usually a dull gray empty square box.
At times, it could be the cache or the cookies from multiple websites that may tamper with this app. Similarly, having the incorrect settings on your device or on the YouTube app could also be why the YouTube thumbnails aren’t showing. Right from your app version to your internet connection, the problem could lie anywhere.
10 Ways to Fix “YouTube Thumbnails not Showing” Error
There could be a lot of reasons that can be causing ‘YouTube not loading thumbnails’ problem. At times it’s either a poor internet connection or having incorrect settings on your device or application. But here we have given you ten ways to fix youtube thumbnails not showing problems. All these ten fixes will directly target ten possible root causes behind this problem.
NOTE: All the fixes mentioned below are arranged as per the severity of the problem. Therefore, it is vital that you apply these fixes serially and do not jump directly onto the last one.
1. Restart Your Device
Let’s start with the simplest of solutions. A simple restart goes a long way in curing your system of all the minor bugs or errors that prevail. For example, if YouTube video preview image not showing, restart your device once and check to see if the problem has been fixed.
Restarting your device is known to be curing minor issues arising every day. Upon a successful restart, relaunch YouTube and check to see if the problem ‘YouTube not loading thumbnails’ has been taken care of. If the problem still persists, continue applying the fixes below.
2. Check Your Internet Speed
Just like a simple restart can cure minor issues, poor internet connectivity can frustrate you on a whole different level. In cases of poor internet connection, websites are known to automatically disable a few features to keep the workflow going.
This could be the case as to why YouTube is not showing thumbnails. In such scenarios, checking your internet speed can help you identify the problem.
To check your internet speed, conduct a speed test by clicking here.
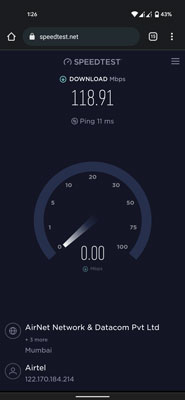
3. Check whether YouTube servers are down.
If your Internet speed is adequate and every other website seems to be running perfectly, then the problem may lie with the YouTube servers. If YouTube.com is down for too long, there is nothing you can do but wait.
It is standard for YouTube servers to be down during the day. To check whether the YouTube servers are down, try launching a YouTube page or accessing a direct link to any YouTube video.
If none of those pages open, it means that the servers are down. If you wish to report any issues with YouTube, you can submit your queries at Downdetector.
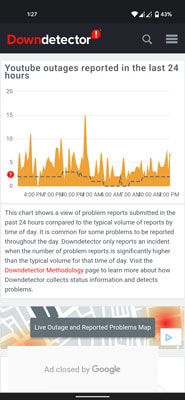
Here, you will see detailed reports of all the outages reported within the past 24 hours. In addition, it will also show if your neighborhood is facing a similar issue.
4. Clear YouTube Watch History
At times, we tend to watch a whole lot of stuff on YouTube and just don’t realize it. Everything we watch on YouTube automatically gets stored in our watch history. When the watch history continues to pile up, it can take a toll on the CPU memory usage. Hence, clearing your YouTube watch history can help stop YouTube not showing thumbnails problem.
- Open YouTube Application
- Click on Profile Icon on Right Top Corner
- Next, locate Settings and click on it
- Next, click on History and Privacy option
- Here, tap on the option which reads “Clear Watch History.”
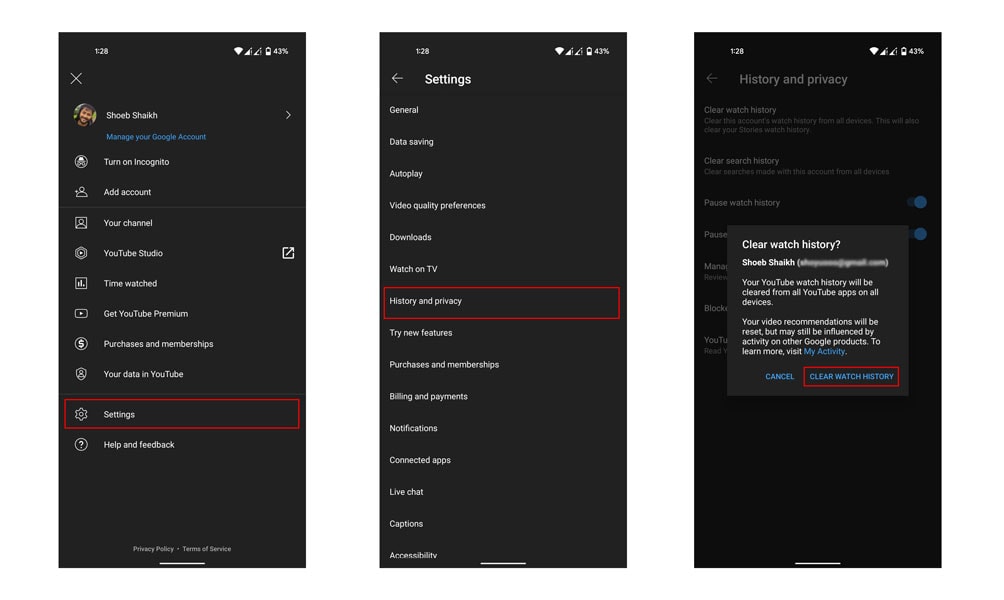
- Exit YouTube
Now, relaunch YouTube to check whether the problem has been fixed. If not, continue applying the steps mentioned.
5. Force Stop YouTube App
If none of the above-mentioned methods have worked out for you so far, it is time to stop the app altogether. Here, force-stopping the app will ensure that YouTube is refreshed when relaunched. To force stop the YouTube app, follow the given steps.
- On your device, access Settings
- Locate and tap on the Apps
- Scroll down till you find YouTube
- Click on the option which reads Force Stop
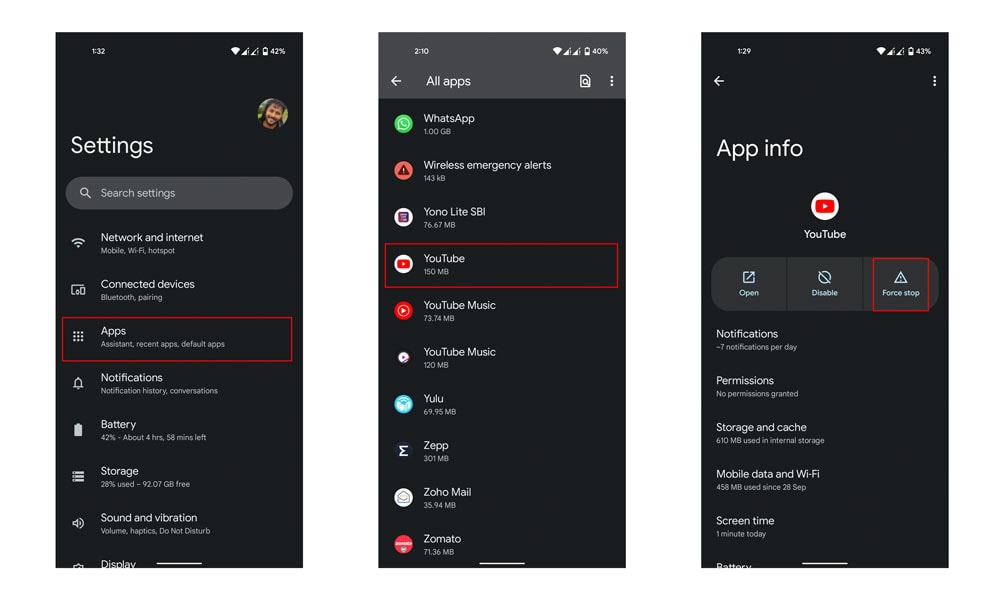
Now, relaunch YouTube to check whether the problem has been fixed. If not, continue applying the steps mentioned.
6. Clear Browsing Data and Cookies Of Google Chrome
Over a time period, our browsing data tends to pile up, which can take a toll on our overall Internet surfing. Similarly, our device takes in cookies from multiple websites, which further adds to the storage. In such cases, clearing the browsing data and cookies of Google Chrome can help solve the problem.
- Launch Google Chrome
- Click on three dots on upper right corner
- Go to Settings and click on Privacy & Security option
- Next, select Clear Browsing Data
- A pop-up window will now be visible on your screen
- Here, click on the Browsing History and Cookies and Site data option
- Now you have to tap on Clear Data
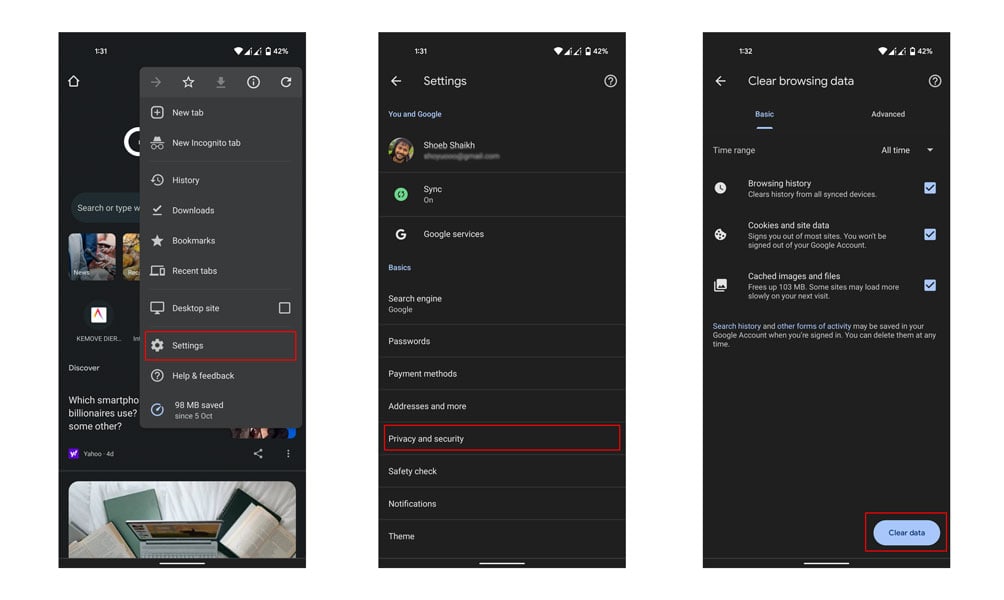
This will empty the browsing data and cookies of your system. Now, relaunch YouTube to check whether the problem has been fixed. If not, continue applying the steps mentioned.
7. Clear YouTube Cache Memory
To clear YouTube cache memory, follow the given steps.
- Go to Settings
- Go to Apps
- Locate and select YouTube from the list
- Open Storage
- Next, tap on Clear Cache

This will thoroughly empty the YouTube cache memory. Now, relaunch the app to see if the YouTube not showing thumbnails issue has been fixed. If the problem still persists, continue applying the below fixes.
8. Install VPN
At times, we tend to access videos that may not have the rights to YouTube. Another probability is a DNS error that may have occurred when setting up the Internet. In such cases, using a VPN can help. A VPN helps mask your IP address by bouncing your network activity between servers located miles apart. This makes it safe for you to browse the Internet without any risk and completely unanimously.
Similarly, installing a VPN can also help fix the DNS error or the access rights on YouTube. There are plenty of good VPNs to choose from. Using a VPN will help solve the Youtube not showing thumbnails problem. However, the thumbnails are likely to disappear once again if you stop using a VPN.
9. Update YouTube App
The majority of the issues arise when we continue using outdated versions of any application. Therefore, we need to check for constant updates since every update comes with guaranteed bug fixes. Similarly, if you are using an outdated version of YouTube, then it is time you switched gears. To update your YouTube app, follow the given steps.
- Close All Running Applications
- On your device, access Settings
- Locate and tap on the Apps
- Scroll down till you find YouTube
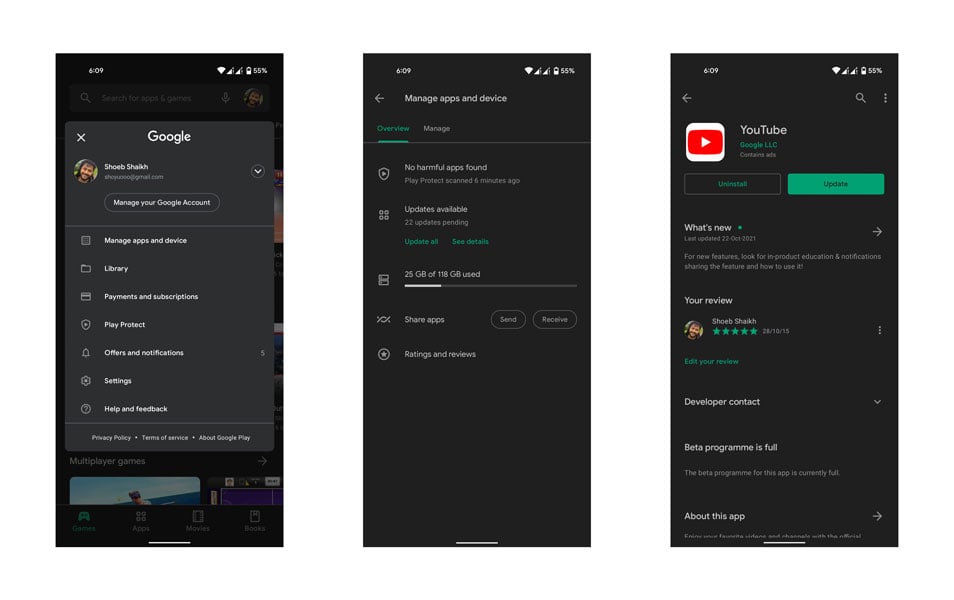
- Click on the option which reads Update
- Wait for the update to finish
Once the update is done, relaunch YouTube to check whether the problem has been fixed. If the problem continues to persist, continue to apply the fix given below.
10. Reinstall YouTube Application
If you are reading this fix, then it means that you’ve had absolutely no luck by applying any of the above-mentioned fixes. At times, there might be an issue or a bug within the application that might require you to completely uninstall the app only to reinstall it again. To uninstall YouTube, follow the given steps.
- Close All Running Applications
- On your device, access Play Store
- Search YouTube on the search bar option and click on it
- Click on the option which reads Uninstall
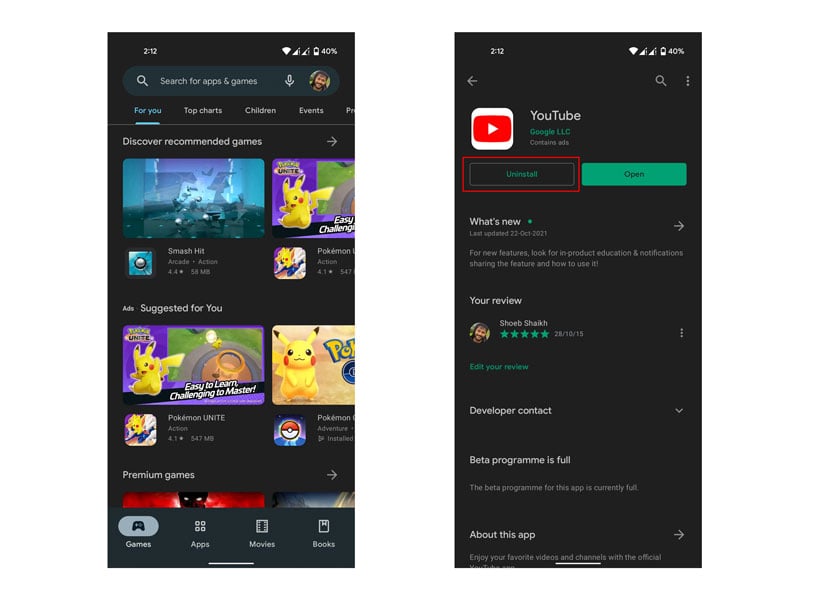
- Your device will now uninstall YouTube
Once the uninstall process is finished, you will need to reinstall YouTube again. To reinstall YouTube, follow the given steps.
- Launch Google Play Store
- Type YouTube on the search box at the top
- Click on YouTube
- Next, click Install
- Wait for the installation to finish
Once the reinstallation is done, launch YouTube to check whether the problem has been taken care of. If all other fixes fail, then uninstalling and reinstalling the application on your device will definitely fix the problem for you.
The Bottom Line
As we mentioned at the start of the article, there could be a lot of reasons as to why youtube not showing thumbnails. The problem could lie anywhere from a poor Internet connection to a problem with your DNS server.
Mentioned above are some of the top 10 fixes to solve YouTube not showing thumbnails or YouTube not loading thumbnails issue on your device. Ensure that you apply all the fixes serially and do not jump directly onto the last one.