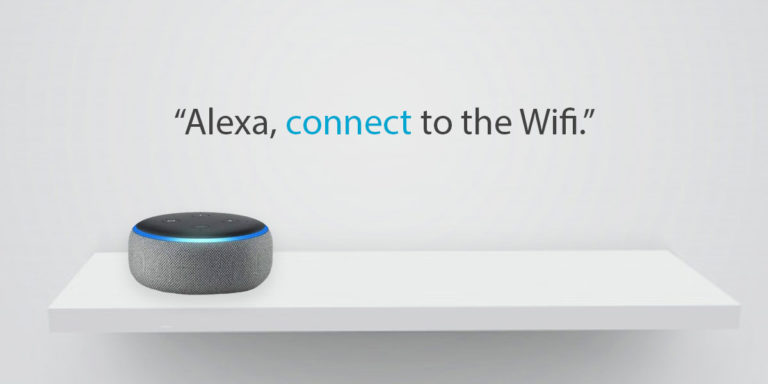Getting access to your favorite Android apps on the Fire TV Stick, which aren’t available on the Amazon Appstore, is nothing less than a five-finger exercise. Is it so? Let’s find out.
You might know or not that Fire TV uses Fire OS, which is Amazon’s in-house operating system that is built as a fork of Android. So it means your Fire TV technically runs Android OS and is compatible with many Android apps, if not all. Therefore, the urge to make use of APKs on your TV can be justified, and luckily, it’s feasible to do so.
However, it’s important for you to note that you cannot install every other APK on your Fire TV you come across. You may get the APK installer for whatever app you want, but that doesn’t mean it’s going to work on your TV.
It’s due to an array of reasons, such as the app incompatibility with the TV remote interface, some apps don’t support controller input, or some lack required API calls. In that case, if you install such third-party apps, you may encounter sluggish visuals, frequent lags, or crashes.
But fret not, because you are going to get most of the Google Play Store apps already available either on your Fire TV or Android TV. Now, if you’ve been looking for a working method to install APK’s outside from playstore on your Fire TV or Fire TV Stick, your research ends here. Below we have compiled a detailed tutorial that will walk you through the step by step guide on how to sideload apps on your Fire TV Stick from PC.
Step 1: Enable ADB Debugging in Fire TV Stick
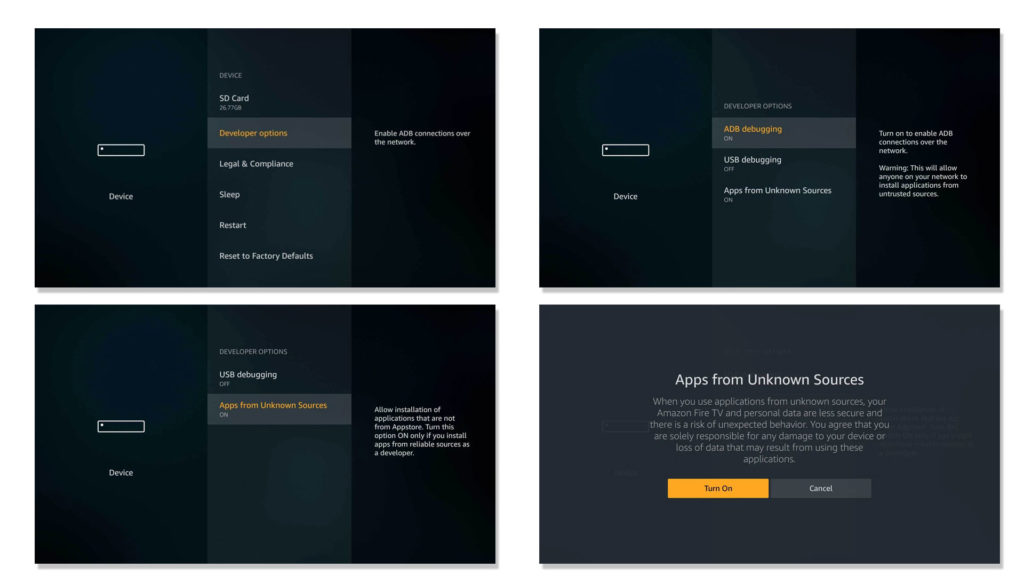
To be able to install/sideload apps outside of Amazon’s very own Appstore, you will be needed to enable the ADB Debugging feature on your Fire TV Stick. Below is how-to-do:
- Head over to your Fire TV’s home page and hit the Settings tab located in the top navigation menu.
- Click on My Fire TV and then Developer options.
- Now, turn on both “ADB debugging” and “Apps from Unknown Sources” settings.
Once you enable the said settings, you will be able to install third-party apps that aren’t available on the Appstore. ADB Debugging also allows sideloading firmware from PC.
Step 2: Installing an APK using a Windows PC
To sideload an APK on a Fire TV, there are a few ways that you can make use of, such as loading apps from an Android phone, browsing the web on the Fire TV, or with the help of a PC. Since the theme of this tutorial is installing APK on a Fire TV from a computer, here we got two workarounds to get the job done.
Method 1: ADB link

This is the handiest of all; what you need to do is, install a small application on your Windows PC, grab the IP address of your Fire TV, and you’re ready to sideload an APK. To get started, follow the steps given below:
- Firstly, dive into your Fire TV’s Settings menu, click on My Fire TV >> About and scroll down to the Network option, click on it and note down the mentioned IP Address from the left pane.
- Next, head over to your computer and download the “adbLink” app for your Windows PC, install it, and open.
- Tap on New and type-in the description as “Fire TV,” in Address box enter the IP address which you’ve noted from your TV.
- Leave the rest of the settings as default and click on the Save button. Click on Connect, and if you get any error either on your PC or Fire TV, navigate to the Settings >> Device >> Developers options and toggle both the settings off and then set to on.
- Now, abdLink should establish a connection with your Fire TV.
- Once connected, click on Install APK option on the app, and select the installer file of the app you want to install on your Fire TV.
- You will get a prompt on your PC when the installation gets completed. Now, you can find that APK by navigating to the Settings >> Applications >> Managed Installed Applications.
That’s how you can install any number of apps on your Fire TV or Fire TV Stick outside of Amazon’s Appstore. If you don’t trust adblink, you perform the procedure using Minimal ADB tool but it would require you to physically connect firestick & your PC.
Method 2: Using ES File Explorer
I firmly believe, if you have carefully followed the steps as instructed in the previous method, you won’t require this second workaround. But, if in case, the first method didn’t work well for you, then here’s your last resort to sideload an APK using a Windows PC.
Here, I’m going to show you how to make use of the FTP address of the device to push an APK onto the Fire TV from a computer. And below is how-to-do:
- Firstly, head over to your Fire TV’s home screen and navigate to the Search menu located in the upper-left corner of the screen.
- Search for “ES File Explorer” and then download the app from the appeared results. The app may take you a few seconds to install before you can open it.
- Upon completion, launch it and follow the setup wizard instructions and allow the app to grant the required storage permissions only if you get asked to do so.
- On the left pane, click on Network and choose Remote Manager.
- Tap the Turn On button at the bottom, and you will see the FTP address on the screen. Note it down somewhere.
- Now open your PC and download the APK file you want to access on your Fire TV.
- Next, download the FTP Program FileZilla on your computer and install it as well.
- Run the program and provide the FTP address, which you penned down earlier, and once connected, you will acquire direct access to your TV.
- Locate the Download folder in your FTP program and copy-paste the APK file from your PC to that particular folder.
- Once transferred, terminate the FTP connection by clicking onto the Turn Off button.
- Now, on your Fire TV, navigate to the left menu of the ES File Explorer and select the Download folder.
- You will see the file name of the APK, which you’ve uploaded on the FileZilla. Click on it to install and allow the permissions request if prompts any.
I hope you didn’t hit any snag this time.
Alternatively, you can also throw APKs files over your Fire TV using the cloud storage client. That, too, is pretty simple. Would you like to know how? Here it is:
- If you haven’t yet got the ES File Explorer downloaded on your Fire TV, refer to the previous method.
- Upon installation, run the Explorer and complete the initial setup if you are accessing it for the very first time.
- Next, by using directional buttons, navigate to the left pane, click on “Network,” and choose “Cloud.”
- Select your preferred cloud service and enter the login credentials for that cloud storage client.
- Now, open the same cloud storage on your PC and upload the APK file you want to install on your Fire TV.
- Again switch over to your Fire TV and navigate to the folder where you got the APK installer uploaded. Open it, click on the APK file, and follow the on-screen instructions to download and install it on your Fire TV.
Also Read: How to Setup and Use Amazon Prime Unlimited Photo Storage
And that is pretty much all for this article; we hope you liked it. If you still have any doubts or questions related to the tutorial, feel free to get in touch with our team by writing your thoughts down in the comment box below.