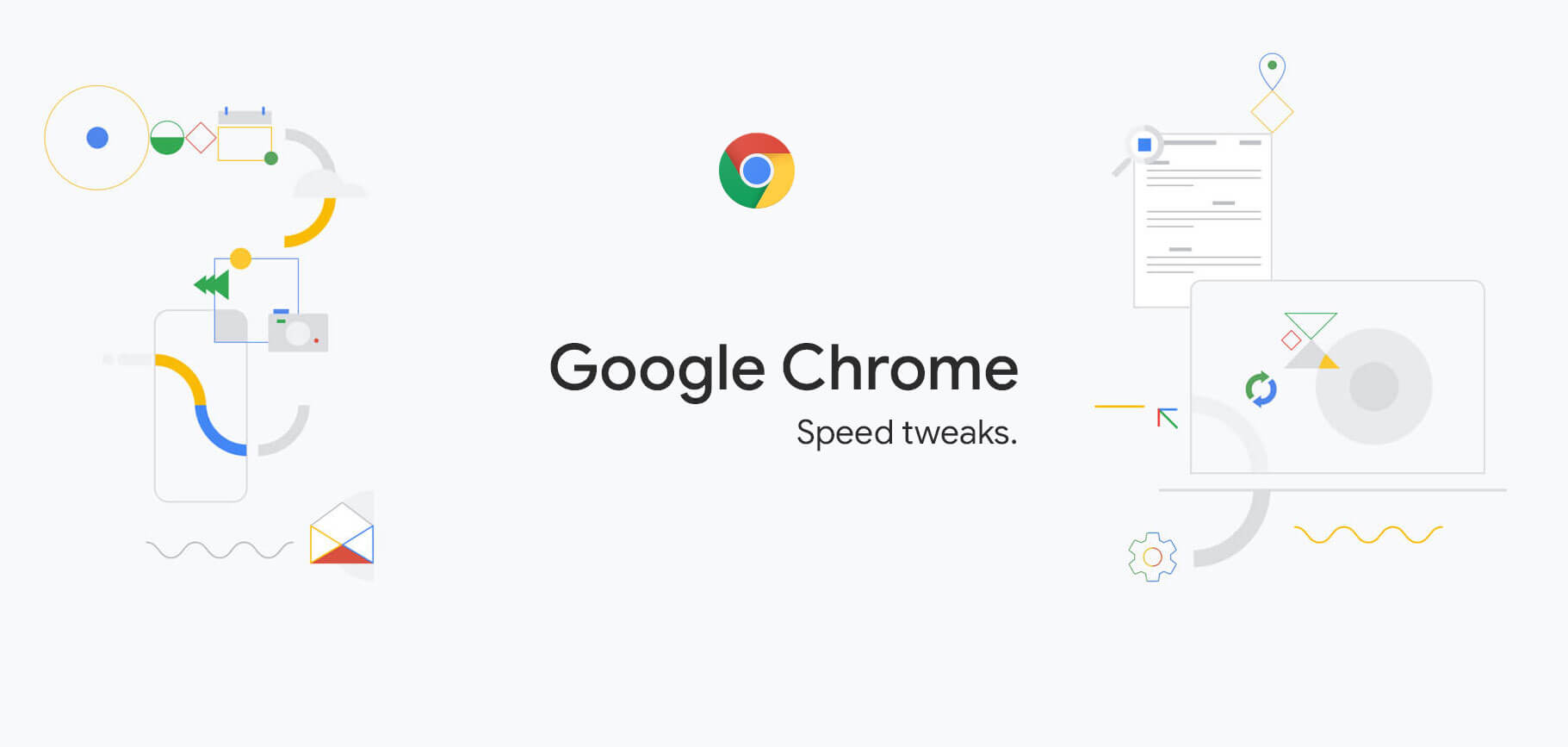
Knowing that “with time, web browsers started to getting slow” is not something new or unusual to the internet. Google Chrome, which is already infamous for being a resource hog, sometimes even reverts sluggish performance; often when getting heavily used.
For Android users using Chrome as the primary browser, the slower stuttering performance could be so irritating at times when switching through different tabs or scrolling down the web pages as it limits your productivity.
So if you found yourself victimized in this troublesome situation and yet don’t have any clue how to speed up Chrome on Android, take a chill-pill because I’ve got your back.
Here in this article, I will be discussing the standard practices that are easily implementable, and if followed correctly as instructed, will likely going to help you fasten Android’s Chrome browser.
Why Is Chrome So Slow?
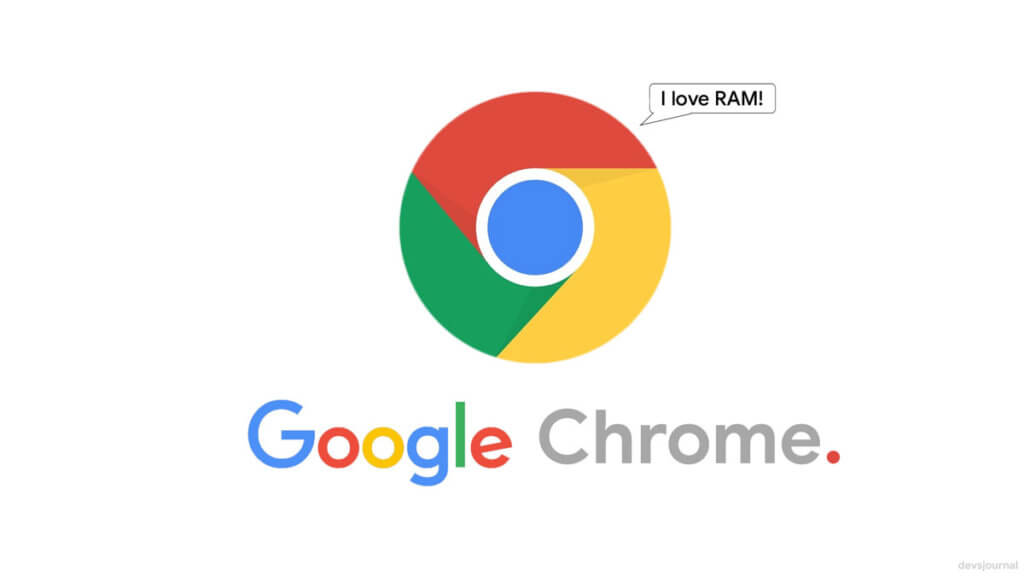
To be honest, nobody could answer this question quite aptly. There might be numerous reasons resulting in the slower run down of your Chrome browser. Firstly, you have got to check if the issue is identical to all the resources you try browsing on Chrome, or it’s just with a few certain websites. Also, its important to understand how chrome works & why it requires high RAM compares to other browsers.
Sometimes, essentially, it’s not your browser running slow, but the issues happened to be on websites itself, maybe because of the poor optimization or crazy scripts running in the backend deteriorating the loading time.
Other typical reasons causing lagging problems while scrolling could be dependent on your device model, chrome version, or Android version. Since hardware capabilities can limit speed and power, it’s next to impossible to give an ideal method to diagnose the problem.
The below mentioned are the general workarounds that would eliminate or remove the most common causes responsible for slowing down Google Chrome.
How To Make Google Chrome Faster
1. Keep Chrome Updated
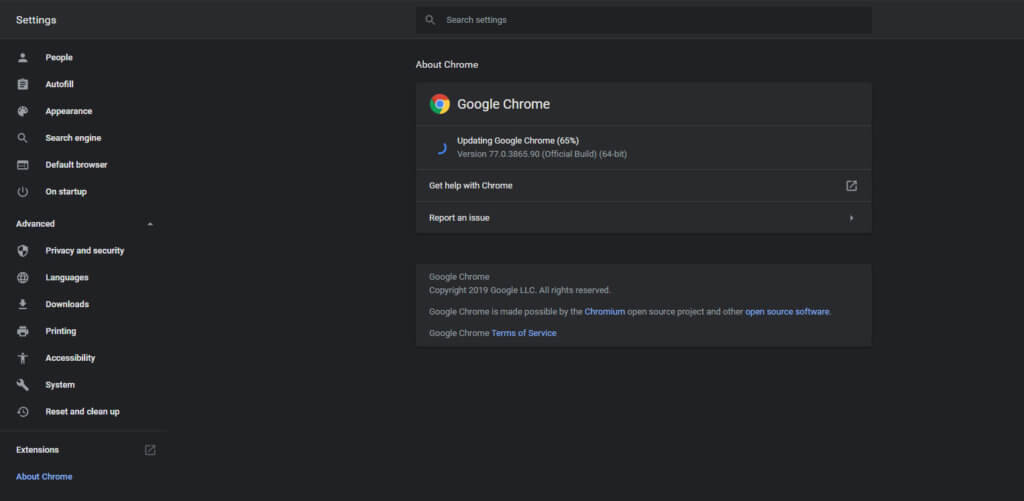
Whether or not the app is updated; should the very first thing that you should check for as soon as you encounter any issues with Chrome
Since developers are frequently punching new updates containing features and critical patches for bugs, it becomes mandatory for you to have the latest version installed.
2. Clear Cache
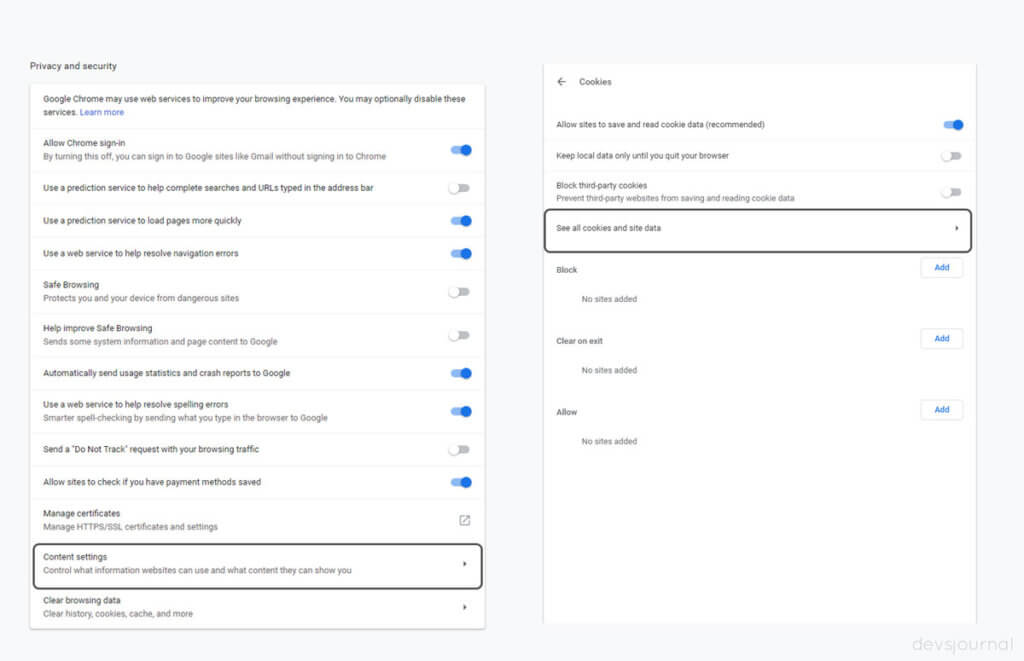
Clearing off the Cache has proven to be a universal method for combating occasionally occurring common issues on any app.
However, Cache is not something meant to be get rid of, but rather it helps the web page load faster. It stores the frequently requested data and instructions from the website to make it immediately available whenever the page gets loaded again.
But with too much of Cache collected with the time, the data may gets cluttered and corrupted, which often results in the slow down of the browser. Therefore, it’s a healthy practice to clear the fragmented data from time to time that gives Chrome a fresh start to work on.
How-to-do:
- Go to your Phone Settings
- Tap on Apps & notifications
- Under all apps, locate “Chrome” and tap on it.
- Select Storage and click on CLEAR CACHE button.
Now you can see the Space used by Cache will be shown as 0B. If you want to remove cache of specific site, you can refer our guide.
3. Turn on Lite Mode
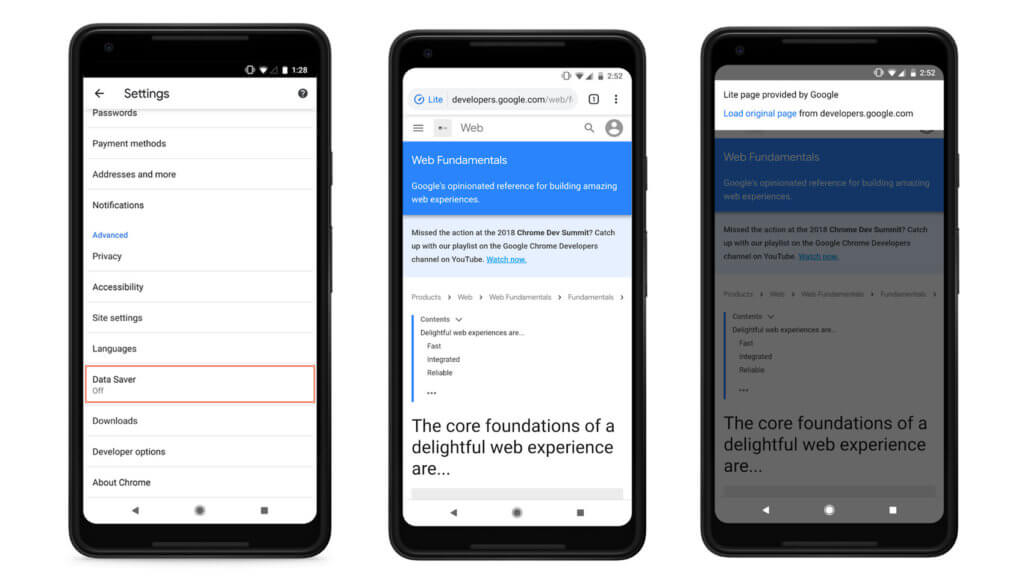
Lite mode, which was also known as Data Saver is an inbuilt feature available on Chrome for Android that helps to reduce the data consumption by a substantial amount and also boosts up the browser’s speed to some extent.
What enabling of this handy feature does, it compresses and optimizes your page requests for the smartphone experience by sending it to the Google servers first instead of typically loading a full web page on Chrome.
This makes pages load faster, and wherever needed, Lite mode re-writes the extremely slow pages to load the important content only.
How-to-do:
- Open Chrome browser
- Tap on the 3-dot icon at the top right corner of the screen
- Click Settings and scroll down to the Lite mode
- Turn the toggle On
4. Disable JavaScript
You may have heard your “geeky uncle,” saying that you don’t need to disable JavaScript in Chrome. After all, this is something that makes a web page more responsive, interactive, and dynamic.
However, you can try disabling as it clutter-free the websites and also helps to prevent the ads from loading. As a result, the system has to use fewer resources to load a page that makes chrome works faster.
But unfortunately, it also has some downsides; since these days, many websites and web apps are primarily dependent on JavaScript for dynamically request content and many other things, they may not work properly if you disable the JavaScript for Chrome.
If still, you want to give it a shot, below is how-to-do:
- Open Chrome
- Tap on the 3-dot menu button given at the top-right corner.
- Select Settings >> Site settings >> JavaScript
- And toggle if off
You can also block JavaScript for only specific websites by adding the site URL to the “+ ADD SITE EXCEPTION” option.
Also Read: How to Setup Chromecast for Windows 10
5. Prefetch Websites
Google Chrome has page prediction settings that help load pages more quickly and improve the overall browsing experience. Based on your previous browsing sessions, it partly pre-loads the frequently visited web pages – you might navigate – before you actually browsed them.
You should enable this setting unless you aren’t worried about your internet bandwidth getting increased. Yes, the preloading of the websites adds a bit more to your overall data consumption, but it’s not much enough to give a burn on your wallet, either just like Google chrome themes.
How-to-do:
- Go to Chrome
- Hit on the 3-dot menu button
- Click on Settings >> Privacy
- Next, tick the “Preload pages for faster browsing and searching” box
That is all!
6. Tweak Chrome’s Flags
Before you proceed, let me tell you, “flags” are the experimental features of Chrome, thus enabling or disabling any of these may lead to severe consequences if not done carefully, so be cautioned.
By navigating to the URL “chrome://flags” you can access Chrome’s secret flags menu. But with an enormous number of options to navigate through, it becomes certainly a hassle. Therefore, for the much-needed convenience, I’ve mentioned some of the settings tweaks having a more significant impact, enhancing Chrome’s browsing speed.
I. Parallel Downloading
If the download speed of your Google Chrome isn’t up to the expectation as it should be, then this flag may help you accelerate it.
On the flag menu, type in #enable-parallel-downloading within the search bar, and then click on the Default drop-down button, and as soon as you select Enabled, you will see a box appeared at the bottom of the screen, hit Relaunch Now, and you are done.
II. Smooth Scrolling
Activating this Chrome’s flag help reducing the jitters and let users scroll smoothly through the webpage content. In order to animate it, go to the flag menu (chrome://flags) and search for #smooth-scrolling and enable it.
III. Experimental QUIC protocol
One of the most efficient Chrome flags, Quick UDP Internet Connection (QUIC), is an experimental protocol created by Google that helps in increasing your data exchange and browsing speed considerably.
Use #enable-quic for searching it on the flags directory.
That’s it for this guide, and I hope it helped you make Google Chrome works faster for your needs. It’s better to get into a habit of closing the unneeded tabs as it increases the efficiency of the browser and lowers the unnecessary load. Also try to uninstall unused chrome extensions which keep on running in background.
Also, do let me know in the comment box below what’s your all-time-favorite hack for speeding up Chrome In Android.
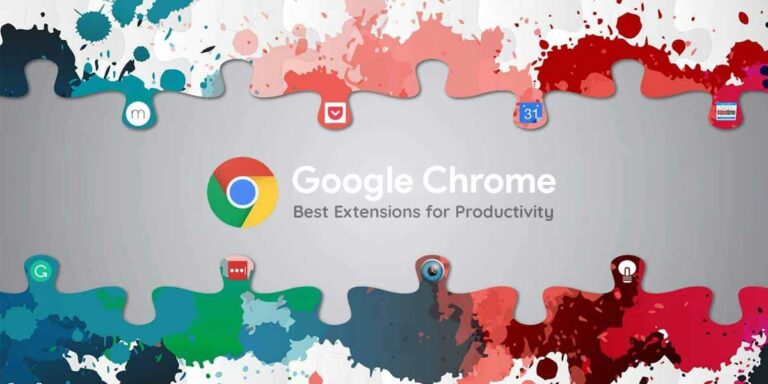
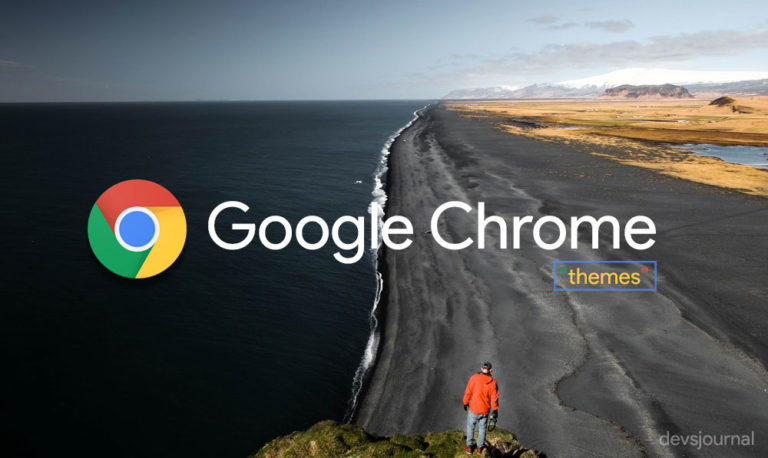
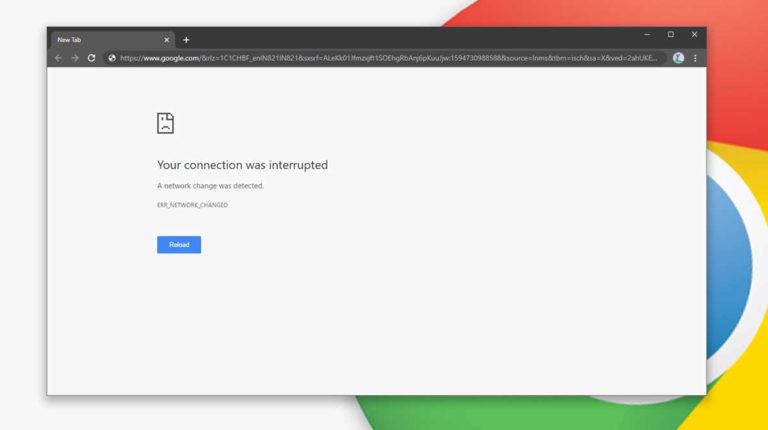
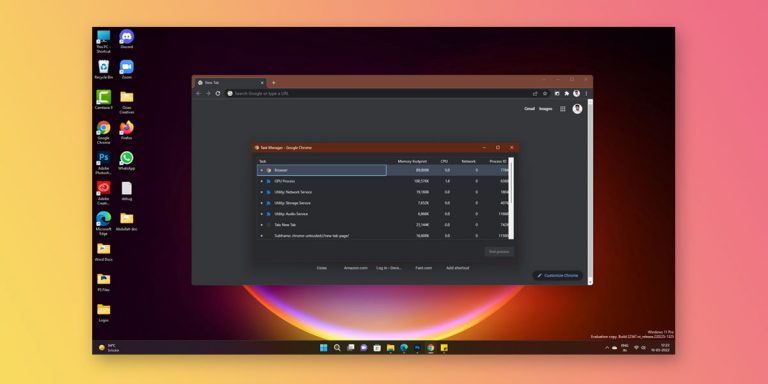
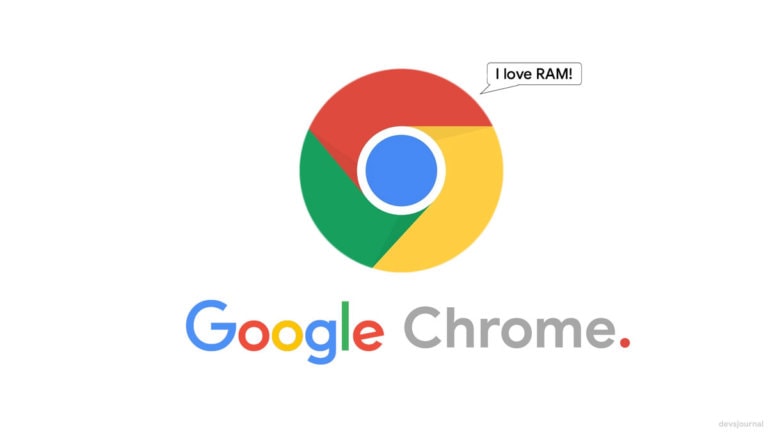

I always prefer to uninstall unused extension and close background application while using chrome.
This does not work for me. max-tiles-for-interest-area does not exist in chrome on my android or windows devices.
I can’t find it either.